一旦由於意外刪除或誤格式化格式化記憶卡而導致檔案丟失,您可以從備份中救援。備份始終是首選,如果沒有備份維護,該怎麼辦呢?
是否可以成功救援記憶卡的檔案取決於您是否很好地保護了檔案。如果您沒有進行任何可能導致存儲卡上第二次檔案丟失的操作,您一定會找回所有檔案。但是,如果部分或全部丟失的檔案被新檔案覆蓋,您將永遠無法取回所有檔案。
您可以使用最佳可移動媒體檔案救援軟體Bitwar Data Recovery 從格式化或刪除的USB隨身碟或記憶卡救援丟失的檔案。它是最好的記憶卡救援軟體,可幫助您從記憶卡中救援已刪除、丟失、格式化或無法訪問的檔案。當然,它支持的檔案存儲裝置並不僅僅是記憶卡,還包括內部/外部硬碟、隨身碟、數碼相機、iPod等存儲裝置。
現在,我們將向您展示如何使用這款免費的存儲卡救援軟體如何輕鬆地從存儲裝置中找回丟失的檔案。通常,刪除或格式化的檔案不會被永久刪除。一旦丟失檔案,請停止使用該記憶卡。然後啟動Bitwar Data Recovery救援。
用Bitwar Data Recovery救援記憶卡丟失的檔案
步驟1:啟動Bitwar Data Recovery
首先您需要在電腦啟動Bitwar Data Recovery檔案救援軟體,如果還未安裝,可以點擊下方鏈接或直接到Bitwar的官方網站下載安裝這個強大的軟體到您的電腦分割區。強烈反對將軟體直接安裝到丟失檔案的記憶卡。為此,您可以在安裝後,再將記憶卡連接到電腦上。
步驟2:選擇掃描條件
請根據軟體提示依次縮小軟體要掃描的範圍。選擇電腦識別到的記憶卡、掃描類型和檔案類型。然後點擊“掃描”按鈕以開始查找丟失的檔案。
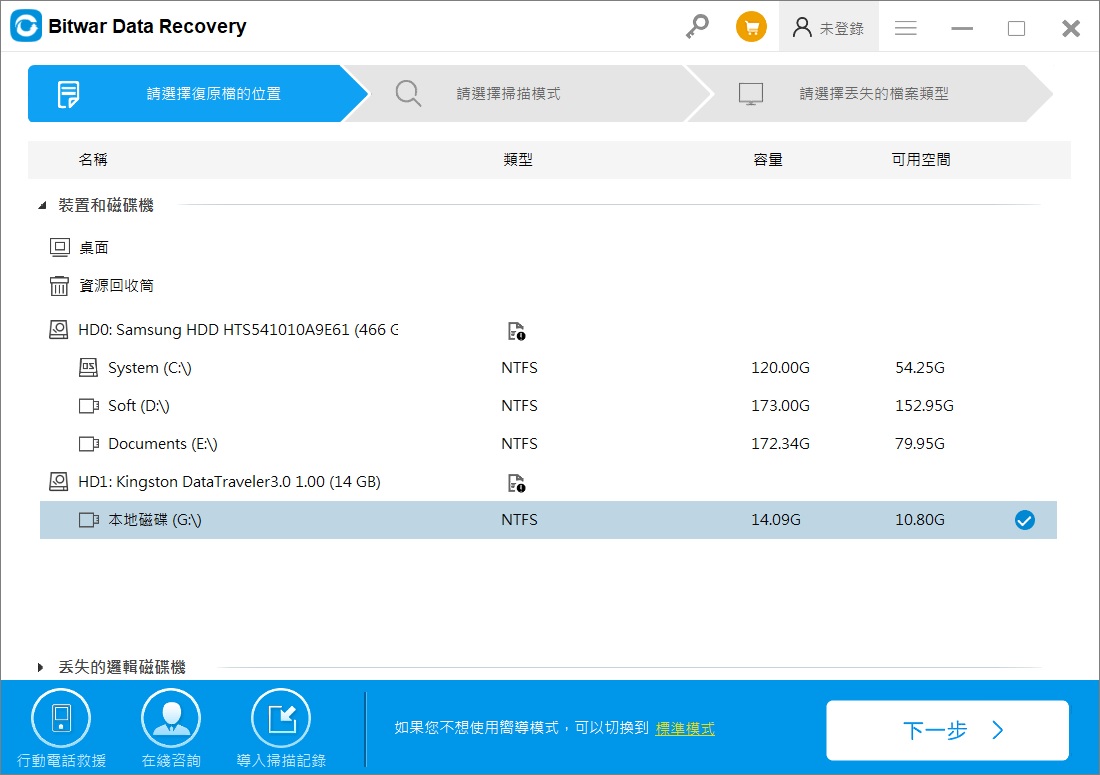
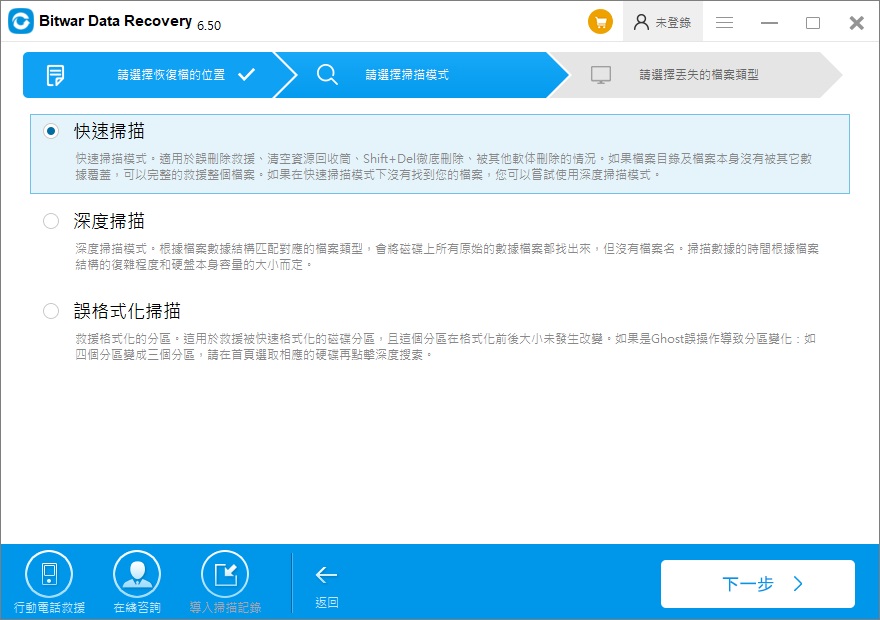
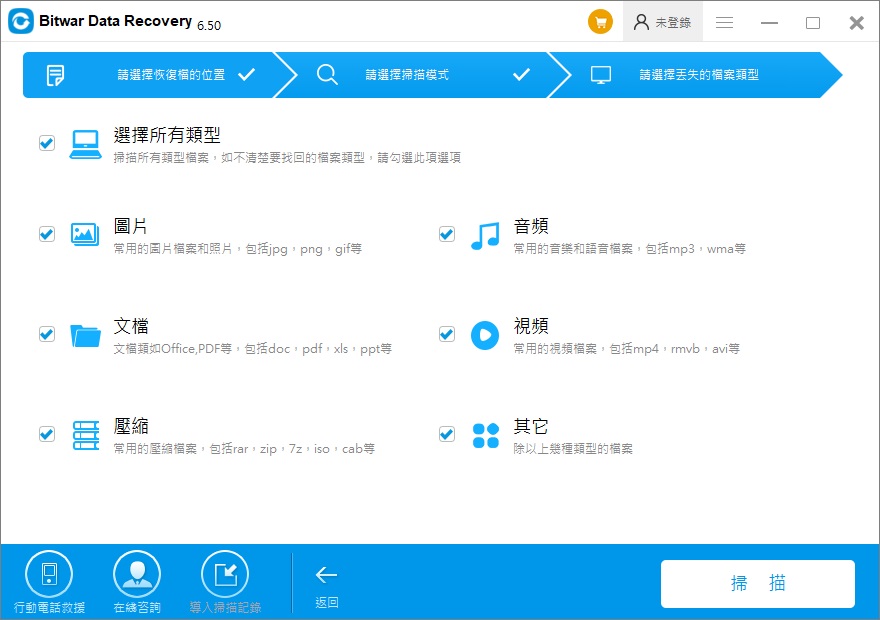
步驟3:預覽並救援
掃描過程結束後,您可以在此程式中查看並預覽找到的檔案。可被預覽的常用檔案一定可以被救援。最後,選擇您要救援的檔案,然後單擊軟體下方法的“復原”按鈕將它們救援到 電腦的硬碟或其磁碟機上的安全位置。
最後,您可以在保存的位置找到這些檔案然後查看和編輯它們。
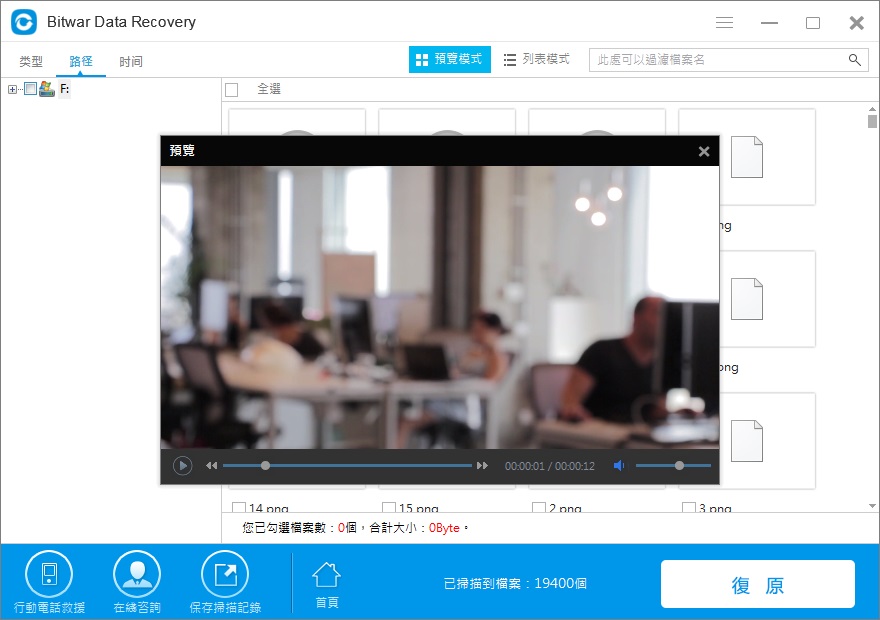
按照上述方法,您可以找到並救回丟失的檔案。
但是如果記憶卡出現損壞或磁碟機故障的問題,您可以使用以下方法修復和增加記憶卡壽命。
如何修復記憶卡丟失的檔案
修復1:顯示記憶卡中隱藏的記憶卡檔案
有時候,如果記憶卡/SD卡被感染了病毒,您可能會發現病毒已隱藏 SD 卡上的所有檔案。您可以按照以下步驟救援檔案:
步驟 1. 將 SD 卡連接到電腦。打開電腦的Windows檔案總管。
步驟 2. 單擊並轉到檢視>資料夾選項>檢視。
步驟 3. 勾選上顯示隱藏的檔案、資料夾或磁碟機選項。
步驟 4. 並取消選中隱藏保護的作業系統檔案選項。
步驟 5. 單擊確定。
現在,您應該會看到記憶卡中的所有隱藏檔案和資料夾。不知道您要的檔案在不在其中呢?
修復 2:使用 chkdsk 命令掃描記憶卡的錯誤
使用讀卡機將上述記憶卡連接到 PC。之後,請按照以下步驟通過 chkdsk 命令修復 SD 卡異常:
步驟 1. 在 Windows 檔案總管中,在裝置和可移動存儲部分下查找您的 SD 卡,並確保記住分配給磁碟機的代號。
步驟 2. 再次單擊“開始”菜單並在搜索框中鍵入“cmd”並選擇以管理員身份運行。
步驟 3. 鍵入“chkdsk G:/f”,其中G是SD 卡對應的磁碟機代號,按 Enter。
步驟 4. Chkdsk 將查找所有可能的錯誤並嘗試修復損壞的 SD 卡。
步驟 5. 最後,按照隨後出現的消息提示進行操作。
修復 3:如果 PC 未檢測到 SD 卡,嘗試分配新的磁碟機代號。
將 SD 卡連接到 PC。如果 PC 沒有為磁碟機分配一個新字母,它就無法讀取它,即檢測它。這些步驟可以解決這個問題:
步驟 1. 將 SD 卡連接到 PC 後,按 Windows+R 鍵打開運行對話框。
步驟 2. 輸入 compmgmt.msc 並按 Enter打開電腦管理。
步驟 3. 選擇磁碟管理,右鍵單擊要為其分配代號的磁碟機。
步驟 4. 選擇變更磁碟機代號及路徑。
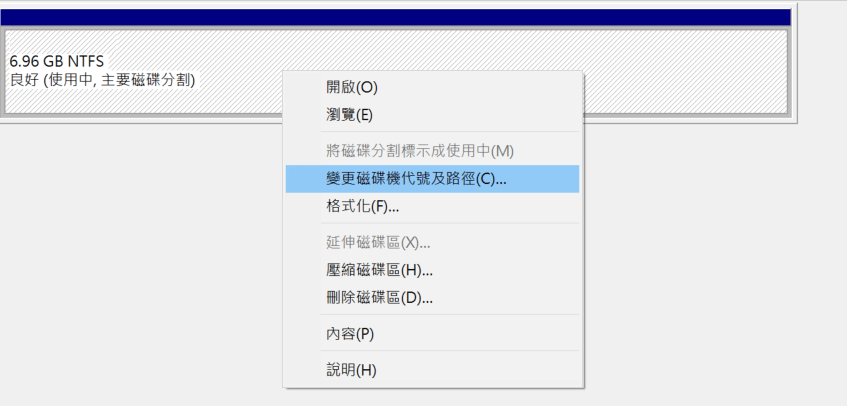
步驟 5. 出現一個對話框,單擊變更。
步驟 6. 查看分配合適的磁碟機代號。
步驟 7. 關閉所有窗口並重新啟動電腦。
記憶卡現在應該可以讀取了。請記得,您的記憶卡很脆弱,而其上的檔案又很重要,因此,請記得及時備份和救回丟失的檔案,避免檔案永遠丟失。





