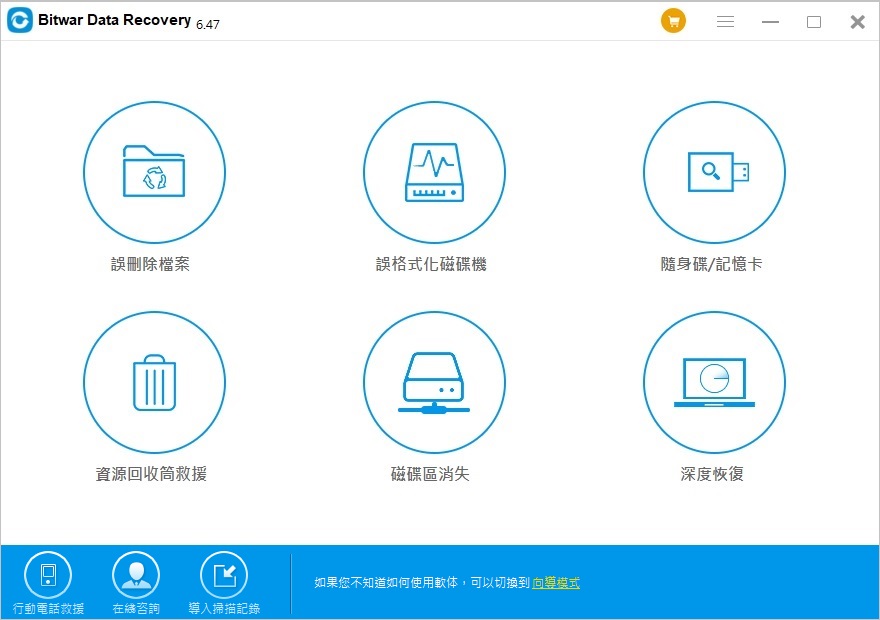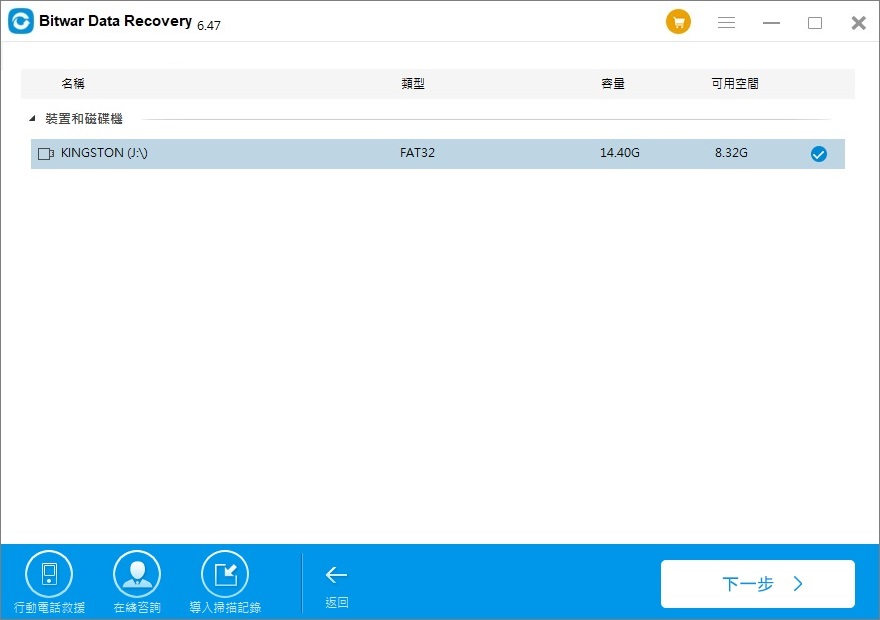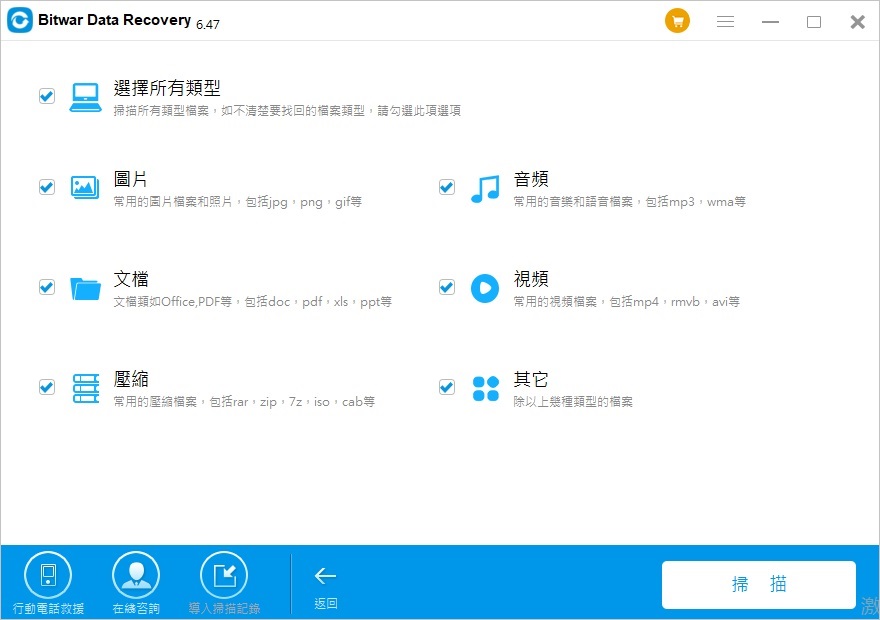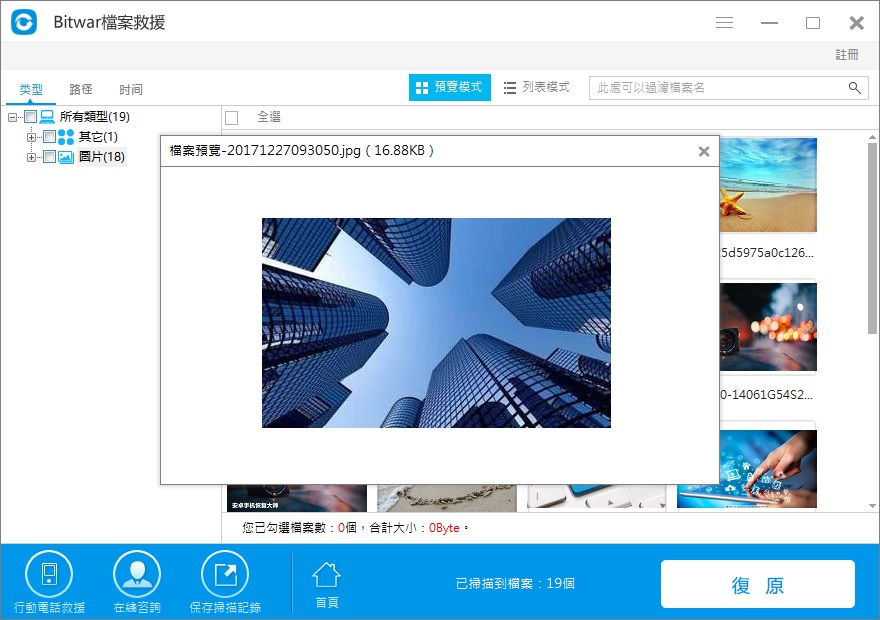USB隨身碟作為存儲檔案的重要裝置,經常被用於在各種作業系統上存儲、專業、剪下、複製、黏貼檔案。頻繁的操作總是會伴隨著誤刪或丟失。當USB隨身碟中的檔案丟失時,我們也希望立即救回隨身碟上丟失的檔案。本文介紹給您一個優質的USB檔案救援軟體可幫助我們在WINDOWS中救援遺失的檔案。
Bitwar Data Recovery是一個快速,可靠且功能強大的USB檔案救援軟體。它可以用於從USB驅動器中救援所有丟失的檔案和檔案夾,從硬碟、移動硬碟、記憶卡、微型記憶卡,隨身碟、以及其他mp3,mp4,掌上電腦,數碼相機等存儲裝置救援檔案。
用Bitwar Data Recovery如何在WINDOWS中救援遺失的檔案
以Windows 7為例,本文介紹如何使用Bitwar Data Recovery救援檔案。
首先,請到Bitwar的官網下載Bitwar Data Recovery並將其安裝到您的電腦上。注意:不要將軟體直接下載安裝到要救援檔案的USB隨身碟。
步驟1:選擇救援模式
在Bitwar Data Recovery程式的嚮導模式下,您可以看到6種不同的救援模式,並且每種都著重於不同的檔案丟失情況。當您想從USB隨身碟救援丟失/刪除的檔案時,請選擇"USB /存儲卡救援"。您也可以選擇"格式化硬碟救援"當您要救援格式化USB隨身碟檔案。
救援模式的分類:
● 誤刪除檔案:可以從此處恢復意外刪除的磁碟中的檔案。
● 誤格式化磁碟機:可以從此處救援格式錯誤的磁碟,包括USB隨身碟,可移動硬碟和存儲卡等外接式裝置。
● 隨身碟/記憶卡:可以從此處恢復USB隨身碟,可移動硬碟和存儲卡等外接式裝置上的意外刪除的檔案。
● 資源回收筒救援:可以從此處救援資源回收筒中因錯誤清空或刪除的檔案。
● 磁碟區消失:意外重新分區或Ghost安裝系統導致分區丟失,您可以在此處找到丟失的分區和檔案。
● 深度恢復:深度恢復可以匹配分區中的現有文件結構可以找到更多文件,但如果沒有提供文件名,掃描將花費更長時間。
步驟2:選擇從USB隨身碟救援
請確保您的USB隨身碟連接到電腦上並且可以被電腦正確的識別。選擇它並單擊「下一步」按鈕。
步驟3:選擇檔案類型
選擇要從USB隨身碟救援的檔案類型。如果要救援的檔案包含多個類型,則可以「選擇所有類型」。然後點擊「掃描」按鈕開始掃描。
步驟4:從USB隨身碟掃描/預覽/救援檔案
掃描完成後,找到的檔案將被一一列出。您可以通過檔案名,類型,路徑和時間等訊息找到您要的檔案並單擊預覽它。 最後,選擇你想要的,然後點擊「復原」按鈕將檔案復原到電腦磁碟區或其他的存儲裝置。
注意:您最好將所有救援的檔案保存在電腦或其他設備的分區上。而不是直接保存到隨身碟上,以免破壞正在救援的檔案。
如何避免USB隨身碟上的檔案丟失
● 備份檔案
在開始格式化或分區USB驅動器之前,請始終備份檔案。這不僅僅是當你想格式化時,在發生災難性事件時備份你的檔案總是安全的。
● 保護USB隨身碟
不要將檔案存儲在受到病毒影響的USB隨身碟中。如果你這樣做,檔案將被損壞,你將失去你的視頻或圖像。此外,請勿將損壞的檔案傳輸到USB隨身碟。
● 安全地存放您的USB隨身碟請妥善
保管您的USB隨身碟。遠離灰塵,熱,冷和任何液體。這將增加您的隨身碟潛水的使用壽命。
● 使用時請勿移除USB隨身碟
當您在使用中移除隨身碟時,會導致邏輯檔案系統故障。大多數人傾向於在不考慮隨身碟中的內容的情況下不安全地插入隨身碟。在某些情況下,當您不正確地從電腦中取出隨身碟時,隨身碟已損壞。