以下內容將為您介紹一些無法訪問Windows 10 USB隨身碟的問題,以及有關如何通過實用解決方案在Windows 10上再次使用隨身碟的最佳方法。最重要的是,如果由於此錯誤導致任何檔案丟失,我們還將指導您如何使用Bitwar Data Recovery來救援重要檔案!
為什麼無法在Windows 10上打開USB隨身碟?
我的一個用戶資訊為什麼不能訪問USB隨身碟,如下所示:
“上週二,我成功地將電腦系統從Windows 7升級到了10,但是將USB隨身碟連接到計算機後,計算機無法識別它。我去檢查設定以查找連接的裝置,但是我的隨身碟也沒有出現。有沒有其他方法可以打開USB磁碟機?”
在Windows 10無法訪問USB磁碟機是一個常見的問題。因此,我們希望提供完整的指南來向您展示如何克服它!
假設如果您急於訪問或救援USB隨身碟中無法讀取的檔案,請使用下面的USB隨身碟救援軟體來盡快救回檔案。
從無法訪問的USB磁碟機中復原檔案
許多用戶都遇到了這個問題: 使用數據救援工具在其上檢索無法訪問的檔案是否安全?不必擔心,因為檔案救援軟體可以在只讀模式下執行,該模式可以訪問內部和外部硬碟、USB隨身碟、SD卡等儲存裝置的所有可能檔案。因此,您可以放心的使用檔案救援軟體。越早啟動檔案救援軟件來檢索數據,您將獲得越高的救援率。我們建議您使用恢復率高,速度快的免費檔案救援軟體Bitwar Data Recovery救援您丟失的檔案,它旨在幫助用戶在沒有專業計算機知識的情況下救援丟失的數據,每個人都可以輕鬆快速地跟進以下步驟完成救援:
首先,請從Bitwar的官方網站下載安裝Bitwar Data Recovery,注意不要將軟體直接安裝到要救援檔案的USB磁碟機。
步驟1:選擇需要救援檔案的USB磁碟機 ,然後按 Next(下一步) 按鈕。
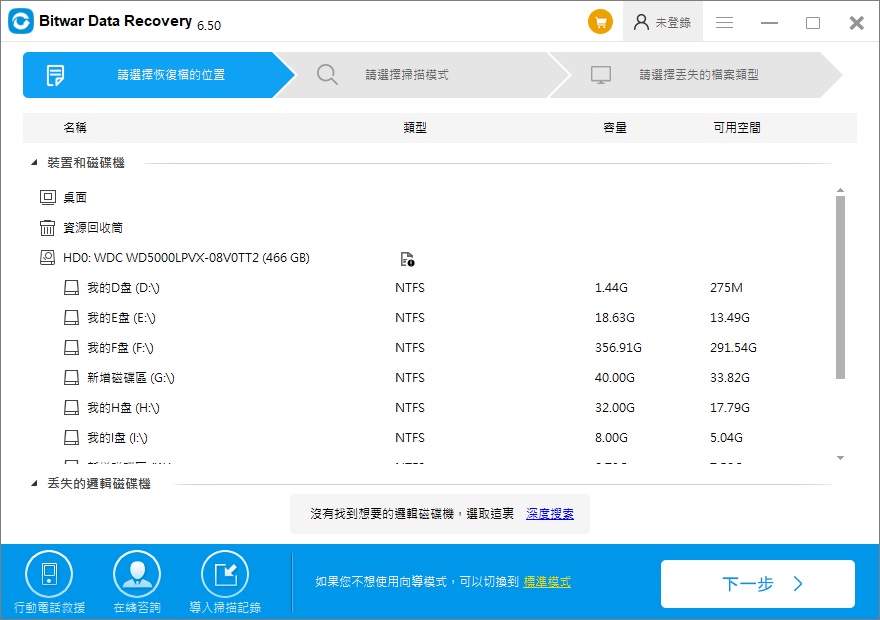
步驟3:選擇 掃描模式 ,然後單擊 “下一步”按鈕繼續。
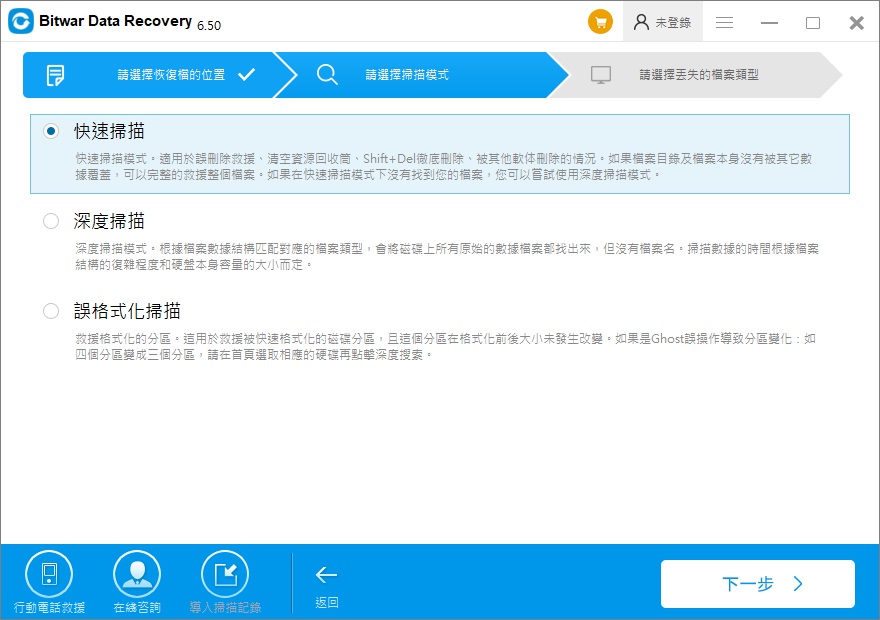
步驟4:選擇“ 檔案類型” ,然後按“掃描”按鈕。
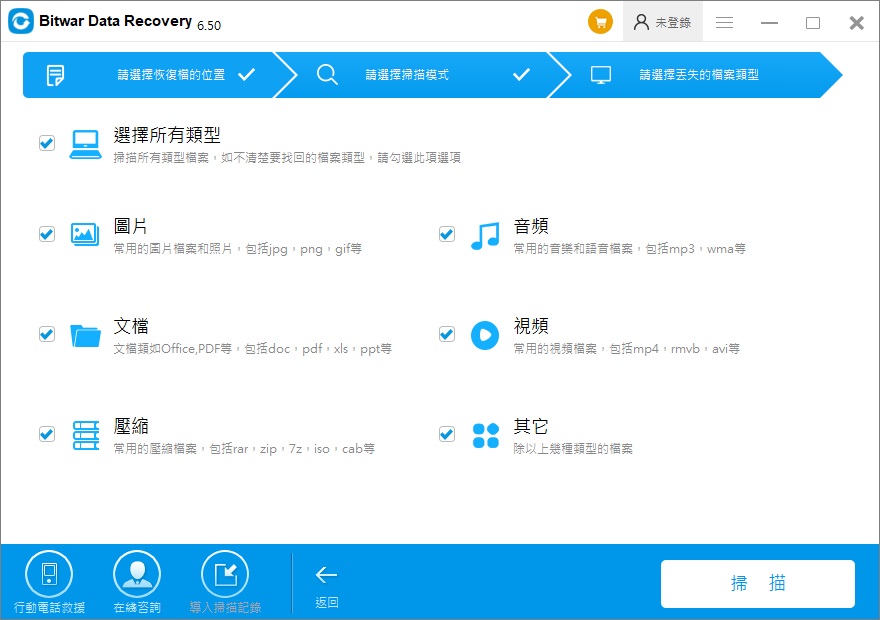
步驟5: 掃描完畢後找到掃描到的檔案並放大預覽它。最後選中您要救援的檔案,然後單擊“復原”按鈕將其恢復到安全的分區或存儲裝置。
注意:救援過程完成後, 請將所有救援的檔案保存在新的安全位置,而不是丟失檔案的USB磁碟機,以免檔案被覆蓋。
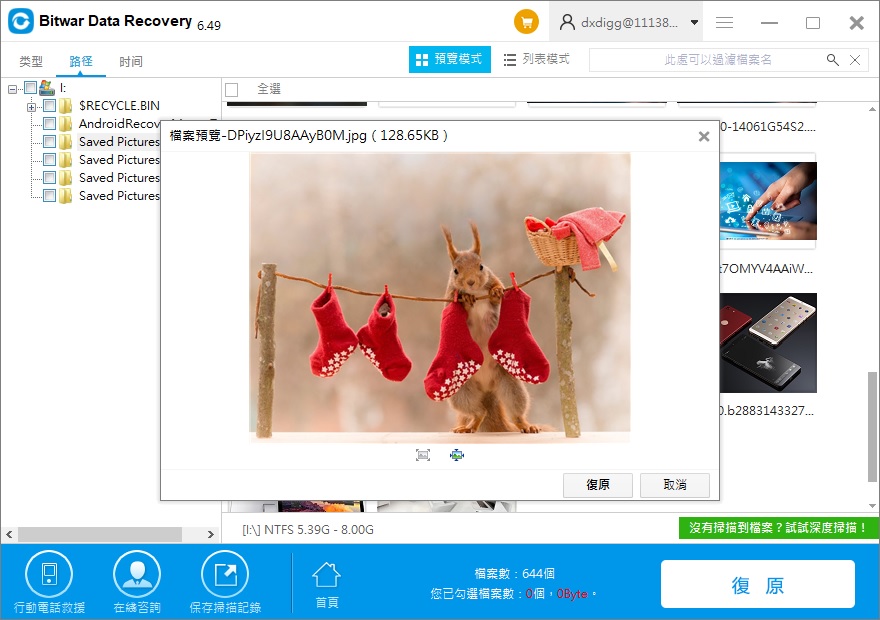
解決無法訪問USB磁碟機的不同情況
檔案對丟失的重要檔案完成救援後,您可以繼續以下操作以了解導致無法訪問USB磁碟機的各種原因,以及解決錯誤的解決方案。
情況1:USB磁碟機變為RAW
在這種情況下,計算機將彈出錯誤消息: 需要格式化磁碟機F:中的磁片才能使用。有時,如果您嘗試格式化磁碟,它將無法繼續進行,因為Windows系統將向您顯示另一條錯誤消息: Windows無法完成此格式化。
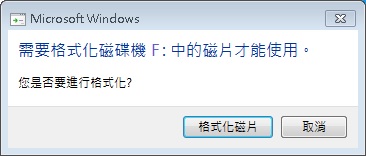
因此,您將需要訪問磁碟管理才能看到USB磁碟機,但是它將顯示為RAW檔案系統。因此,在這種情況下,最好在格式化USB磁碟機之前先使用檔案救援軟體從USB隨身碟備份所有檔案。
修復1:運行CHKDSK命令
如果由於某些邏輯錯誤而無法在Windows 10上訪問USB磁碟機錯誤,CHKDSK是一種快速工具,可以輕鬆修復該錯誤:
步驟1: 通過按Win + R 鍵再次打開“ 執行”框 。
步驟2: 輸入cmd,然後按 Enter。
步驟3:在 命令提示字元窗口中鍵入diskpart,然後按 Enter。
步驟4:輸入命令:chkdsk /f /r E:, 然後按 Enter 鍵。(字母 E: 代表USB磁碟機的代號。)
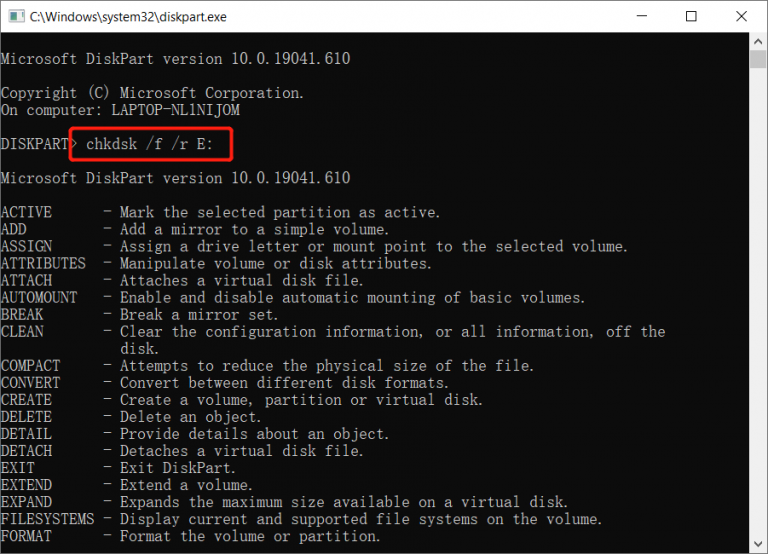
修復2:在磁碟管理中格式化USB磁碟機
假設第一個修復程序無法消除該錯誤,請嘗試在磁碟管理中格式化USB磁碟機以強制再次打開USB磁碟機。
步驟1:同時按 Wins + R 鍵以打開“ 執行” 框。
步驟2: 在提供的空間中鍵入命令:diskmgmt.msc,然後 按Enter。
第3步: 從“磁碟管理”中右鍵單擊 USB磁碟機, 然後單擊“ 格式化”。
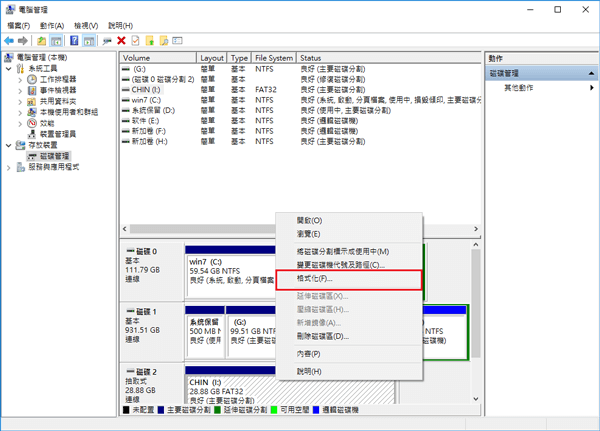
步驟4:按照屏幕上的說明選擇檔案系統,例如 exFAT 或 FAT32,然後單擊 OK(確定)。
如果USB磁碟機的容量為 32 GB或更小,請選擇 FAT32, 然後為內存容量大於64GB的USB磁碟機選擇 exFAT。重新格式化後,您應該可以打開USB磁碟機。
情況2:USB磁碟機上的訪問被拒絕
對於這種情況,電腦一般會提示錯誤消息: 位置不可用,拒絕訪問。 這一般是由於USB磁碟機所有權或權限問題以及過時的USB驅動程式導致的。
修復1:更改USB所有權
步驟1:轉到 Windows檔案總管, 然後右鍵單擊USB磁碟機,然後繼續使用“內容” 選項。
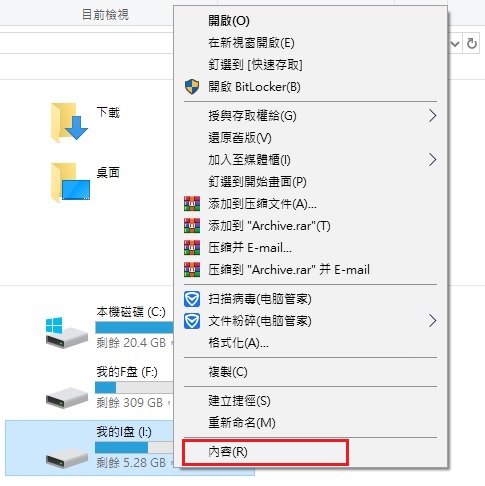
步驟2: 從“安全性” 選項卡中選擇“進階”,然後進入“ 擁有者” 選項卡。
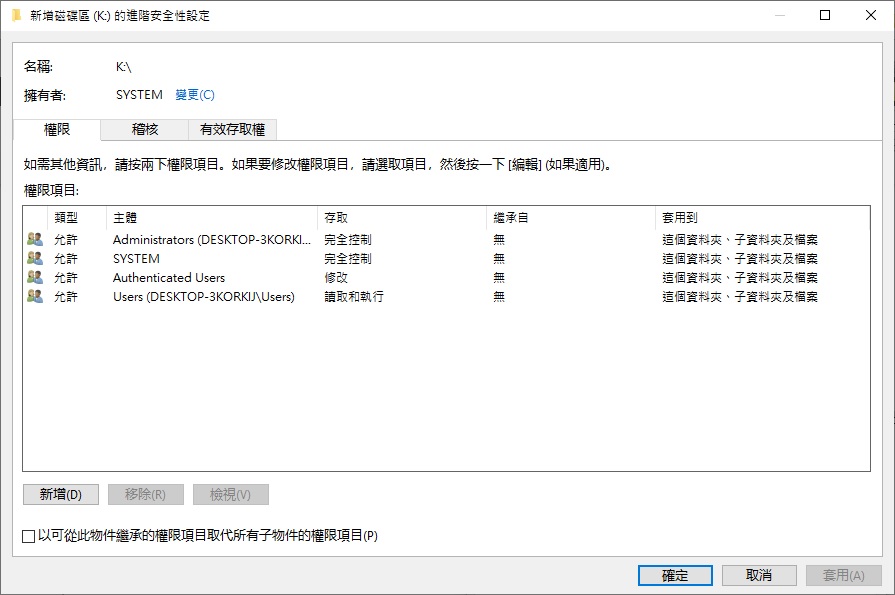
步驟3:如果未列出擁有者:單擊 變更 > 其他用戶和組> 在輸入對象名稱以選擇部分中鍵入 新用戶或組名稱 >單擊 檢查名稱 >點擊 確定。
步驟4:如果已列出用戶或組:轉到“變更” 框,然後選擇 新所有者 進行更改。
步驟5:最後, 如果您需要更改樹中所有對象和子容器的所有者,請在選擇替換子容器和對象的所有者復選框 。
修復2:掃描硬件變動
步驟1:在“搜索”菜單中鍵入“裝置管理員” ,然後將其打開。
步驟2:右鍵單擊USB隨身碟,然後選擇“ 掃描硬體變更” 選項。
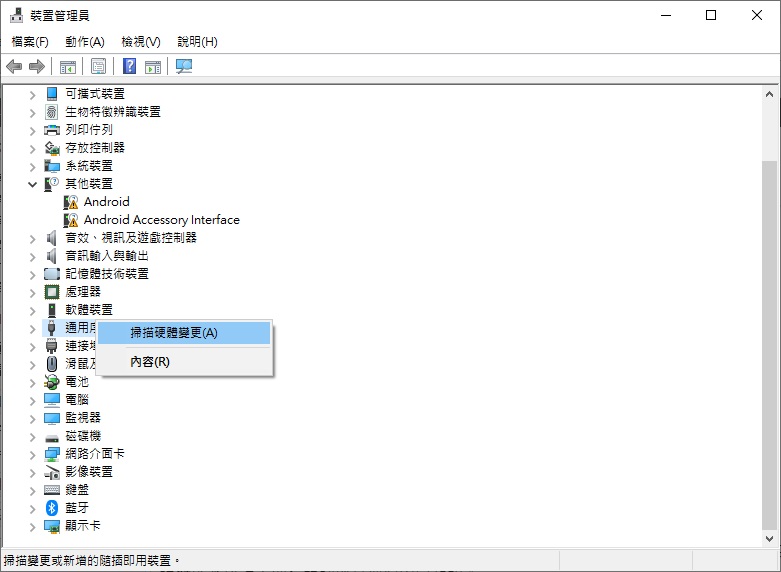
步驟3:掃描後檢查USB磁碟機是否可以打開。
情況3:無法通過I / O裝置訪問USB
由於I / O設備錯誤,大多數用戶將遇到錯誤消息: 位置不可用,無法訪問磁碟機。無法執行該請求。此錯誤是由於USB驅動程式問題,磁碟機代號不可讀,連接錯誤或其他原因引起的。
修復1:變更其他USB端口
步驟1:通過計算機系統安全彈出USB。
第2步:將USB磁碟機插入任何其他USB端口。
步驟3:等待彈出消息,然後選擇“ 打開資料夾”以查看檔案。如果看不到任何彈出窗口,請通過檔案總管打開USB磁碟機以訪問檔案。
修復2.更新USB磁碟機驅動程式並重新安裝USB控制器
步驟1: 請先將USB磁碟機連接到計算機。然後,按 Win + R 打開“執行”窗口,然後輸入devmgmt.msc並按Enter繼續 。
步驟2: 單擊“裝置管理員”, 然後單擊“磁碟機”。然後, 右鍵單擊USB磁碟機,然後選擇 更新驅動程式。
步驟3:單擊 自動在線搜索驅動程式軟體。
步驟4:等待更新並重新啟動 PC。
您可以嘗試先將USB磁碟機連接到計算機,然後檢查USB磁碟機是否出現在計算機上。
步驟5:啟動裝置管理員, 然後選擇通用串行總線控制器。
第6步: 右鍵單擊每個連接的裝置,然後選擇 一次全部卸載。
步驟7: 再次重新啟動計算機,然後讓電腦重新連接或重新安裝所有USB驅動。
完成操作後,再次連接USB磁碟機以檢查 USB磁碟機在Windows 10中無法打開的 問題是否已解決。
修復3:變更USB磁碟機代號
步驟1:進入“ 我的電腦” , 右鍵單擊USB磁碟機,然後選擇“管理”。
步驟2: 從“存儲” 菜單中選擇“ 磁碟管理” 。
步驟3: 找到 磁碟機,然後 右鍵單擊 它,然後選擇變更磁碟機代號及路徑。
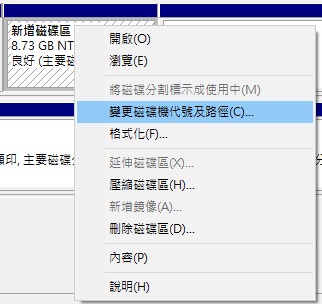
步驟4:點擊 添加 按鈕,然後輸入訪問USB磁碟機的位置,例如C:/USB。這樣,您就可以從新位置訪問USB磁碟機。
步驟5: 拔下 USB磁碟機, 然後將其重新接入計算機,並檢查是否可以將其打開。
修復4:更改USB傳輸模式
步驟1:將USB磁碟機連接到計算機,然後再次右鍵單擊 “ 此PC” 。
步驟2:選擇 Manage(電腦管理), 然後選擇Device Manager( 裝置管理員)。
第3步:闡述 IDE ATA / ATAPI 控制器和 右鍵單擊 的 IDE通道,然後選擇 內容。
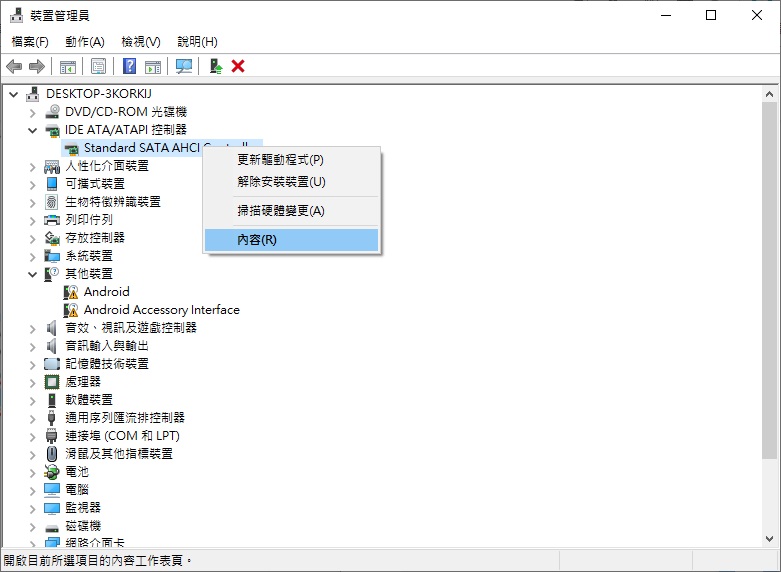
步驟4:最後, 在“傳輸模式”框中選擇“ 僅PIO ”,然後 重新啟動 PC。
立即解決!
USB磁碟機不能在Windows 10中打開的錯誤雖然常見,但是也很好修復。您可以參考上面的解決方案來處理,具體取決於您遇到的錯誤情況,但是如果您急需USB磁碟機中的檔案,請確保救援或備份所有重要檔案,以避免永久性數據丟失。







