系統映像備份可能是正確備份Windows 10的最佳且唯一的方法。如果您想通過包含您喜歡的程式、應用程式和設定來備份Windows 10安裝,您可能需要創建Windows 10系統映像備份。
在互聯網上,有許多應用程式可以幫助您創建和復原Windows 10的系統映像備份。但是,Windows 10有一個用於系統映像備份的內置工具,儘管該工具自 10 年前首次隨 Windows 7 推出以來就沒有更新過,但它是Windows 10的一部分,並且可以很好地完成其工作。因此,在本指南中,我們將看到如何使用內置的映像備份實用程式來創建Windows 10的映像備份。
什麼是系統映像備份?用微軟自己的話來說,它是運行 Windows 所需的磁碟機副本。它將包括復原Windows 10所需的所有分區和檔案。
創建Windows 10系統映像備份
第一步:打開控制面板。將查看方式變更為小圖示。單擊備份與還原 (Windows 7)。
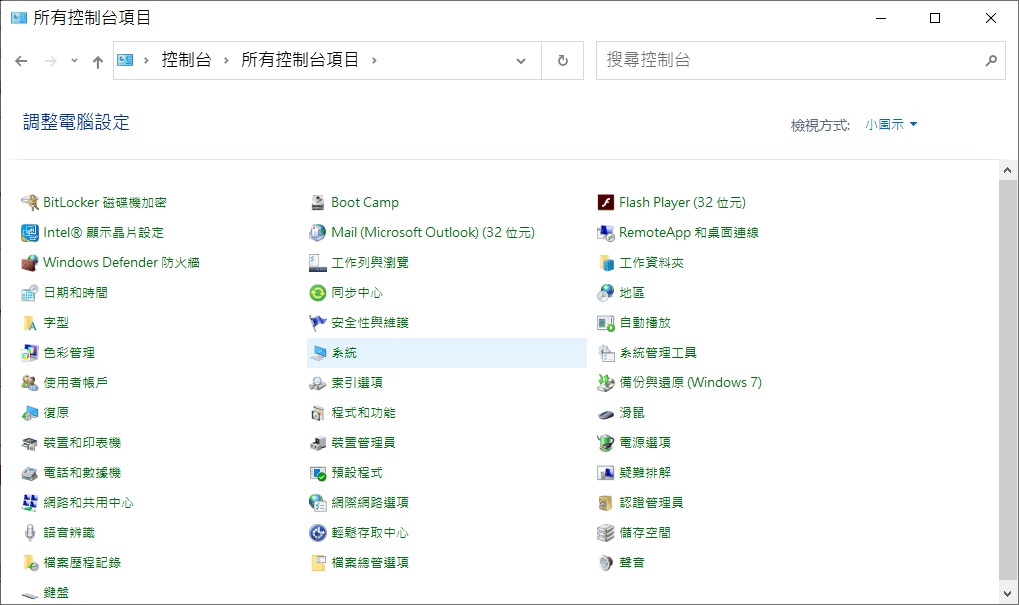
步驟 2:在左側窗格中,單擊建立系統映像鏈接以打開映像備份嚮導。
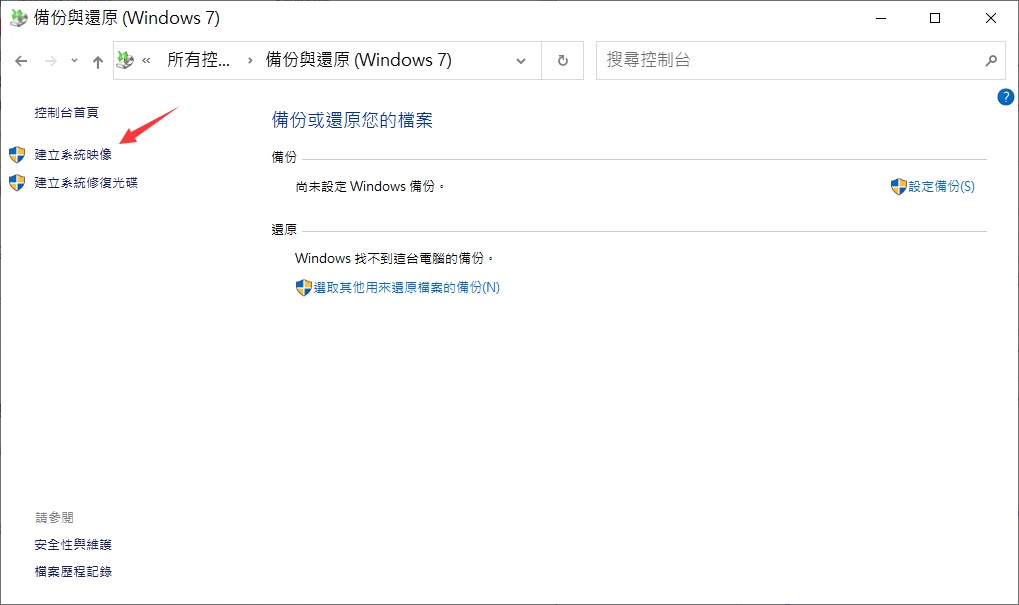
步驟 3:在這裡,選擇一個位置來保存系統映像備份。請記住,該工具不會讓您選擇與您要備份的物理磁碟位於同一磁碟上的磁碟機。也就是說,Windows 10磁碟機不應位於您選擇保存系統映像備份的同一物理磁碟機(HDD 或 SSD)上。如果您的 PC 上只有一個物理磁碟,請連接一個USB磁碟機,然後選擇相同的。
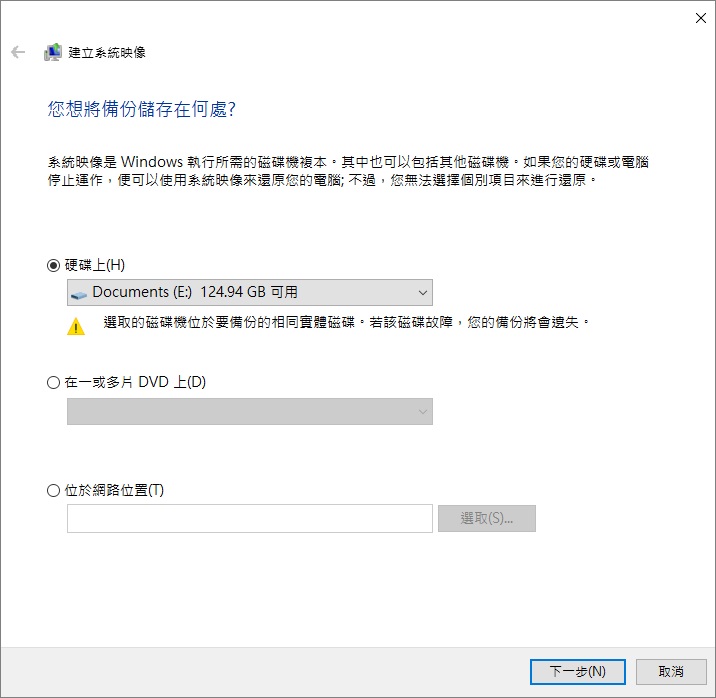
確保您選擇的位置有足夠的可用空間。除非您想在備份中包含其他磁碟機,否則映像備份將佔用Windows 10安裝磁碟機的當前大小。
然後單擊下一步按鈕繼續。
步驟 4:在此步驟中,您需要選擇要包含在映像備份中的磁碟機。請注意,該工具會自動選擇在備份中運行Windows 10所需的磁碟機。因此,您無需擔心要在備份中包含哪些磁碟機。如果您正在創建Windows 10系統映像備份,則無需選擇默認選擇以外的其他磁碟機。
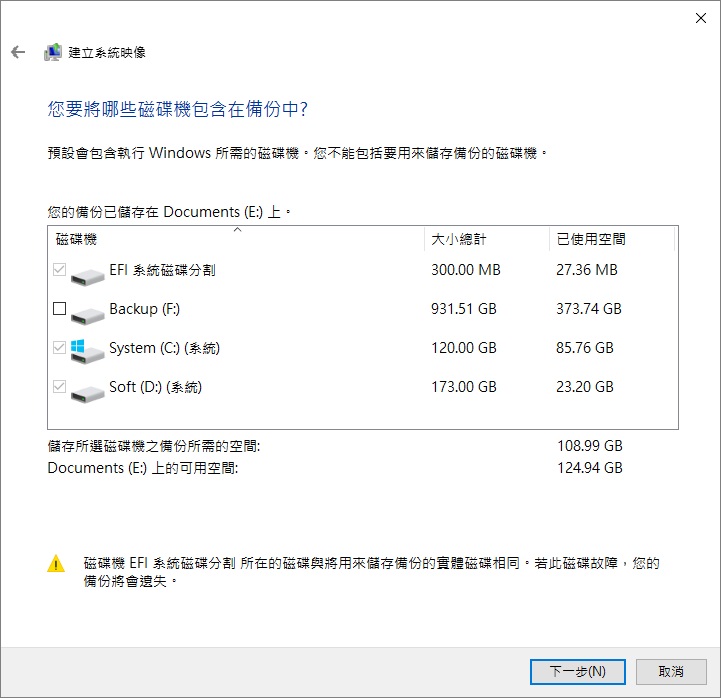
在這裡,該工具會顯示保存所選磁碟機的映像備份所需的可用空間量。在繼續操作之前,請確保所選的備份磁碟機具有所需的可用空間量。
單擊下一步按鈕。
步驟 5:然後您將看到確認屏幕,您可以在其中看到備份設定,包括備份中包含的磁碟機。單擊開始備份按鈕開始創建Windows 10系統映像備份並將其放置到選定位置。
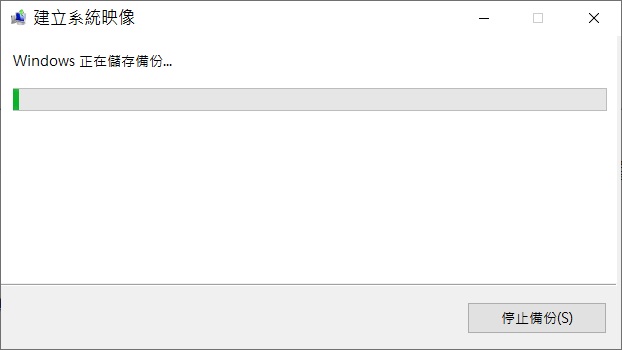
Windows 10將在所選磁碟機的根目錄創建一個名為WindowsImageBackup的資料夾,並將映像備份 (VHDX) 保存在那裡。
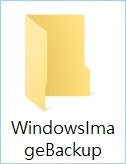
根據數據的大小,該過程可能需要長達幾個小時。在映像備份準備就緒之前不要關閉電腦。
映像備份準備就緒後,該工具將為您提供創建系統修復光碟的選項。單擊否按鈕。如果您想創建一個,請參閱我們的如何對Windows 10創建系統修復隨身碟以獲取說明。



