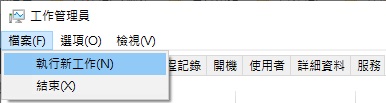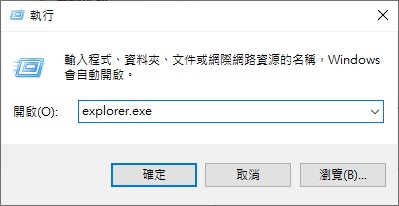在Windows 10 PC上,如果一個或多個圖標未按應有的方式顯示,則可能是由於圖標緩存損壞,您需要重建圖標緩存解決此問題。
默認情況下,Windows將所有圖標保存在配置資料夾下的一個名為IconCache.db的檔案中,以便它可以快速顯示圖標而無需搜索它們。
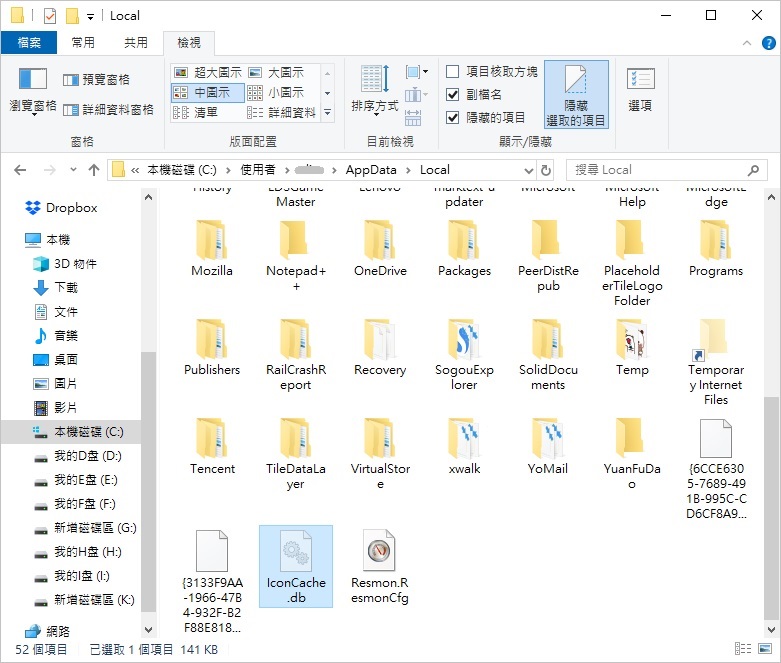
如果Windows 10顯示白色而不是實際圖標,或者即使在使用第三方圖標包更改圖標後仍看到相同的圖標,則可以通過重建圖標緩存來解決此問題。
注意:這些指南均無法幫助您解決縮略圖問題。如果您在縮略圖方面遇到問題,則需要參考在Windows 10中清除和重置縮略圖緩存。
方法1:在Windows 10中手動重建圖標緩存
這是無需第三方程式即可清除圖標緩存的最簡單方法。在這種方法中,我們手動刪除圖標緩存檔案並重新啟動PC,以使Windows 10自動創建新的圖標緩存檔案。
步驟1:打開File Explorer(Windows檔案總管)。單擊「檢視」選項卡,然後在「隱藏的項目」旁邊打勾,以使顯示隱藏的檔案和資料夾。

步驟2:瀏覽至以下資料夾:C:\Users\UserName\AppData\Local,在上面的路徑中,UserName是您在PC上的帳戶用戶名,「C」是安裝Windows 10的磁碟機的磁碟機代號。
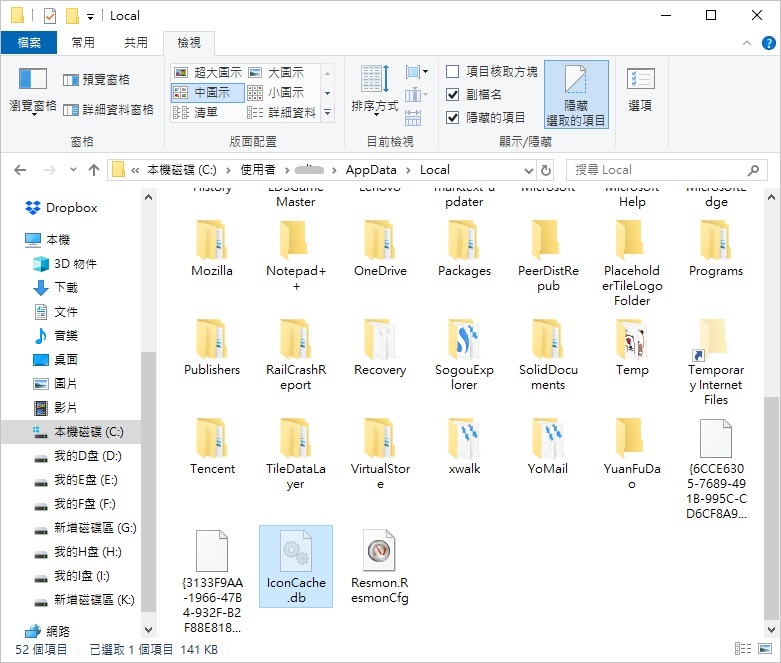
步驟3:在Local directory(本地目錄)下,找到名為IconCache(IconCache.db)的檔案,右鍵單擊該檔案,然後單擊Delete(刪除)。如果看到確認框,請單擊「OK」。如果您尚未啟用刪除確認對話框,也可能看不到確認提示。
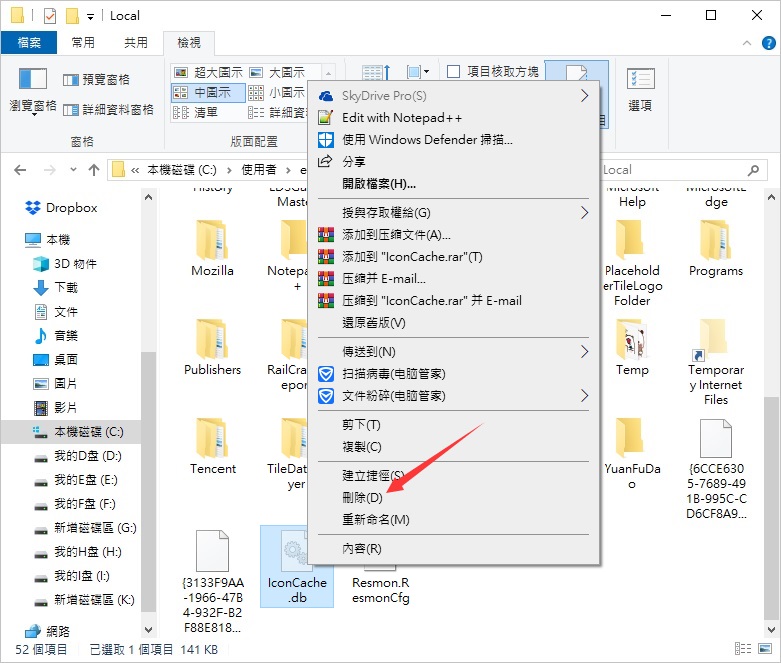
步驟4:最後,右鍵單擊桌面上的「資源回收筒」圖標,然後單擊「清理資源回收筒」以清除IconCache.db和其他檔案。
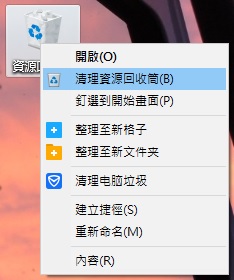
步驟5:關閉所有正在執行的程式,然後重新啟動PC,以創建一個新的IconCache。
方法2:通過命令提示字元重建圖標緩存
您還可以使用命令提示字元重建圖標緩存。
步驟1:通過右鍵單擊任務欄,然後單擊工作管理員或使用Ctrl + Shift + Esc鍵盤快捷鍵,打開工作管理員的完整版本。
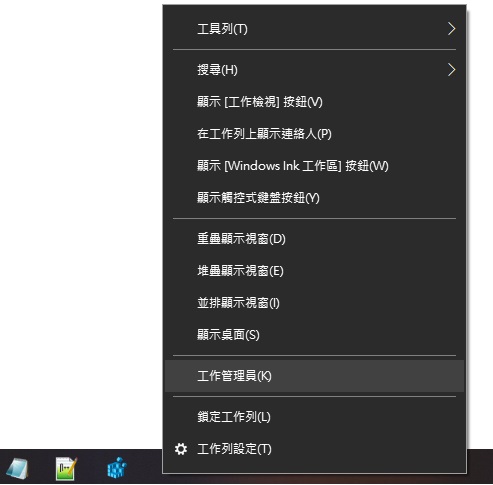
步驟2:在「處理程式」選項卡下,右鍵單擊 Windows檔案總管條目,然後單擊「結束工作」以終止 Windows檔案總管。結束Windows檔案總管後,任務欄和「開始」菜單將不可見。
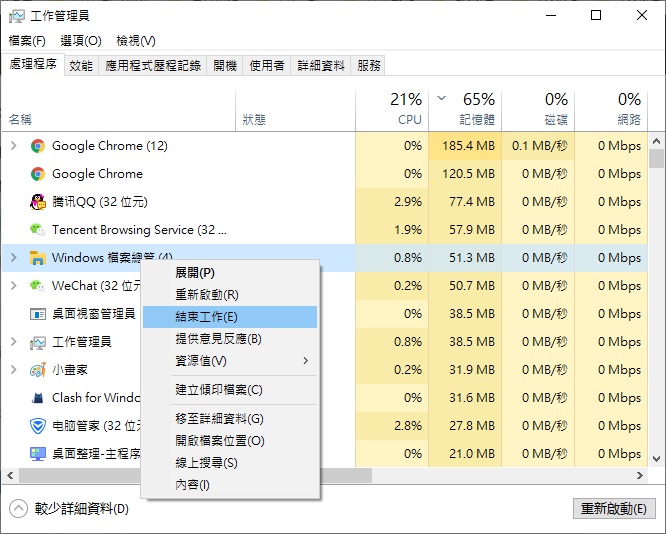
步驟4:單擊工作管理員的檔案菜單,單擊執行新工作,輸入cmd.exe,然後單擊確定按鈕以打開命令提示字元。
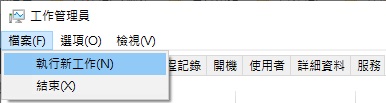
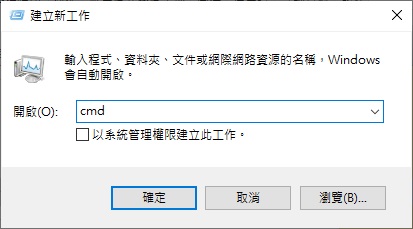
步驟5:在命令提示字元中,依次鍵入以下命令,並在鍵入每個命令以執行後按Enter鍵。
CD /d %userprofile%\AppData\Local
Del IconCache.db /a
Exit
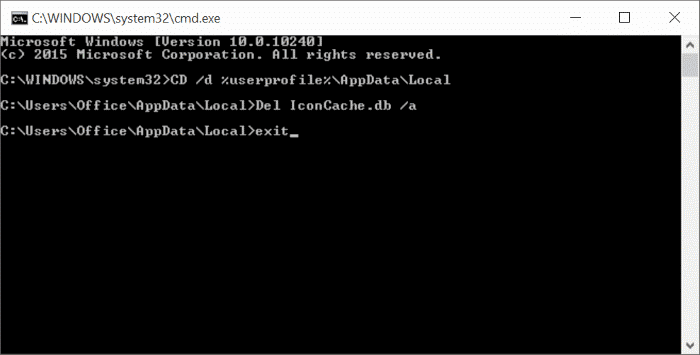
步驟6:再次單擊工作管理員的檔案菜單,單擊執行新工作,輸入explorer.exe,然後單擊確定按鈕以重新啟動檔案總管。