是否要在Windows 10中清除並重置縮略圖緩存?在本指南中,我們將介紹在Windows 10中清除和重置縮略圖緩存的所有方法。
什麼是縮略圖緩存?
縮略圖緩存不過是檔案中存儲的所有文檔、圖片和視頻縮略圖的副本。Windows 10會為PC上的所有文檔、視頻和圖像生成並保留一份縮略圖的副本。這樣,當您打開一個帶有縮略圖支持視圖的資料夾時,則您可以立即顯示它們。
換句話說,每當您在支持縮略圖的視圖中打開包含視頻、文檔和圖片的資料夾時,Windows都會使用保存在縮略圖緩存中的縮略圖,而不是重新生成它們。這些縮略圖緩存檔案可幫助Windows立即顯示縮略圖而不會延遲。
在Windows 10中,縮略圖緩存檔案存儲在C:\Users\UserName \AppData\Local\Microsoft\Windows\Explorer下。導航到上述位置後,您需要取消選中標記為顯示隱藏的作業系統檔案以及顯示隱藏的檔案和資料夾的選項。
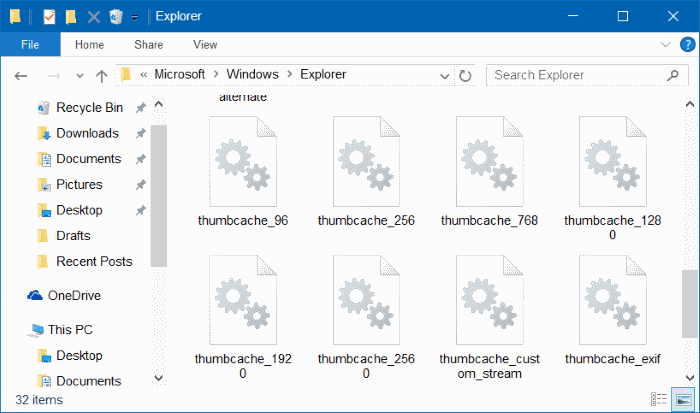
如果Windows 10無法正確顯示一個或多個檔案的縮略圖,或者縮略圖已損壞,則清除縮略圖緩存可以解決此問題。
方法1:使用磁碟清理清除縮略圖緩存
步驟1:在開始菜單或任務欄搜索框中鍵入「磁碟清理」 ,然後按Enter鍵打開「磁碟清理」程式。
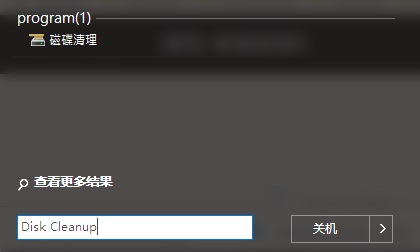
步驟2:在磁碟機選擇屏幕上,選擇系統磁碟機(安裝Windows 10的分割區),然後單擊確定按鈕。
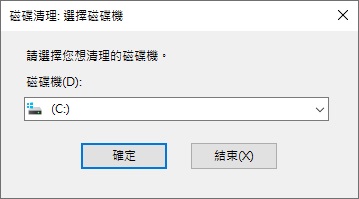
步驟3:當您看到以下對話框時,選擇Thumbnails(縮圖),然後單擊OK(確定)按鈕刪除縮略圖緩存。
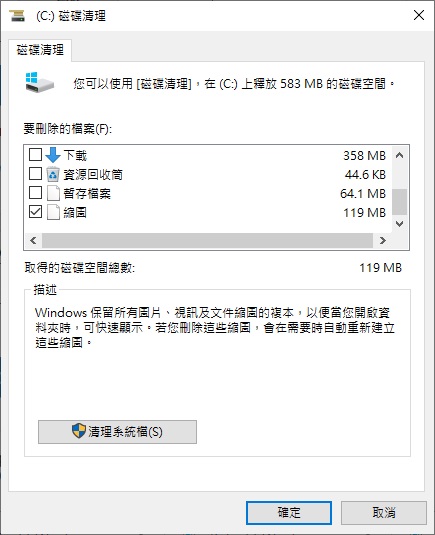
單擊確定將顯示確認窗口。在單擊「刪除檔案」按鈕之前,請確保僅選擇「縮圖」以避免任何檔案丟失。而已!
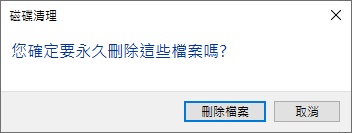
Windows將在需要時自動生成新的縮略圖。
方法2:使用命令提示字元清除縮略圖緩存
與其他檔案一樣,也可以使用命令提示字元刪除縮略圖緩存檔。儘管可以使用上述方法清除縮略圖緩存,但有時您可能需要對同一作業使用命令提示字元。
步驟1:關閉所有正在運行的程式。確保也關閉檔案總管。
步驟2:右鍵單擊開始按鈕,然後單擊命令提示字元(以系統管理員身份執行)。當您看到用戶帳戶控制(UAC)提示時,單擊確定按鈕。
步驟3:在命令提示字元下,鍵入以下命令,然後按Enter鍵。
cd /d %userprofile%\AppData\Local\Microsoft\Windows\Explorer
步驟4:鍵入attrib -h thumbcache_*.db,然後按Enter鍵。
步驟5:最後,鍵入del thumbcache_*.db,然後按Enter鍵以刪除所有縮略圖緩存檔案。
則重啟電腦一次即可完成操作。



