Windows 10作業系統在圖標上多種多樣,也添加了疊加層以指示很多情況。例如,圖標上左下角的單個箭頭覆蓋表示它們是檔案/資料夾/程序的捷徑。程式圖標上的藍色和黃色盾牌覆蓋表示程式需要執行更高的管理權限。如果兩個藍色箭頭圖標相向出現在資料夾和檔案上右上角,則標識這些資料夾和檔案已壓縮。
大多數PC用戶都不知道Windows 10(及更早版本)中內置的NTFS檔案壓縮功能,此功能可通過壓縮檔案、資料夾和磁碟機來幫助您重新獲得一些重要的磁碟空間。Windows在檔案或資料夾上顯示相對的兩個藍色箭頭。
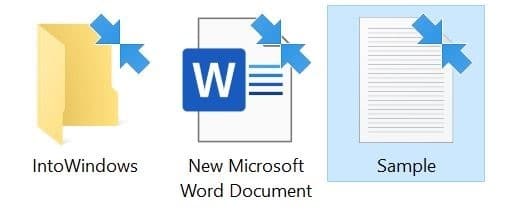
有兩種方法可以從圖標中刪除藍色箭頭。第一種方法是禁用壓縮。第二種方法是將Windows 10配置為在壓縮檔案上不顯示兩個藍色箭頭,您可能不想這樣做。
在Windows 10中禁用壓縮
許多人會直接關閉Windows 10的壓縮來使檔案或資料夾上不顯示藍色箭頭圖標。
步驟1:在要關閉其壓縮的檔案/資料夾/磁碟機上單擊滑鼠右鍵選擇「內容」。
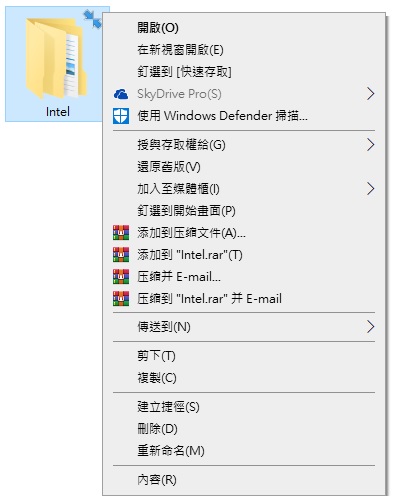
步驟2:如果要解壓縮磁碟機,請取消選中「壓縮這個磁碟機來節省磁碟空間」,然後忽略下面給出的步驟。單擊應用按鈕即可完成。
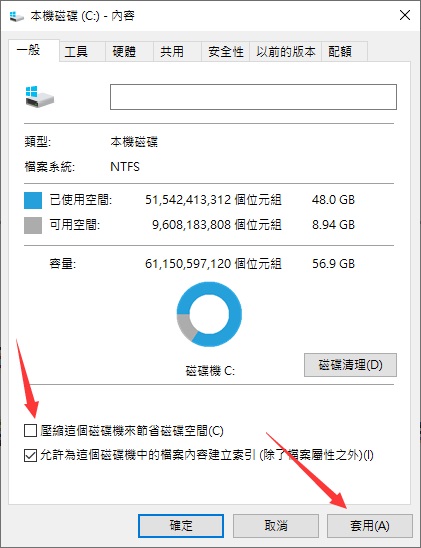
如果要解壓縮檔案或資料夾(或同時解壓縮),請在「一般」選項卡下,單擊「進階」按鈕。
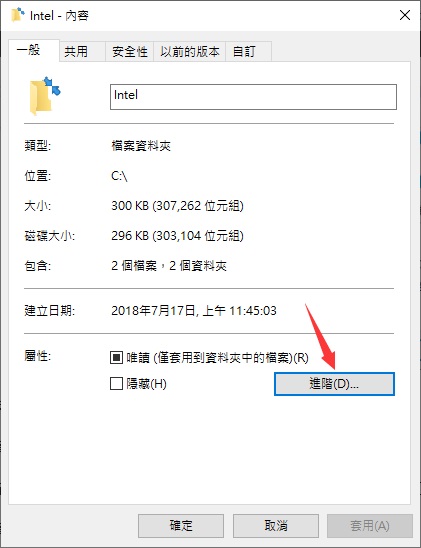
步驟3:在此處的「壓縮或加密屬性」部分中,取消選中「壓縮內容,節省磁碟空間」。單擊確定按鈕。並單擊應用退出。
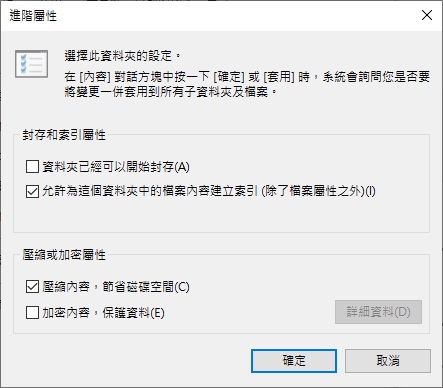
步驟4:當您電腦出現以下窗口時,(僅當您解壓縮其中包含檔案和資料夾的資料夾時),請選中「將變更套用到這個資料夾、子資料夾及檔案」按鈕。單擊確定按鈕。
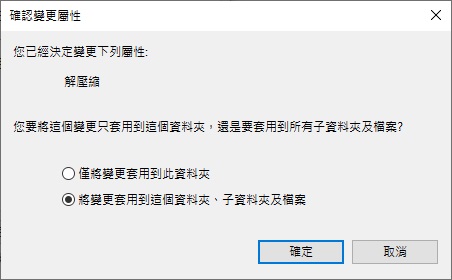
根據檔案/資料夾/磁碟機的大小,Windows 10可能需要幾秒鐘到幾小時才能完成解壓縮。
之後請重啟PC,您將看到未壓縮或標準的檔案將不再顯示兩個藍色箭頭的覆蓋圖標(您可以通過工作管理員重新啟動Windows檔案總管來跳過重新啟動PC的操作)。
如果仍然有兩個藍色箭頭,請嘗試清除圖標緩存。
隱藏兩個藍色箭頭圖標
在這種方法中,我們將用於顯示在壓縮檔案上的默認覆蓋圖標替換為空白圖標。
步驟1:在「開始/任務欄」搜索字段中鍵入Regedit.exe,然後按Enter鍵,打開登錄編輯程式。當您收到用戶帳戶控制提示時,單擊「是」按鈕。
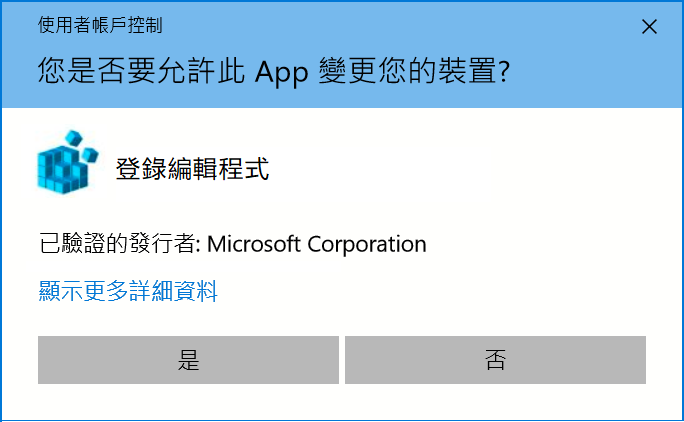
步驟2:在「登陆编辑程式」中,導航至以下項:HKEY_LOCAL_MACHINE\SOFTWARE\Microsoft\Windows\CurrentVersion\Explorer
提示:將路徑複製並粘貼到「登陆编辑程式」地址欄中,然後按Enter鍵快速導航到該鍵。
步驟3:接下來,展開Explorer鍵以查看Shell Icons。如果不存在,用鼠標右鍵單擊在Explorer下,單擊新建,然後單擊KEY並將它命名為Shell Icons。
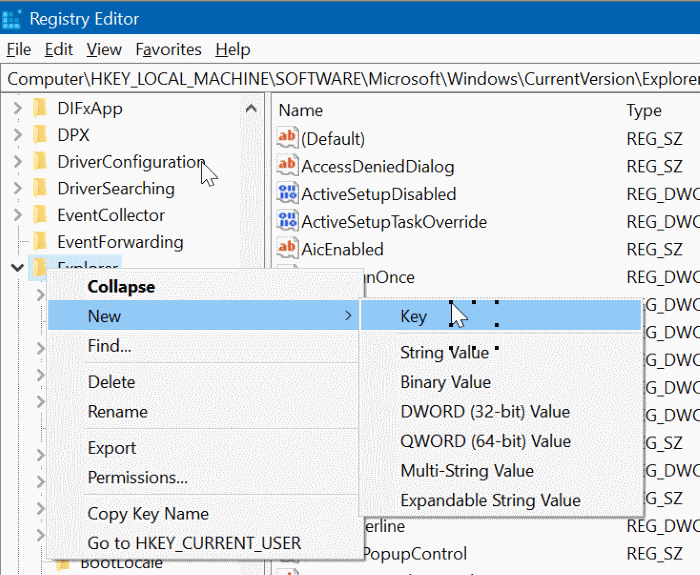
步驟4:在左窗格中,選擇新創建的Shell Icons,在右側,右鍵單擊一個空白處,單擊「新建」,再單擊「字符串值」,然後將其命名為179。
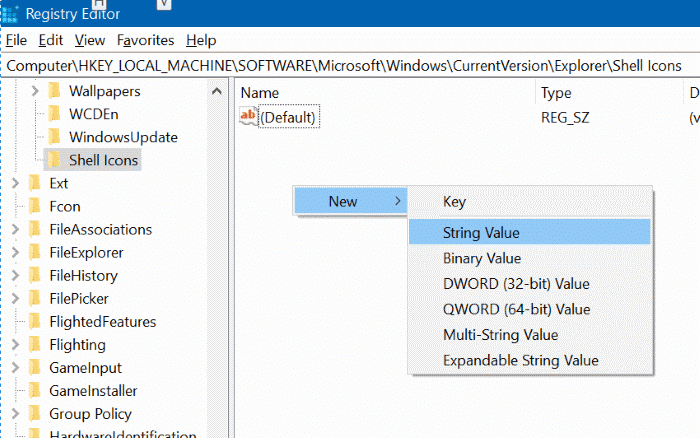
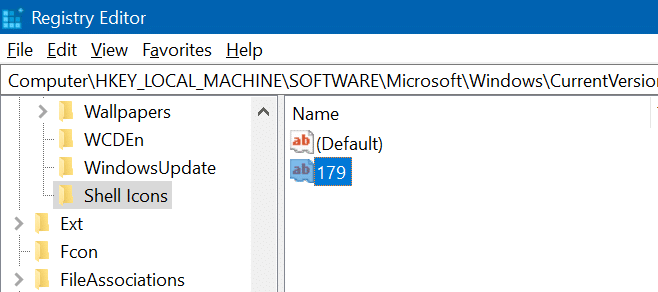
步驟5:最後,雙擊179 String Value並粘貼以下路徑(您可以將「C」替換為Windows 10安裝的磁碟機的磁碟機代號):C:\Windows\system32\BlankIcon.ico,然后單擊OK。
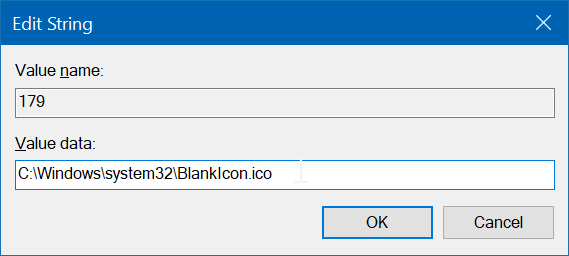
注意:如果要使用其他圖標而不是空白圖標,請從Internet下載一個圖標,然後將其路徑放在「Value Data」框中。
然后,重新啟動計算機一次以應用新圖標。如果無變化,请清除一次圖標高速緩存。



