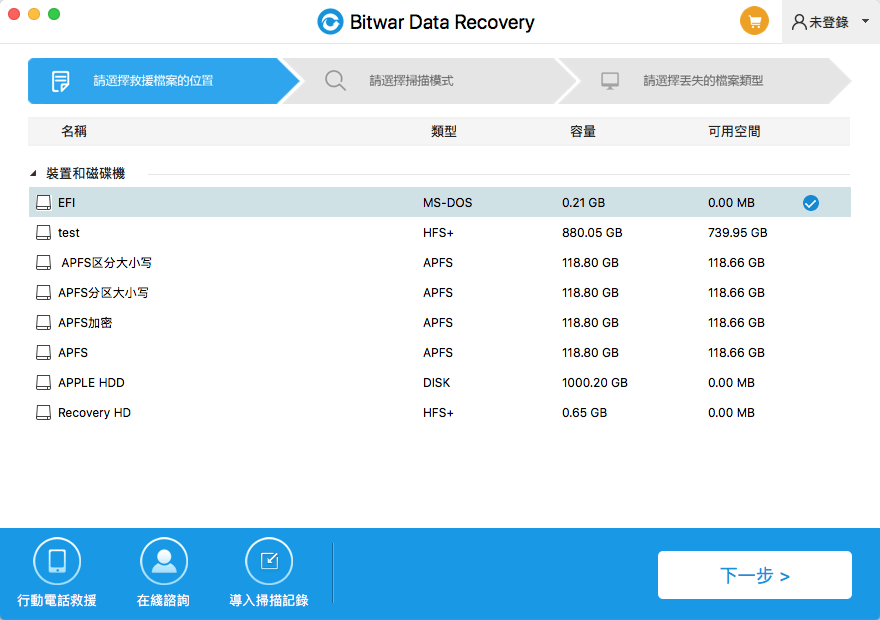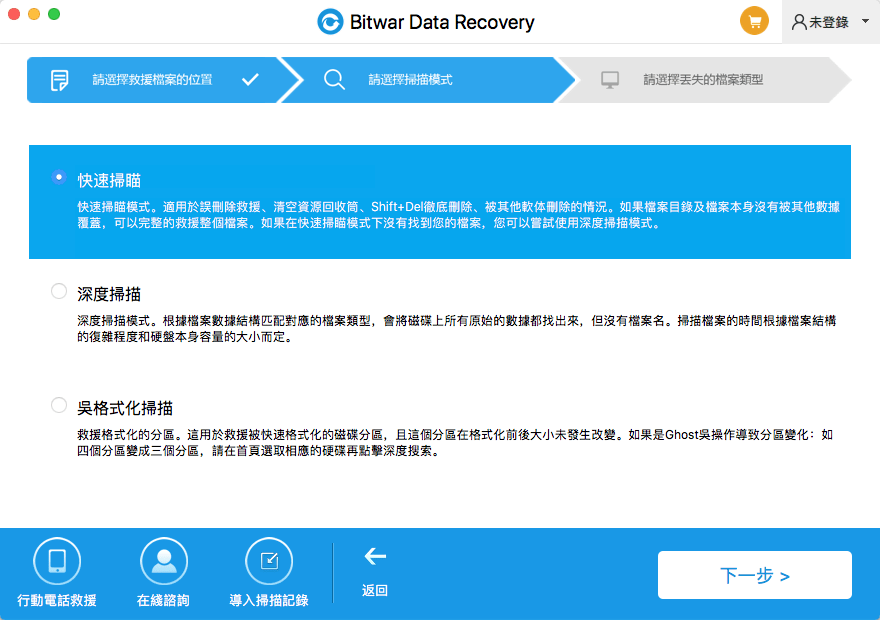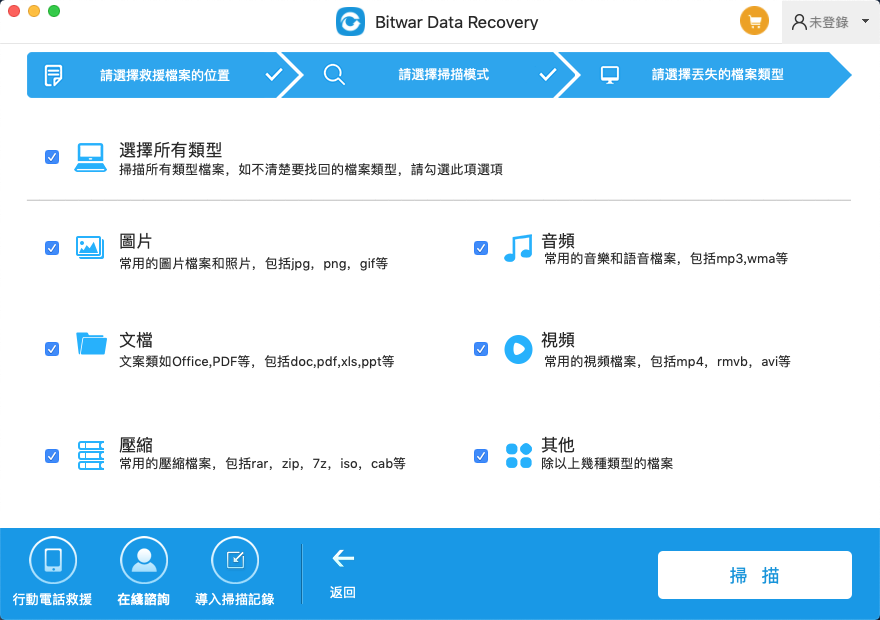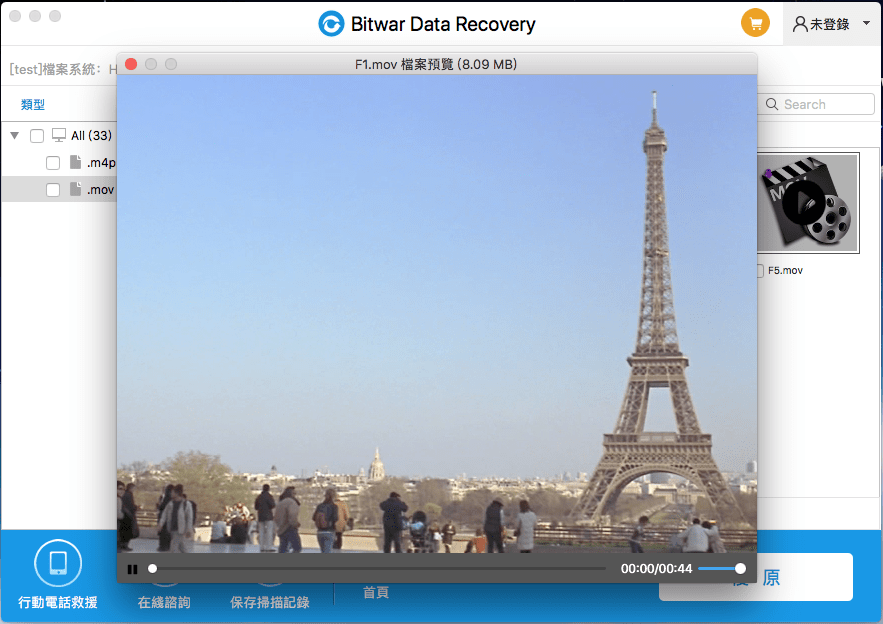上篇文章我們介紹了用於Windows操作系統的檔案救援軟體,今天我們向您推薦適用於Mac的最佳檔案和照片救援軟體。
無論是什麼作業系統,檔案在磁碟上的存儲方式都是一樣的。硬碟在格式化時被分為分目錄區和資料區。作業系統讀取檔案,需從目錄區讀取檔案信息,包括讀取檔案名、後綴檔案格式、檔案大小、建立時間、修改日期以及檔案在資料的DIR區保存的第一個簇號等信息。然後從第一個簇號中讀取相應數據和下一個簇號,直至讀到檔案結束標誌(FF),則表示檔案結束。這是檔案的存儲原理。而刪除檔案的工作卻非常簡單,作業系統僅需在目錄區改動標記刪除,並在數據區將數據被標記成可寫入即可。然後,當有新檔案寫入到該磁碟區,新檔案將有可能取代原有的資料存儲位置,替換掉舊檔案的部分數據。從而使它看起來好像該檔案已從電腦中刪除。然而,實際上,檔案仍然存在於那個地方,並且將繼續保持在那裏,直到電腦用另一組新檔案覆蓋它們。
因此,我們需要抓住這個契機去救援檔案,一旦檔案被覆蓋或破壞,要找回的辦法只有重做。我們推薦一個操作快速,救援迅速的檔案救援軟體————Bitwar Data Recovery。
Bitwar Data Recovery是當前最好的檔案和照片救援軟體,它可以救援丟失的各種類型的檔案,如圖像,視頻,音樂,壓縮檔等。接下來,我們將教你如何使用它從Mac OS中救援丟失的檔案和照片。
用Bitwar Data Recovery檔案救援軟體救援Mac檔案和照片
第1步:下載並安裝適用於Mac的Bitwar Data Recovery
第2步:選擇分區或設備
啟動程式並選擇檔案被刪除的分區/設備,然後單擊「下一步」。
第3步:選擇掃描模式
根據實際情況選擇要掃描模式,然後單擊「下一步」。
▲ 快速掃描:從意外刪除中救援檔案,例如commend+delete,清空廢紙簍或被其他軟體刪除等。可以在檔案或目錄結構未被其他檔案覆蓋的情況下完全檢索檔案。
▲誤格式化掃描:在分區或硬碟驅動器上執行快速格式化後救援格式化檔案。
▲深度掃描:如果以前的掃描無法找到丟失的檔案,請嘗試深度掃描。深度掃描將搜索硬碟的每個扇區以查找所有現有檔案。但掃描過程將比快速掃描花費更多時間,並且掃描結果中不會包含原始檔案名。
第4步:選擇檔案類型
Bitwar Data Recovery可以救援所有類型的檔案。選擇要救援的檔案類型,例如「照片」和「文檔」,然後單擊「掃描」。
第5步:預覽,救援和保存檔案
掃描後,按檔案名和類型,您可以快速篩選出您要救援的檔案。如果檔案屬於常用格式類型的檔案,那麼您可以雙擊預覽它。最後,選擇要救援的所有檔案,然後按「復原」按鈕將它們保存到Mac電腦上。
提示:請不要將檔案保存到刪除檔案的分割區或存儲裝置中。
如果以快速掃描結果找不到檔案,請在步驟2中使用"深度掃描"重新掃描。它會在磁片上找到更多檔案。完成掃描需要更多時間。
您看,只需使用3個簡單步驟,即可使用Bitwar Data Recovery for Mac救援丟失的檔案和照片。
現在你已經救援了您的檔案,我們強烈建議你做這樣幾件事情:
★請謹慎刪除不需要的檔案,確保您要刪除的檔案是不需要的。
★養成隨時備份的習慣。
★安裝Bitwar Data Recovery,如果您曾經遇到這種情況,您可以在第一時間輕鬆救援丟失的檔案。