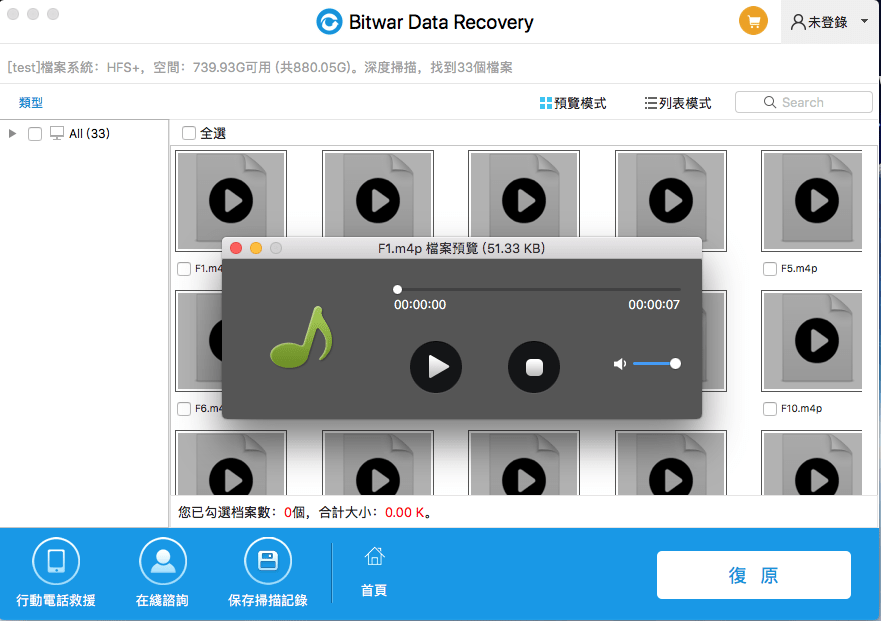首先,我們應該檢查Mac OS的資源回收筒,如果檔案在資源回收筒中,選擇它並點擊「還原」。它就立即被還原到被刪除到資源回收筒前的原來路徑下。但如果檔案不在資源回收筒,那麼我們將無法直接在Mac OS裡找回丟失的檔案,除非,您有Mac檔案救援軟體的幫助。
因為與Windows系統一樣,當您從Mac系統或存儲設備中刪除檔案時,刪除的檔案實際上並不會永久消失,而且它們仍保存在先前存儲的驅動器扇區或存儲設備中。因此,如果在檔案被新檔案覆蓋之前立即採取措施救援檔案,我們有機會救援丟失的檔案。只有Mac OS無法救援丟失的檔案。在這種情況下,您必須使用Mac檔案救援軟體執行救援操作。
免費下載Mac檔案救援軟體Bitwar Data Recovery。它功能全面且救援能力強。可以拯救Mac電腦被損壞,格式化,中毒或受到攻擊或誤刪等丟失的檔案。更重要的是它快速、可靠且界面簡潔易操作。它可以從幾乎任何存儲設備(包括內部硬碟驅動器,外部硬碟驅動器,相機,USB閃存驅動器,閃存盤和存儲卡)上掃描和救援macOS High Sierra和舊版本的檔案。有了它,你可以救援所有類型的檔案,包括照片,視頻,檔案,音頻,檔案等。你也可以預覽各種常用的檔案類型。
如何用Mac檔案救援軟體救援誤刪除的檔案
第1步:選擇分區或設備
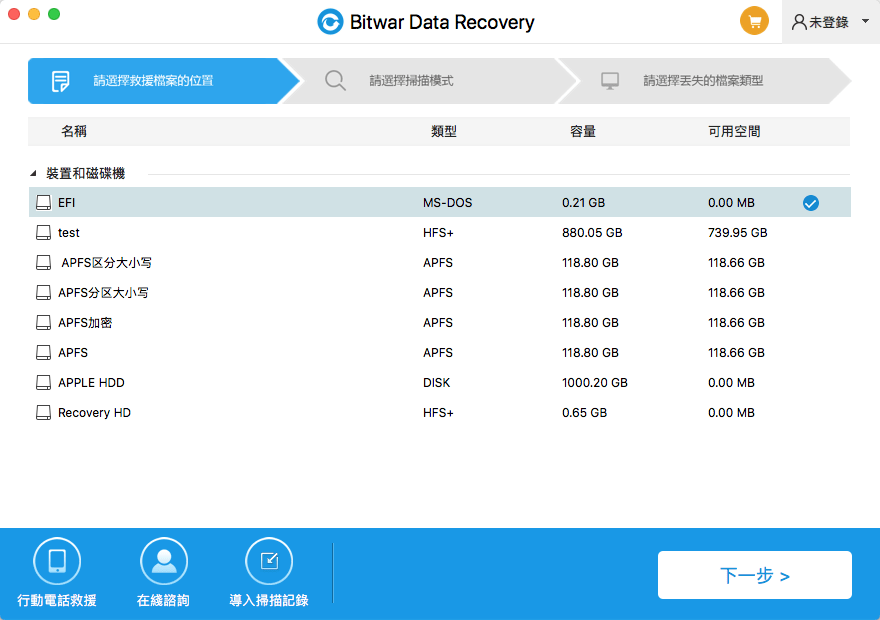
快速掃描模式可以救援分區或設備上已刪除的檔案,如commend+delete,清空資源回收筒或其他軟體刪除等檔案。所以選擇它並點擊「下一步」。如果檔案沒有被其他檔案覆蓋,它可以在檔案或目錄結構的前提下完全被救回。
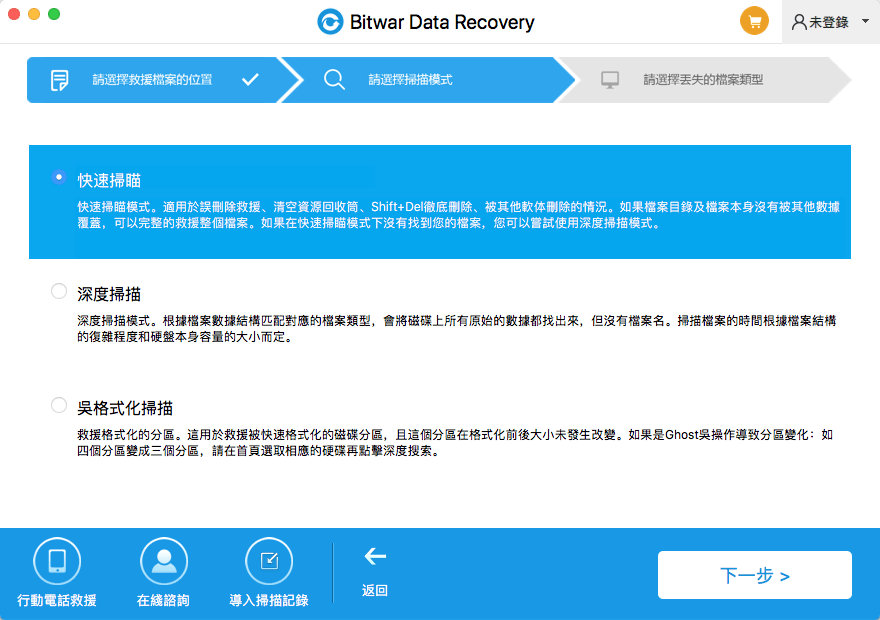
您可以使用Bitwar Data Recoveryc救援Mac中所有類型丟失的檔案。選擇救援刪除的檔案類型,然後單擊「下一步」開始掃描。
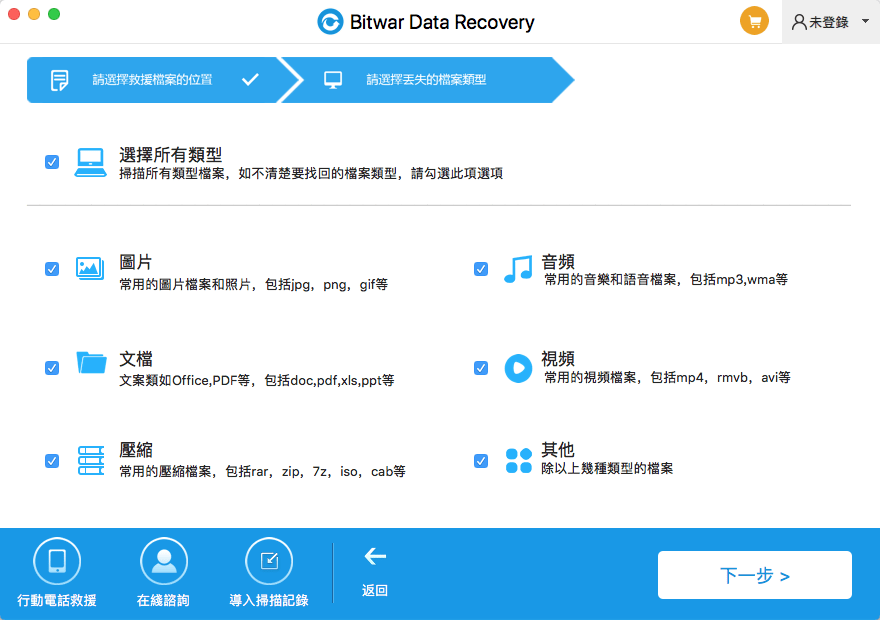
掃描後,按檔案名和類型,您可以快速篩選丟失的檔案。您也可以預覽它們來預先檢查檔案救援。然後選擇這些檔案並單擊「復原」按鈕將它們救援。對於無法預覽的其他檔案類型,您將其直接救援到您的電腦並決定再次刪除它們,或者不要以後再刪除它們。
提示:請不要將檔案保存到刪除檔案的分區或設備中。 如果在快速掃描結果中找不到檔案,請使用步驟2中的「深度掃描」再次掃描。它會查找磁片上的所有檔案儘管完成掃描需要更多時間。