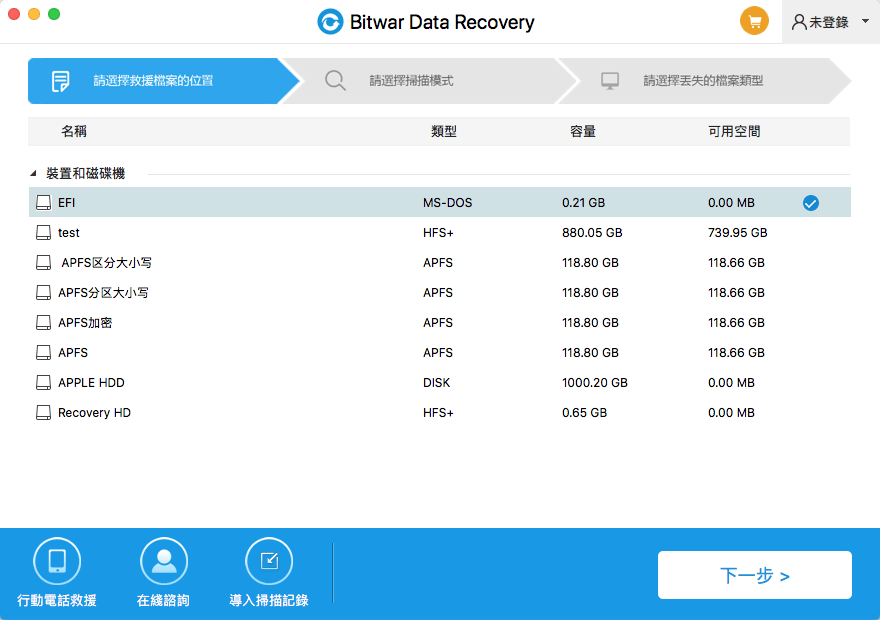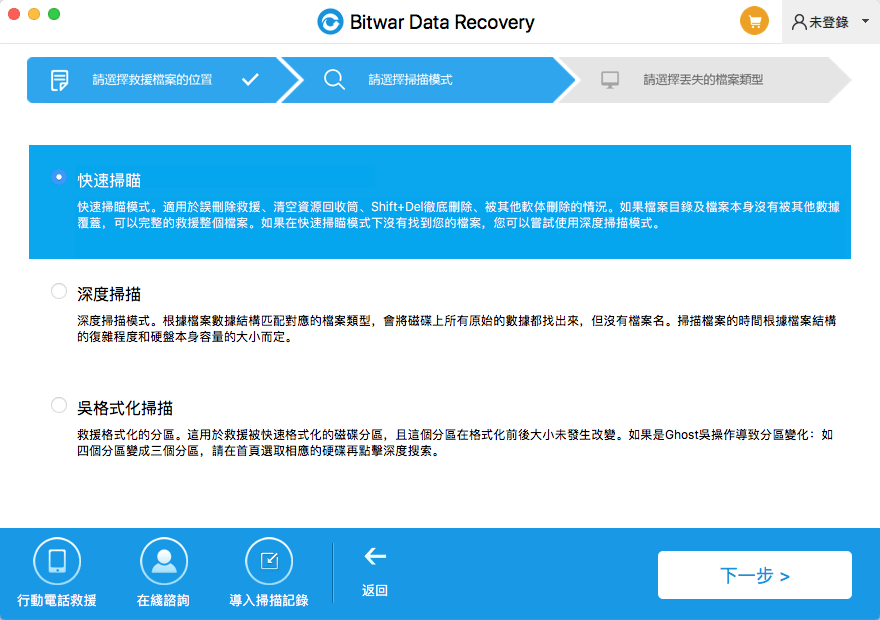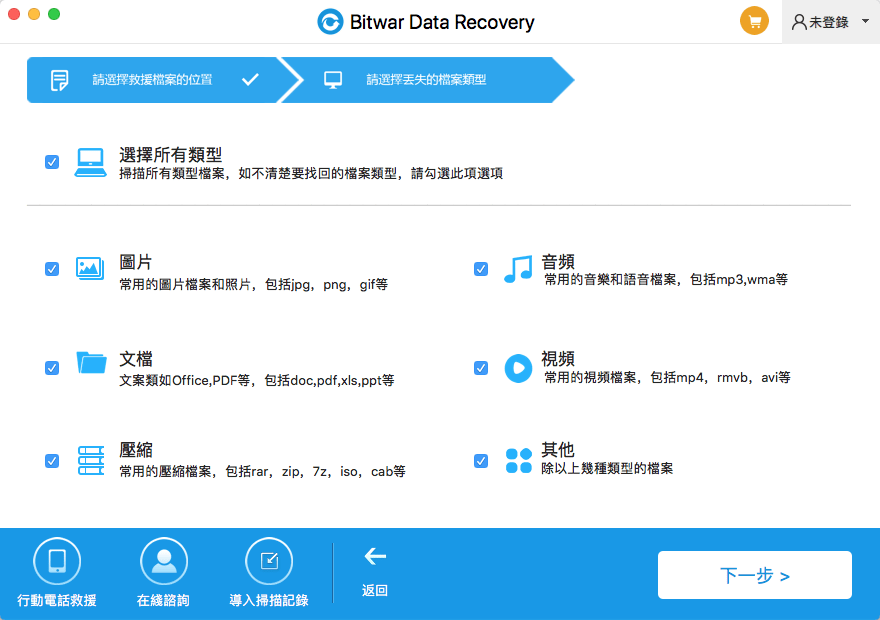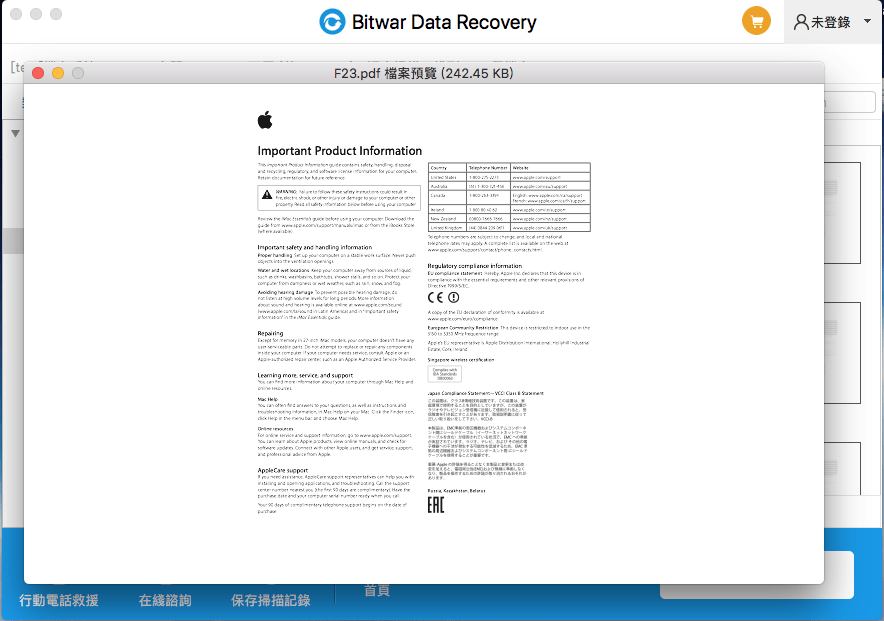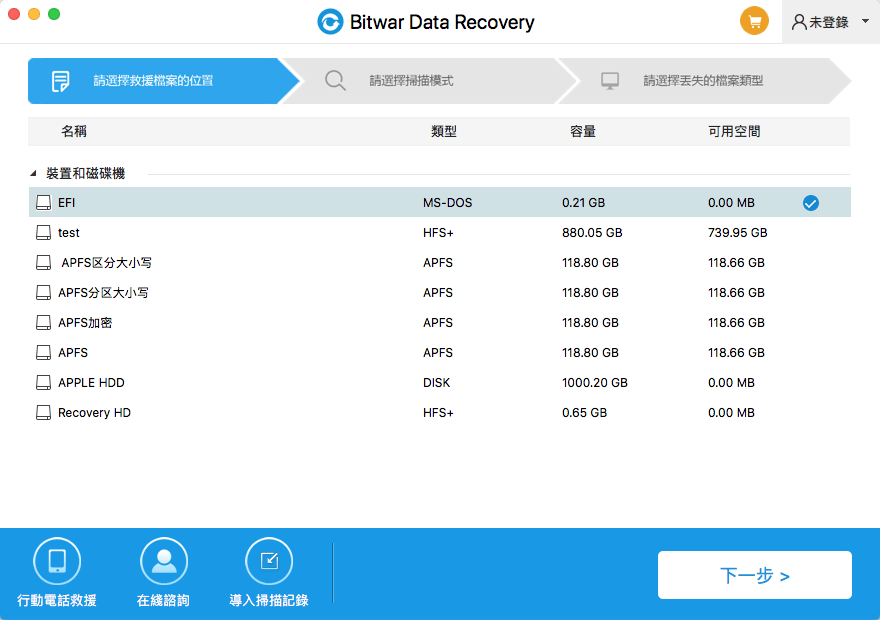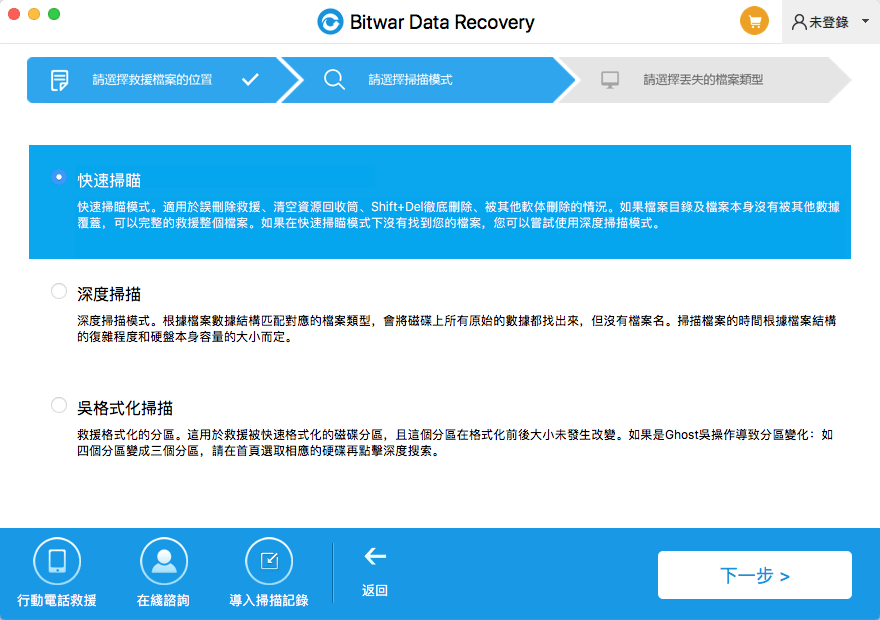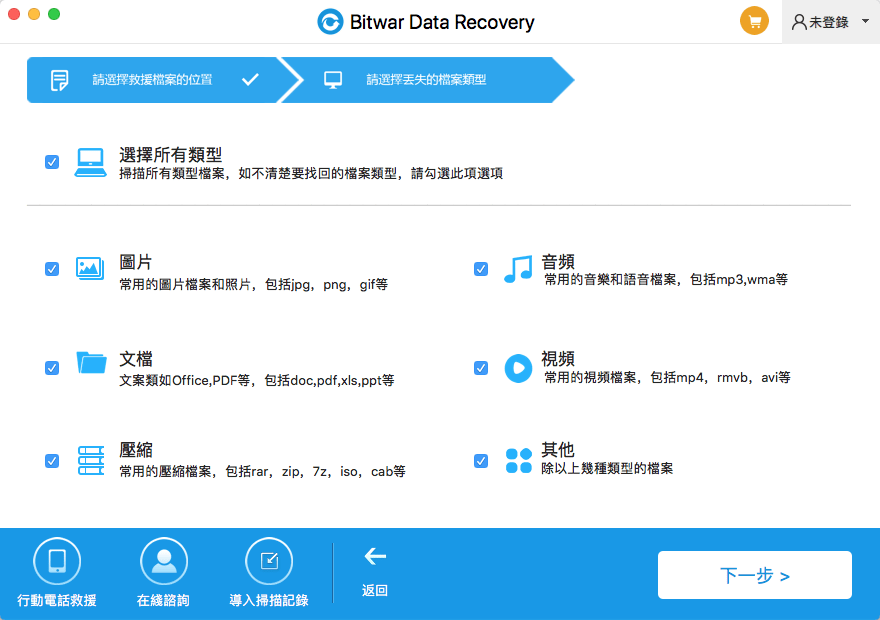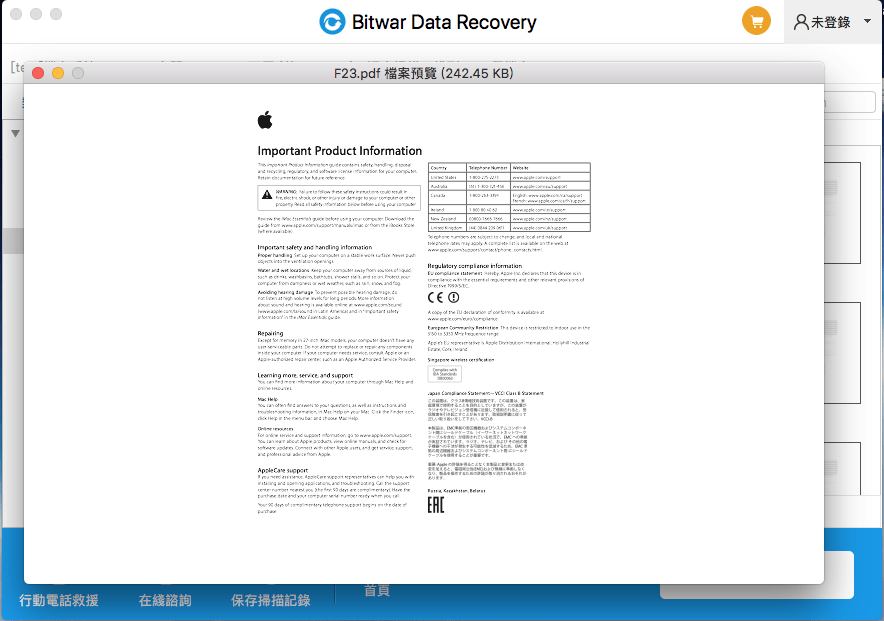您是否需要在Mac OS X中救援已刪除的檔案,例如商業文檔,音樂,照片或視頻?你會在網上找到許多用於MAC的檔案救援軟體,這就使得很難做出最好的選擇。根據檔案救援標準,用於MAC的最佳檔案救援軟體應具有以下能力:
1. 易於使用 - Mac檔案救援軟體應易於安裝和使用。
2. 用戶介面應該非常方便,救援將會很快
3. 安全性 - Mac檔案救援軟體應該從安全(HTTPS協議)網站下載。此外,它不應該附加廣告軟體或惡意軟體。
4. OS X相容性 - 最好的Mac檔案救援軟體應具有最新的操作系統支持,即MacOS High Sierra 10.13相容性。
5. 技術支持 - Mac檔案救援軟體應該擁有一流的技術支持團隊。
6. 速度 - 高掃描速度僅僅意味著您可以更快地救援丟失的檔案,這意味著您可以儘早將這種令人沮喪的折磨放在身後。
7. 救援所有類型的檔案 - 最重要的是,Mac檔案救援軟體應支持救援檔案類型,如照片,視頻,文檔,音頻,電子郵件,檔案等等。
8。 支持不同類型的存儲設備 - 檔案理想地存儲在系統的硬碟上。但是,有各種外接驅動器,如筆式驅動器,存儲卡或光碟驅動器可用於臨時或永久存儲檔案。檔案丟失可能發生在任何外部或內部驅動器上。
因此,基於上述要求,我們瞭解到Bitwar Data Recovrey for Mac是最適合MAC的檔案救援軟體。如果您不幸遇到可怕的檔案丟失,並希望將您的檔案救援到Mac上,則Bitwar Data Recovery for Mac是您可以信賴的最佳Mac檔案救援軟體。憑藉其強大的掃描和分析能力以及簡單的介面,該程式可以幫助您以最簡單的方式在Mac OS X中救援檔案。您可以嘗試使用它來查找和預覽丟失的檔案,然後救援丟失的檔案。
如何使用Bitwar Data Recovery for Mac救援已刪除的檔案:
步驟1:下載並安裝適用於Mac的Bitwar檔案救援軟體
步驟2:選擇分區或設備
啟動程式並選擇刪除檔案的分區或外部存儲設備,然後單擊"下一步"。您可以輕鬆地從Mac驅動器,SSD,存儲卡,USB驅動器,SD卡,數碼相機,多媒體播放器和其他存儲設備救援已刪除的檔案。
圖1:選擇磁片
步驟3:選擇掃描模式
選擇"快速掃描",快速掃描模式可以救援分區或移動存儲設備上刪除和格式化的檔案,如通過命令刪除的檔案+刪除或從資源回收筒清空,如果檔案沒有被覆蓋其他檔案,它可以完全救援。
圖2:選擇掃描模式
步驟4:選擇檔案類型
要救援刪除的檔案,您可以選擇特定的檔案類型或選擇"所有檔案類型",然後點擊"下一步"按鈕。
圖3:選擇類型
步驟5:預覽,救援和保存檔案
掃描完成後,按檔案名和類型,可以快速篩選丟失的檔案。您也可以預覽它們來預先檢查檔案救援,然後選擇這些檔案並單擊"救援"按鈕將它們救援。
圖4:預覽救援檔案
恭喜!您現在知道如何在Mac電腦上救援已刪除的檔案。當你按照上面列出的步驟時,你會發現它很容易救援丟失的檔案。現在讓我們下載並在Mac OS上使用它。