有時,我們登錄Mac時會卡在加載屏幕上,這是什麼原因呢?下文將幫助您找到Mac卡在加載屏幕上的原因和解決方法,並藉助Bitwar Data Recovery Software for Mac救援所有重要檔案!
登錄Mac時會卡在加載屏幕上
我們都知道Mac作業系統是世界上最高效,最強大的系統之一。但即使它是世界上最好的系統之一,但在登錄時始終會存在一些小錯誤,其中最常見的錯誤之一就是卡在加載屏幕上。
儘管輸入正確的用戶密碼,當發生卡在加載屏幕上的Mac登錄錯誤時,他們仍無法登錄其Mac帳戶。因此即使將其更新為最新的macOS版本,作業系統也無法啟動。
發生以上問題的不同情況
兩種情況可能導致該錯誤發生,如下所示:
情況1:如果系統磁碟機已加密,則系統在進入進度欄之前將需要Mac用戶登錄密碼,在鍵入用戶帳戶密碼後,您的Mac裝置將卡在加載欄中。此外,它可能會停留在50%到70%左右,或者甚至會停留在100%。因此,判斷可能是由於檔案系統損壞,程式故障或檔案丟失所致。
情況2:如果啟動未通過APFS功能或FileVault加密,則Mac系統將停留在加載屏幕的登錄名上。發生這種情況的原因可能是登錄凍結、軟體錯誤或衝突和配置錯誤。
確定問題的原因和兩種情況後,最好首先救援檔案,因為您無法在Mac裝置上訪問檔案,以防止將來永久丟失檔案。
從MacOS救援檔案
我們將使用Mac的Bitwar檔案救援軟體來完成這項工作!它具有強大而可靠的救援功能,能夠從內部或外部裝置檢索到不同類型的檔案,例如圖像、視頻、音頻、文檔或其他各種類型的檔案。請在Bitwar的官方首頁下載Bitwar Data Recovery。按照以下步驟從登錄時停留在加載屏幕上的Mac還原檔案:
步驟1:打開救援軟體,然後從分區列表中選擇磁碟機。
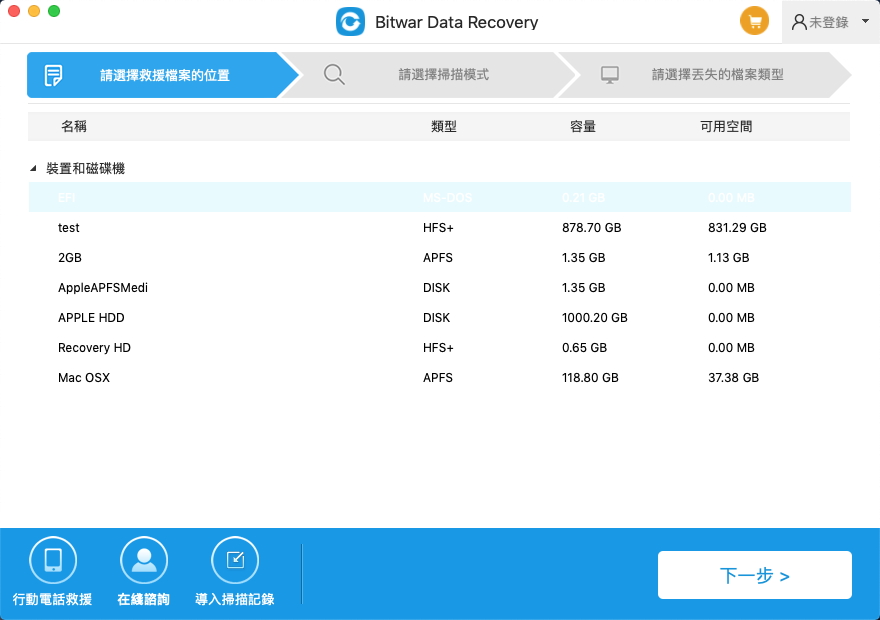
步驟2:選擇掃描模式,然後單擊下一步按鈕。
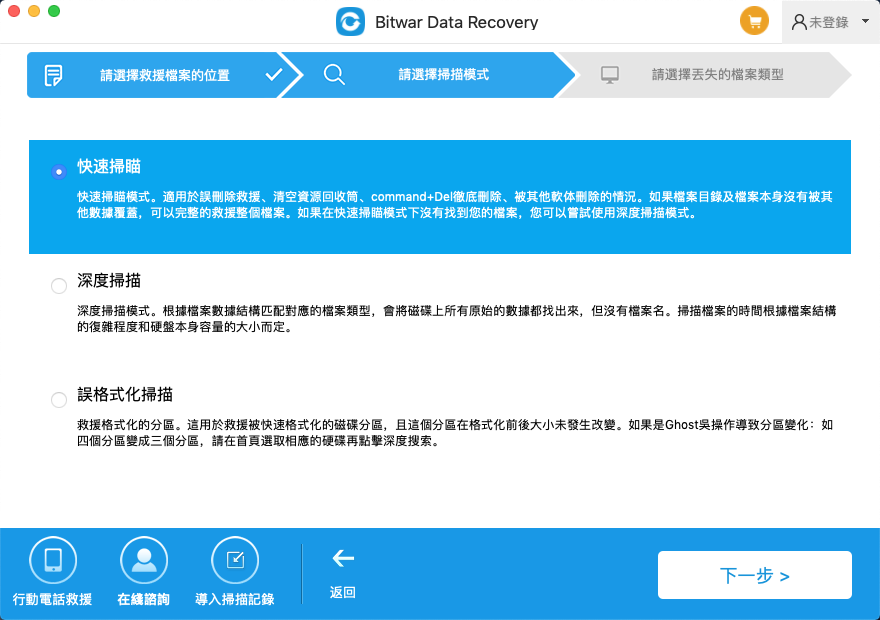
步驟3:選擇要救援的檔案類型,然後再次單擊「掃描」按鈕。
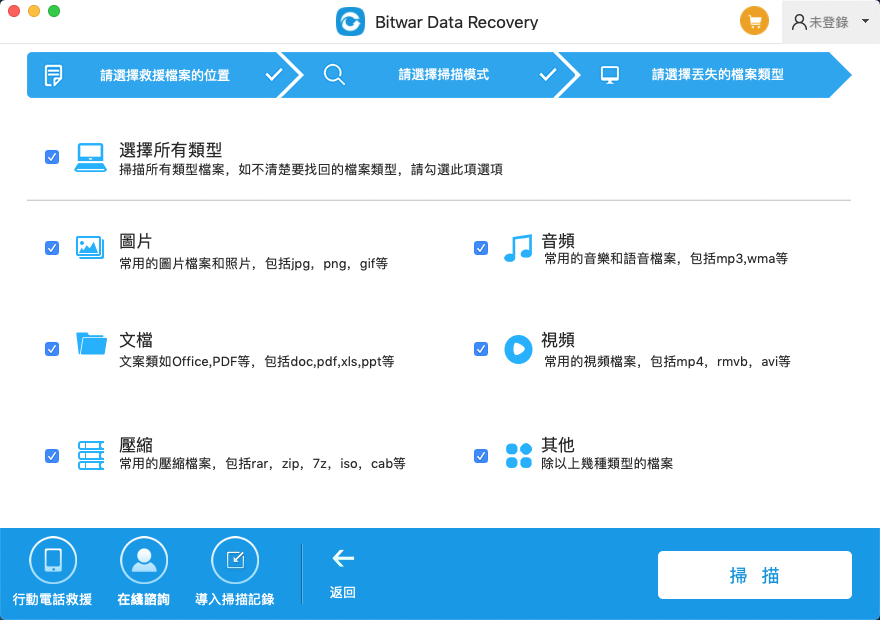
步驟4:掃描後您可以找到您要救援的檔案然後預覽它。最後選中要救援的檔案,然後單擊軟體下方的「復原」按鈕將檔案保存到另外一個新的位置而不是原始檔案位置。
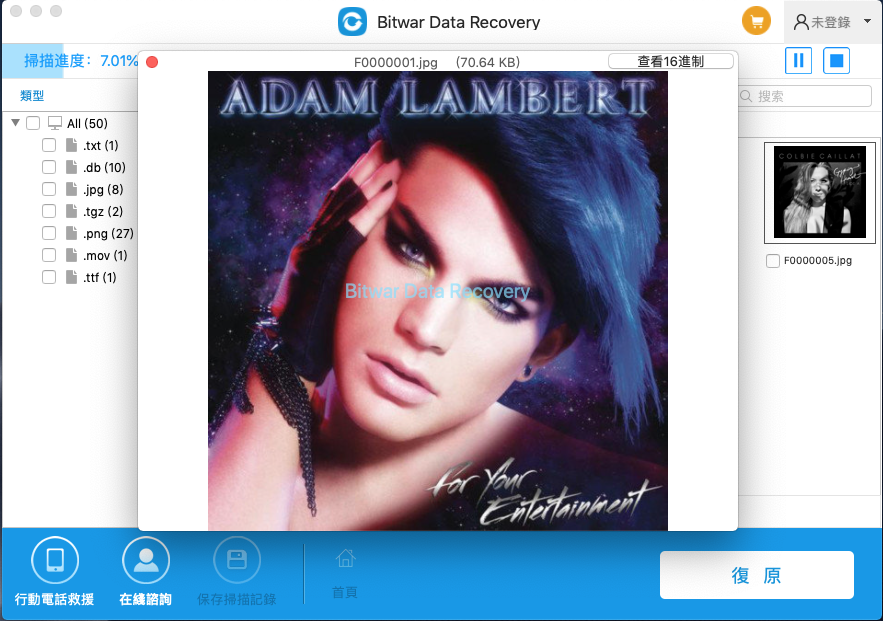
修復「 Mac在登錄時卡在加載屏幕上」的解決方案
解決方案1:重置PRAM / NVRAM
在Mac系統無法啟動的大多數情況下,您可以重置PRAM / NVRAM。它們是Mac操作系統用來佔用設定的較小內存空間。因此,重新啟動Mac,然後同時按Command + Option + P + R,然後等待20秒鐘,以便系統重新啟動。
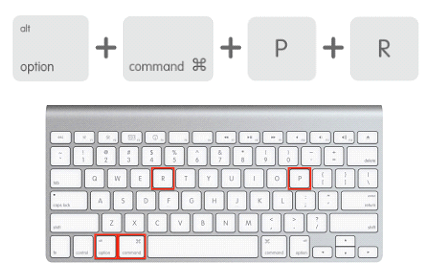
解決方案2:在啟動時繞過登錄項
步驟1: 啟動Mac裝置。
步驟2: 輸入您的用戶帳戶詳細信息,但請不要單擊「登錄」。
步驟3: 而是長按Shift鍵和「Login」按鈕,以防止任何凍結的應用程式。
解決方案3:以救援模式啟動Mac電腦
有關如何在Mac中啟動到救援模式的步驟:
步驟1:按下並按住該電源按鈕,直到裝置關閉。
步驟2:再次打開系統,繼續同時按住Command + R鍵。
步驟3:等待loading bar出現並釋放鍵。
Mac成功啟動進入救援模式(recovery mode)後,通過實用程式(Utilities)修復啟動磁碟機。
步驟1。從實用程式(utility)菜單中,選擇磁碟實用程式(Disk Utilities)。
步驟2:選擇啟動分區或磁碟,然後選擇「First Aid」選項。
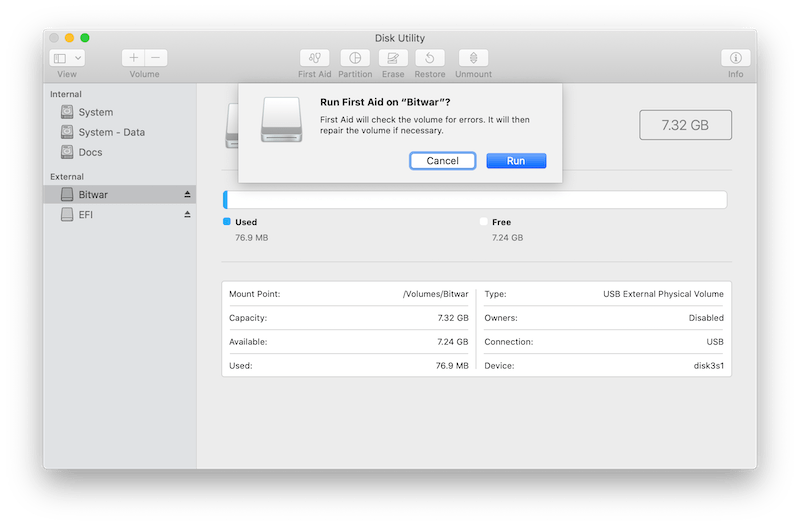
第三步。請耐心等待該過程完成。然後,單擊完成並重新啟動Mac系統。
重新啟動Mac之後,您應該能夠登錄到帳戶,但是如果以上所有解決方案都不能解決Mac在登錄時卡在加載屏幕上的問題,那麼您將必須繼續使用下面的高級解決方案進行修復。
修復Mac在登錄問題時卡在加載屏幕上的高級解決方案
解決方案4:重置密碼
連續幾次輸入錯誤的密碼後,系統將阻止您登錄,即使您使用正確的用戶帳戶詳細信息也將阻止您登錄。
步驟1:鍵入Apple ID。
步驟2:搜索救援密鑰(Recovery key),然後輸入給定的空格。
此外,您也可以使用終端重置密碼,如下所示:
步驟1:在救援模式下,從Utilities中打開Terminal。
步驟2:在Terminal prompt鍵入reset password,然後按Enter鍵。
步驟3:最後,按照給定的說明開始重置密碼。
解決方案5:檢查用戶首選項
步驟1:Mac處於救援模式時,請打開「Terminal」。
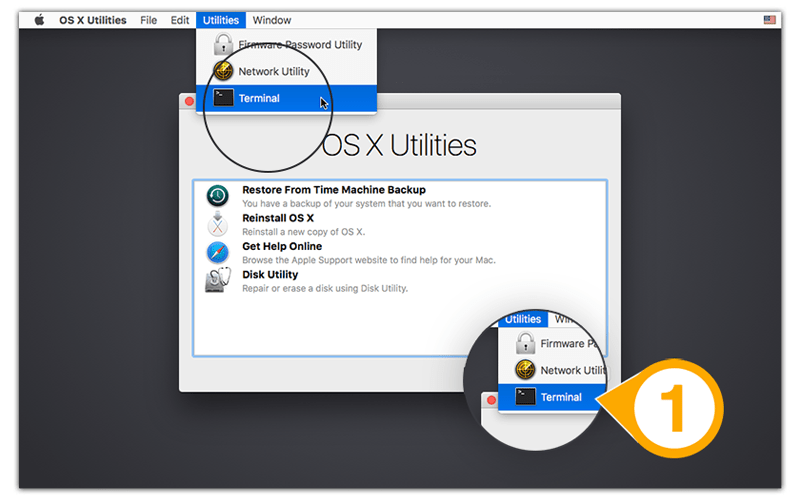
步驟2:鍵入命令:find /private/var/folders | grep com.apple.LaunchServices | grep csstore,然後按Enter。
步驟3:鍵入命令: rm清除所有.ccstore檔案。
解決方案6:在救援模式下重新安裝macOS
步驟1:在救援模式下轉到Utilities。
步驟2:選擇Reinstall macOS,然後按繼續。
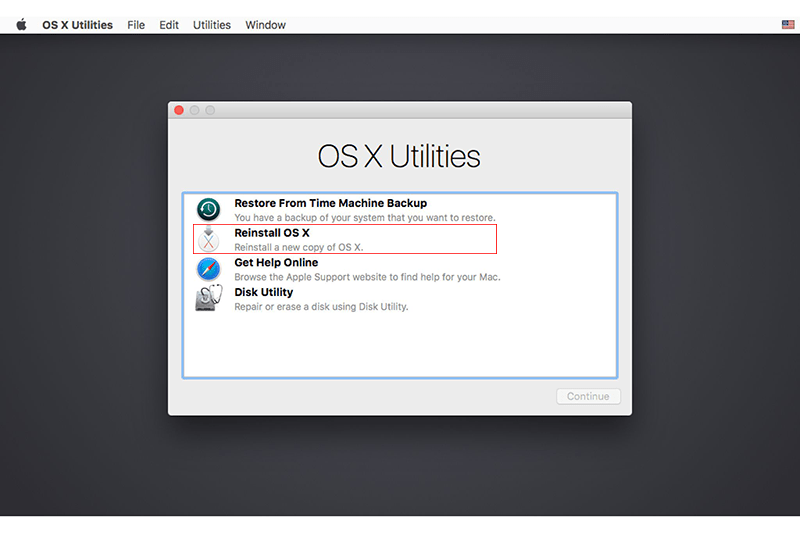
步驟3:假設您不能直接直接重新安裝系統,您也需要在重新安裝之前先wipe off硬碟。
請記住從Mac備份所有檔案,然後再使用上述檔案救援軟體擦除(wipe off)硬碟,以防止Mac裝置上的永久檔案丟失。
解決方案7:將系統引導到安全模式
步驟1。按住Power鍵的同時按住Shift鍵。
步驟2:出現login bar時,鬆開Shift鍵。
步驟3:檢查以查看Mac是否可以在安全模式下加載,然後在「Users & groups」中取消選中登錄項。
輕鬆解決!
如果您遇到Mac再次因登錄錯誤而停留在加載屏幕上的情況,請不要驚慌,因為您已学习了本文中解決該問題的所有有效方法。務必記住首先使用Bitwar Data Recovery Software備份或救援Mac的檔案,以防止在操作過程中丟失任何檔案!







