本文講述了在Mac變灰色資料夾或檔案的問題,以及如何使用Bitwar Data Recovery救援Mac上灰色資料夾或檔案。
Mac用戶報告說,有時他們會在Mac檔案系統中發布的資料夾或檔案會突然變灰,您無法訪問這些檔案。因此您應盡快對其進行修復。如果沒有,則可以使用最佳的Mac檔案救援工具救援檔案。
Mac的資料夾或檔案變成灰色
在正常情況下,Mac的finder應用程式中的所有檔案和資料夾都將顯示為黑色。當它們將變為灰色,這意味著無法訪問這些檔案或資料夾。。您將不再能夠對其進行編輯或執行任何操作。而在將檔案或資料夾從一個位置複製到另一位置(尤其是使用網絡驅動程式)後,通常會發生此問題。在大多數情況下,這些用灰色表示的檔案和資料夾的歸檔日期將變為1984年1月24日,即Mac推出之日。為什麼在Mac上會發生此錯誤,如何在Mac上修復變灰的資料夾或檔案而又不丟失或損壞裡邊的重要檔案?
有一些因素可能會導致資料夾或檔案在Mac上變成灰色,如下所示:
● 格式化硬碟
● Mac OS或檔案系統崩潰
● 電源(檢測)失敗
● 檔案系統輸入錯誤
在參考了所有這些因素之後,您可以找出導致Mac問題上的灰色資料夾或檔案發生的原因,從而可以採取有效的解決方案進行修復。不過,如果您急於訪使用變灰的檔案或資料夾裡的檔案,則應首先使用Mac檔案救援工具救援檔案!
從變灰的資料夾或檔案中救援檔案
我們建議您使用Bitwar Data Recovery軟體救援檔案,因為它是Mac上功能最強大,最可靠的救援工具。此外,它支持多種檔案格式進行救援並提供有效的救援結果。因此,請到Bitwar的官方網站下載和安裝支持Mac的Bitwar Data Recovery,然後快速按照以下指導步驟從Mac上呈灰色顯示的資料夾或檔案中檢索數據:
步驟1:打開救援工具Bitwar Data Recovery,然後選擇要檢視檔案的灰色檔案或資料夾的分區或存儲裝置。然後,單擊「下一步」按鈕。
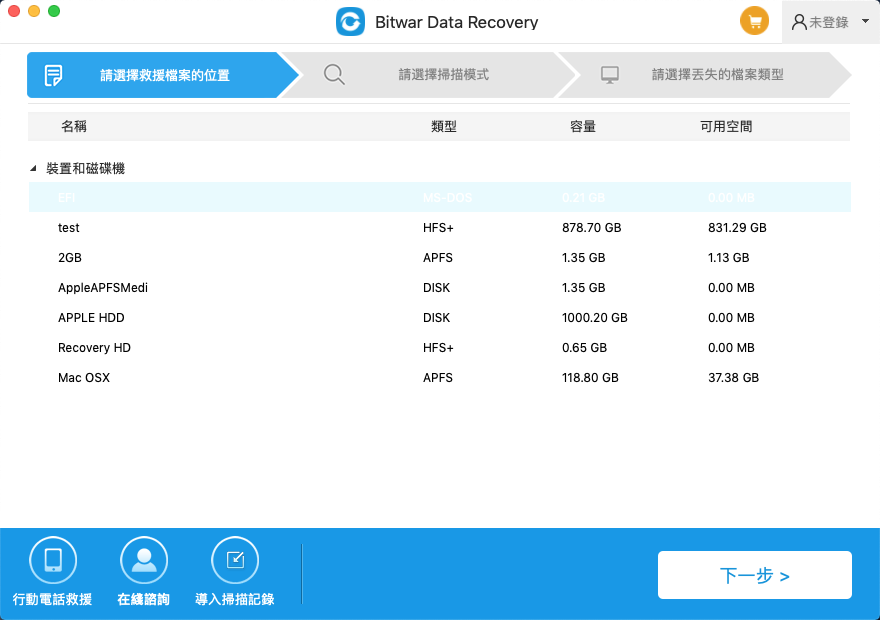
步驟2:選擇掃描模式和要救援的檔案類型,然後單擊「掃描」按鈕。
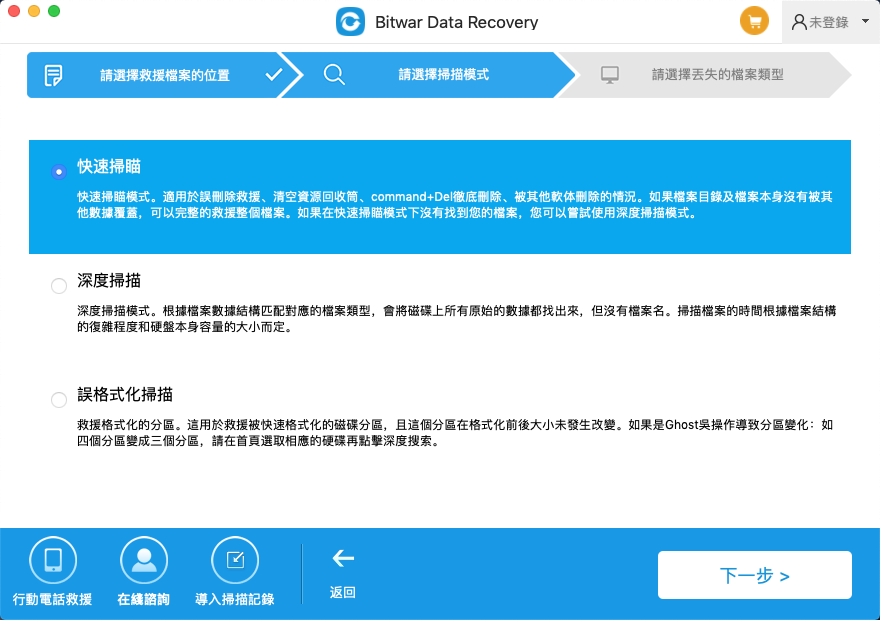
步驟3:完成掃描後,預覽並選擇所需的檔案。最後,點擊「復原」按鈕開始救援檔案。
溫馨提示:請不要將救援的檔案保存到原始檔案位置,以防止檔案被覆蓋!
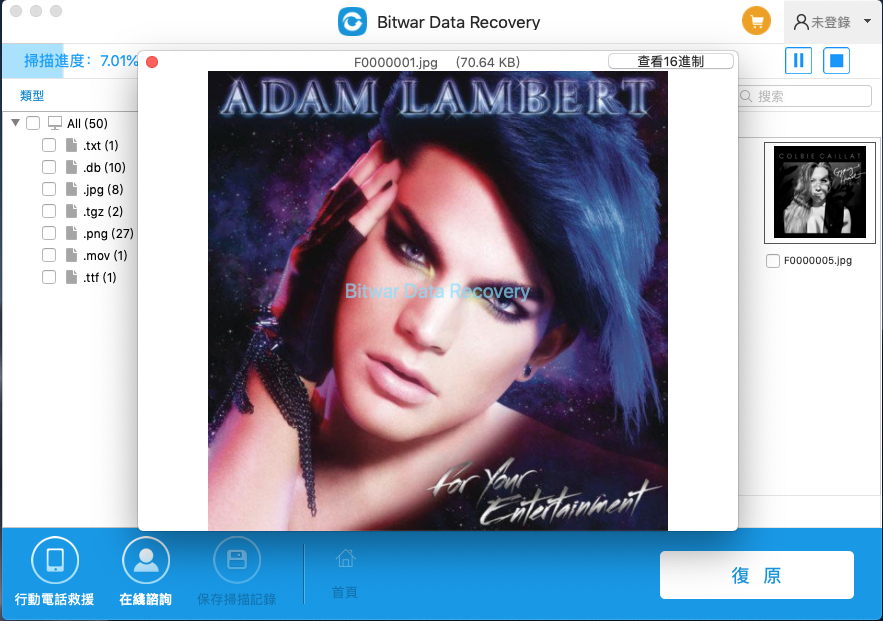
解決Mac資料夾或檔案變灰問題的解決方案
解決方案1:使用Xcode
解決資料夾或檔案變為問題的最快方法是變更檔案的日期,但是Mac用戶需要使用App Store中的Xcode進行更改。
步驟1:打開Finder應用程式,搜索1984年1月24日日期錯誤的灰色檔案或資料夾。
步驟2:進入應用程式,然後打開Terminal應用程式。
步驟3:鍵入命令: SetFile -d 17/02/2020/Path/to/grayed-out-folder/並按Return鍵。
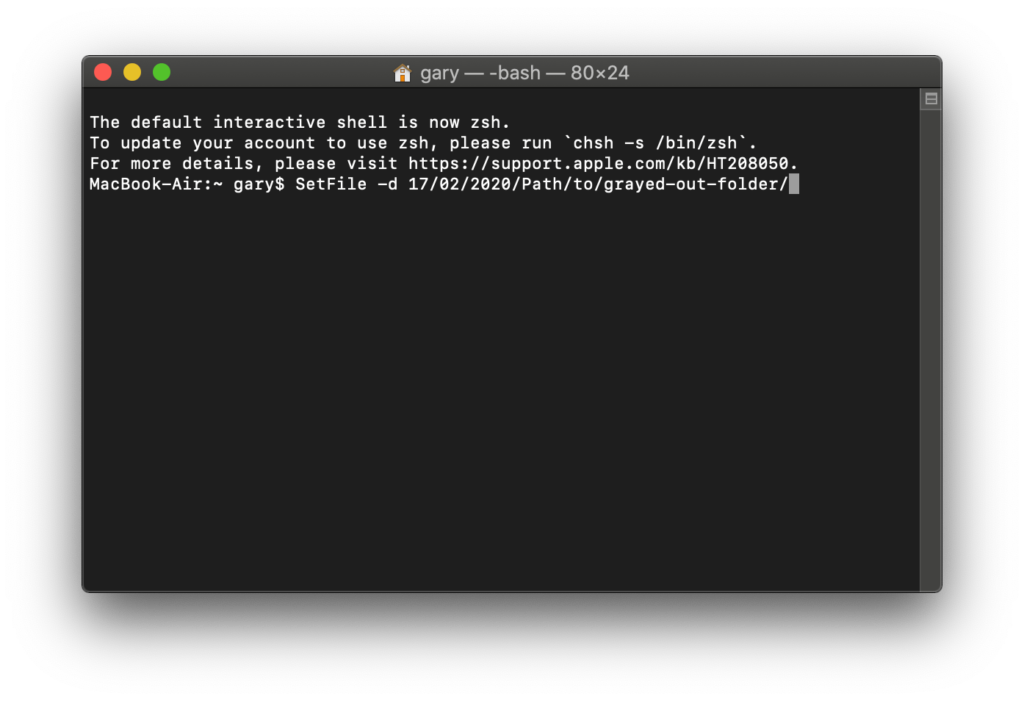
執行上述命令後,變灰的檔案和資料夾的日期將更新為最新的。此外,您可以根據自己的選擇設定日期和時間。
解決方案2:使用Note App
步驟1:轉到「Application」或「Launchpad」以打開Note App,然後選擇「Create a Note」。
第2步:轉到Finder並查找變灰的檔案。然後,將檔案拖到新筆記的空白處。
步驟3:請等待幾秒鐘,然後雙擊檔案。之後,您將看到檔案救援正常,您所要做的就是將檔案從資料夾複製到新資料夾。
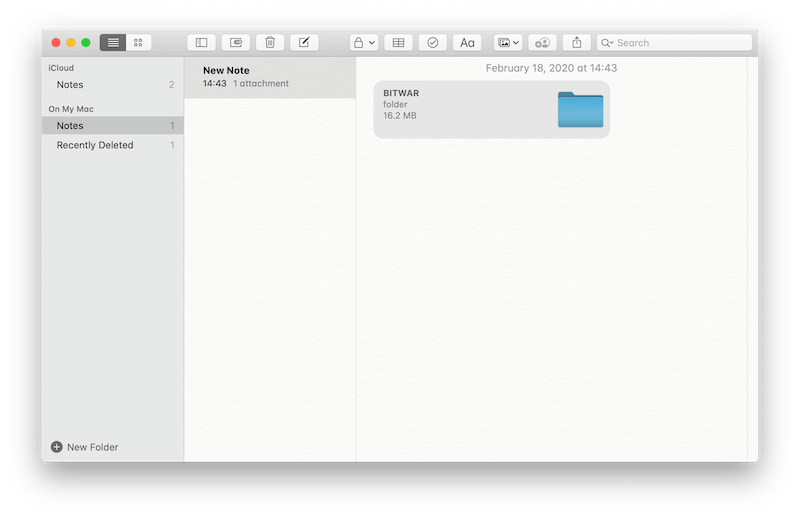
解決方案3:創建別名
步驟1:右鍵單擊受影響的檔案或資料夾。
步驟2:單擊「Make Alias」,然後單擊「Alias Folder」。
步驟3:將檔案從資料夾複製到新檔案位置。
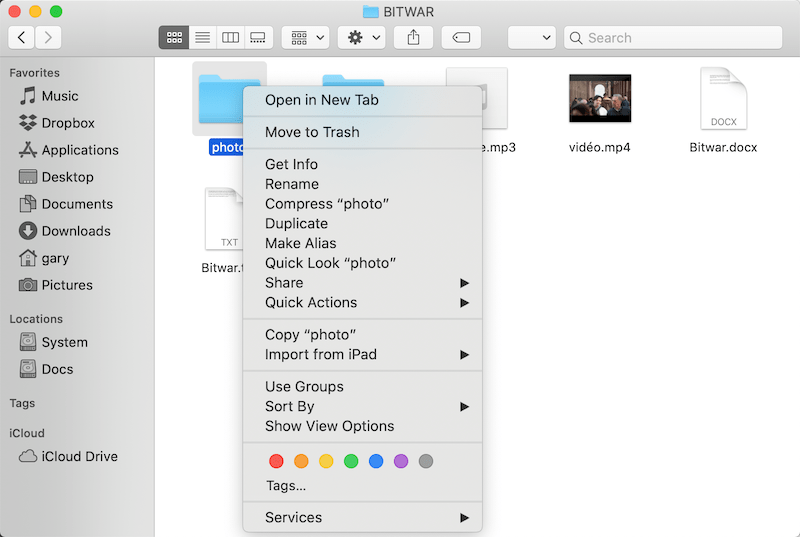
有時,Mac系統可能會要求您輸入管理員密碼才能繼續操作。
解決方案4:直接使用終端應用程式打開資料夾
如果以上所有解決方案都不能解決Mac上的資料夾或檔案變灰的問題,則可以嘗試使用「Terminal」應用程式直接打開檔案。
步驟1:通過Command + Space打開Spotlight,然後在框中鍵入Terminal,然後單擊Return。
步驟2:在Terminal窗口中輸入Open,然後單擊Space; continue將變灰的檔案或資料夾直接拖到「Terminal」中。
第3步:檢查資料夾地址是否已填充完整補丁。
終端應用
第4步:最後,單擊Return,灰色的檔案將彈出。請將檔案轉移到另一個新檔案位置。
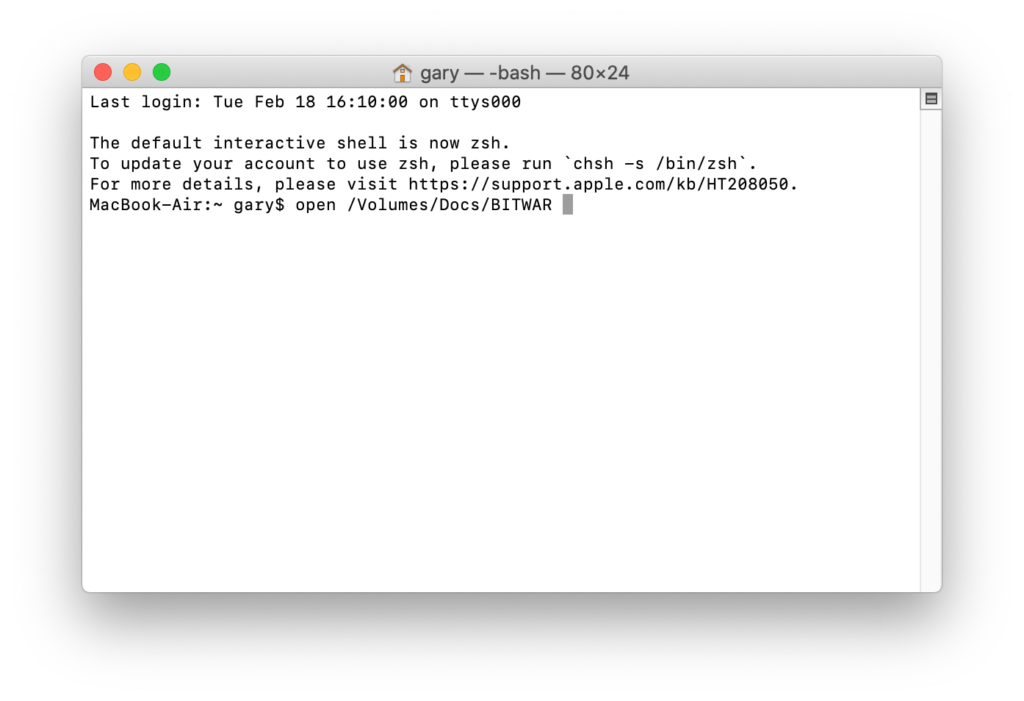
立即修復!
如果遇到變灰的檔案或資料夾或將數據設定為1984年1月24日,那麼您所需要做的就是按照上面給出的步驟盡快對其進行修復。此外,如果您急於訪問資料或檔案,您所需要做的就是使用Mac檔案救援工具Bitwar Data Recovery救援檔案,以防止永久性檔案丟失!







