摘要:本文介紹了檔案在硬碟上的存儲原理以及如何從Mac系統救援外接式硬碟檔案的方法。
Mac OS X目前已經越來越多的被應用到了工作和生活中。隨之而來的,檔案丟失問題也有所增加,您知道如何從Mac系統救援救援已刪除的檔案嗎?如果檔案之前存儲如連接到Mac的外接式硬碟,那麼該檔案如何救援呢?
外接式硬碟,又稱為行動硬碟或外接式儲存裝置。外接硬碟一般一端是 USB, 另一端則是插在硬碟的輸出入埠,通過USB 連接埠和電腦。其容量一般較隨身碟、記憶卡等更大,用於儲存或備份檔案、圖片、音樂、或特定的大型檔案。 當外接硬碟的檔案丟失,您可以查看資源回收筒裡是否存在,如果存在,您找到它並點擊滑鼠右鍵將其還原即可。還原後,您可以到外置硬碟中的原路徑下找到該檔案並使用它。
如果在資源回收筒中無法找到您外接式硬碟刪除的檔案,那麼該檔案有可能過大或直接使用Command+Delete刪除的檔案,也有可能您在刪除到垃圾桶後直接清空了垃圾桶。這種情況下,您可以使用Bitwar Data Recovery for Mac救援外接硬碟丟失的檔案。
在了解如何從Mac的外部硬碟救援已刪除的檔案之前,您可以查看檔案在電腦上是如何工作的。
檔案救援的原理
當您刪除檔案時,檔案將不會從現有的位置直接消失,而是刪除的動作只刪除了其在磁碟區上的中的「檔頭資訊」。
磁碟上存儲檔案時,每一個檔案都是分檔頭和檔案內容兩個部分。檔頭的作用是用來記錄檔案名稱,以及資料內容儲存在哪部分的磁碟空間中的資訊。而檔案內容就是我們所看到的完整的檔案。運行在磁碟上的系統windows或mac是通過檔頭記錄的資訊,才找到檔案的資料內容的。而當Windows刪除檔案時,事實上是將檔頭的資訊刪除,將檔案內容標記為刪除。從外部看起來,這個動作可以視為是將原本這個檔案佔用硬碟空間釋放出來,日後給其他要儲存進硬碟的新的檔案使用。當您創建一個新檔案時,它將硬碟上的空間,它有可能佔用到舊檔案所在的空間,也有可能並未佔用到舊檔案的空間。這取決於運氣,而我們無法直觀的看到。但是一旦舊檔案使用的空間被佔用了,那意味著新檔案替換舊檔案部分或全部資料。舊檔案將被直接破壞或替換。
但是,我們無從得知硬碟存儲區間發生的現象以及舊檔案是否被替換或毀損,所以,我們建議只要有檔案丟失,您都必須第一時間執行救援。檔案救援越及時,檔案被救回的可能性越大。在新檔案未被存儲進來替換掉舊檔案之前,舊檔案都可以被救援。
如何從Mac的外部硬碟救援已刪除的檔案
您可以使用的最佳Mac檔案救援軟體之一的Bitwar Data Recovery。它是一個快速、安全和非常用戶友好的軟體,僅需三個簡單的步驟即可輕鬆救援Mac的外部硬碟丟失的資料。
點擊如下按鈕下載安裝Bitwar Data Recovery。注意不要直接將檔案安裝到外部硬碟以免佔用到舊的要救援的檔案。
Bitwar Data Recovery與所有發行的Mac OS X上的磁盤檔案系統格式(例如HFS,HFS +,APFS,FAT,exFAT和NTFS格式的外部硬碟)兼容,但是Mac僅對基於Windows的捲提供有限的支持。如果您想從基於NTFS的外部硬碟救援數據,建議您使用Windows的Bitwar Data Recovery。
Bitwar Data Recovery在iMac,MacBook,Mac Pro等上支持Mac OS X(10.11至10.12 Sierra,10.13 10.14 Mojave)。在進行三步過程之前,需要從Mac上的外部硬碟中檢索已刪除的數據,您需要創建一個帳戶。
重要說明:在Mac上執行數據救援時,應首先參考本教程“如何在Mac OS X上禁用系統完整保護 System Integrity Protection(SIP)”了解如何禁用Mac SIP。
用Bitwar Data Recovery從Mac的外部硬碟救援已刪除的檔案
步驟1:選擇救援檔案的位置
啟動Bitwar Data Recovery並連接外接式硬碟到您的Mac電腦,您將看到所有的磁碟機分割區都被列出。選擇要救援檔案的外接式磁碟機,然後單擊「下一步」。
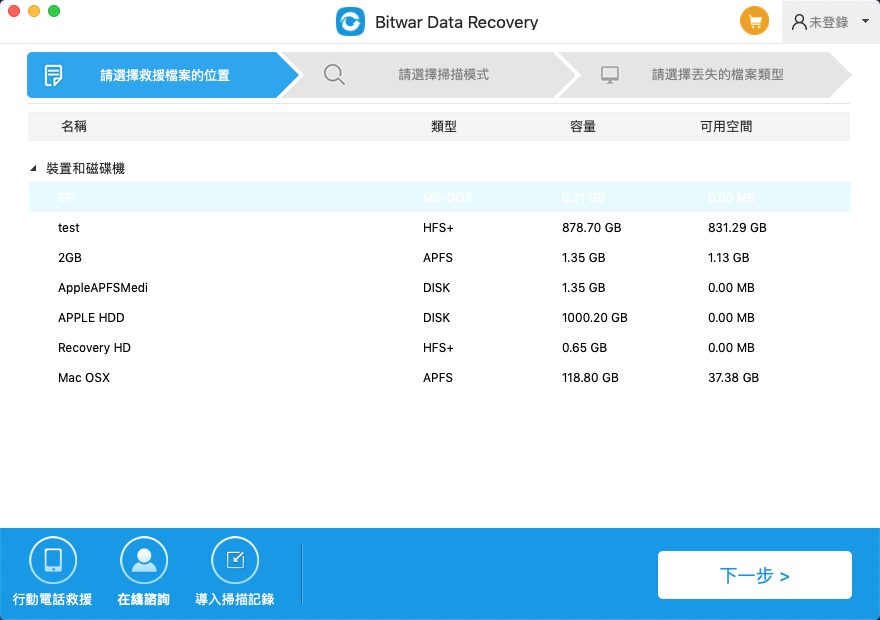
步驟2:選擇掃描模式
請選擇掃描模式。Bitwar Data Recovery中有三種不同的掃描模式。每個都有其用途、掃描速度、甚至掃描深度。
▲快速掃描:我們建議您選擇最快,最基本的掃描模式——快速掃描。它可以從意外刪除中救援檔案,例如shift+delete,清空資源回收筒或被其他軟體刪除等。除此以外,還可以使用檔案名和詳細信息救援檔案!
▲深度掃描:如果以前的掃描無法找到丟失的檔案,請嘗試深度掃描。深度掃描將搜索硬碟的每個扇區以查找所有現有檔案。但掃描過程將比快速掃描花費更多時間,並且會產生更多結果,掃描結果中不會包含原始檔案名。不過我們可以根據檔案類型和檔案大小找到檔案。
▲誤格式化掃描:在分區或硬碟上執行快速格式化後救援格式化檔案。如果您發現自己需要在格式化後救援某些檔案,這將是一個很好的掃描模式。
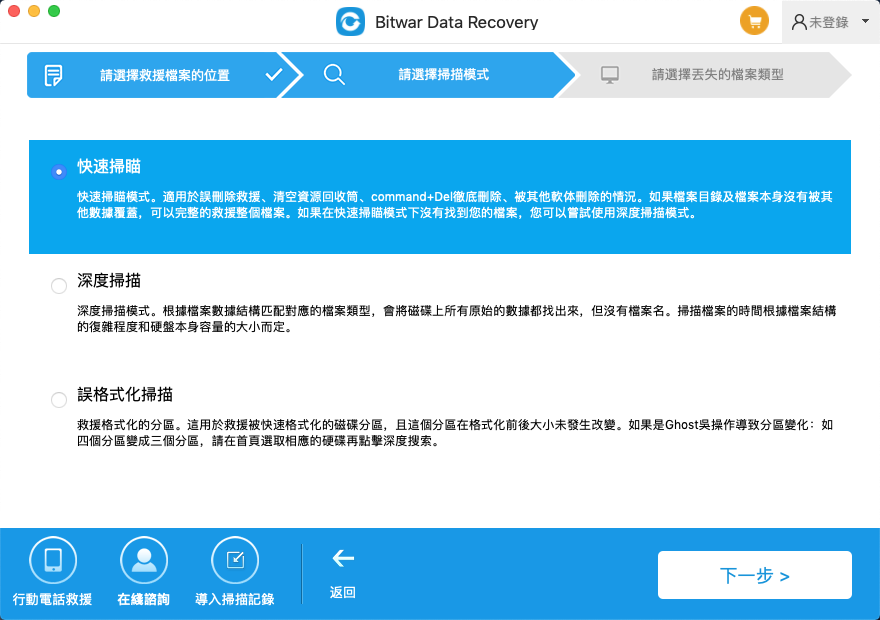
如果需要救援特定的檔案類型,請勾選與它們相對應的類型。如果需要所有檔案類型,請單擊“選擇所有類型”。之後,單擊掃描。
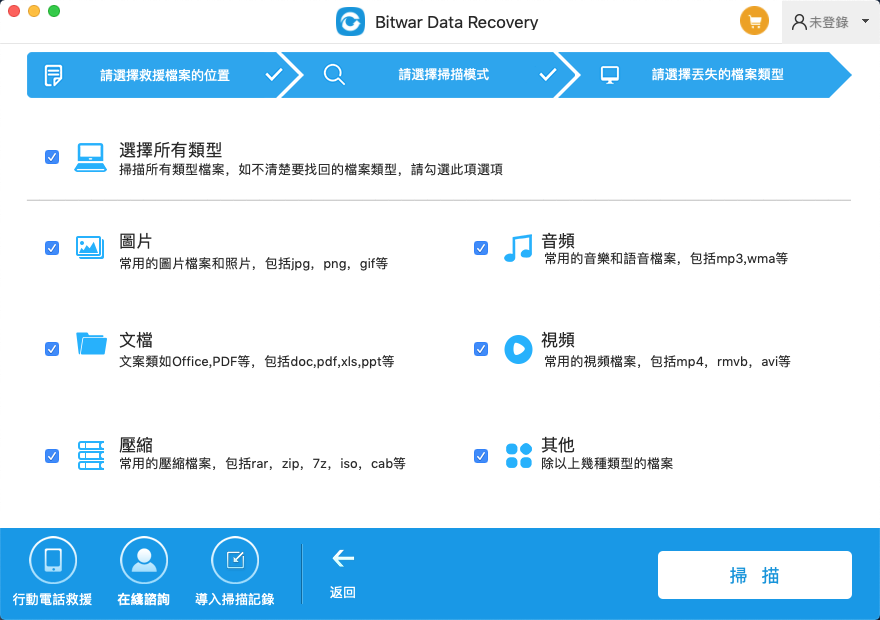
步驟3:預覽和救援檔案
您可以在程式掃描時,預覽找到的結果。也可以等待掃描結束後再預覽和救援。Bitwar Data Recovery強烈建議您預覽檔案,因為這是檢查找回額檔案是否有效的最佳方法。預覽後確保數據仍處於良好狀態,選中您要的檔案然後單擊軟體的「復原」按鈕。選擇新的分割區保存救回的檔案。
注意:請不要將救援的檔案保存在原始的外接式硬碟,以防止數據直接替換或覆蓋了正在執行救援的舊檔案,造成檔案的徹底損毀!
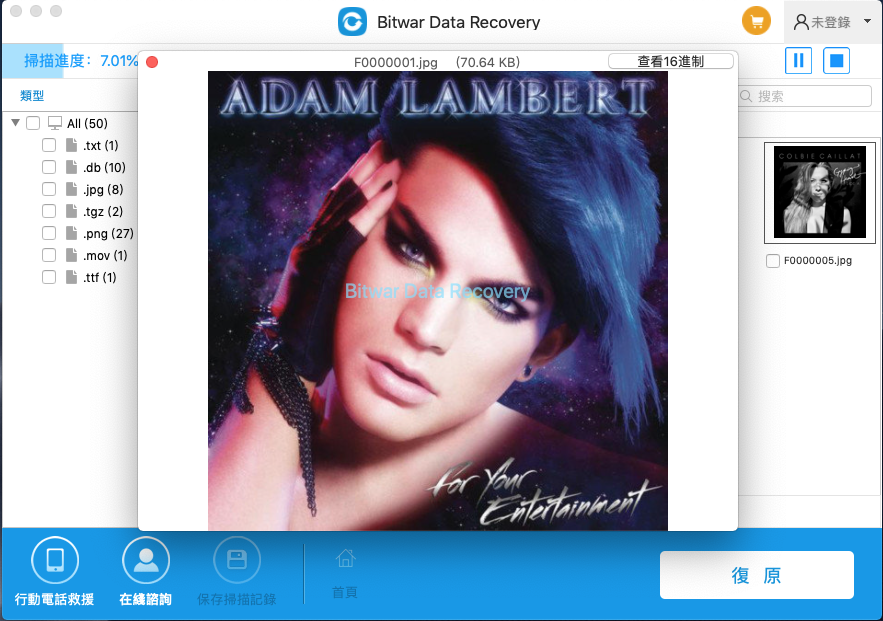
恭喜你!現在您知道如何從Mac的外部硬碟中救援已刪除的檔案!僅需三步立即實現檔案的找回!快下載並安裝Bitwar Data Recovery!





