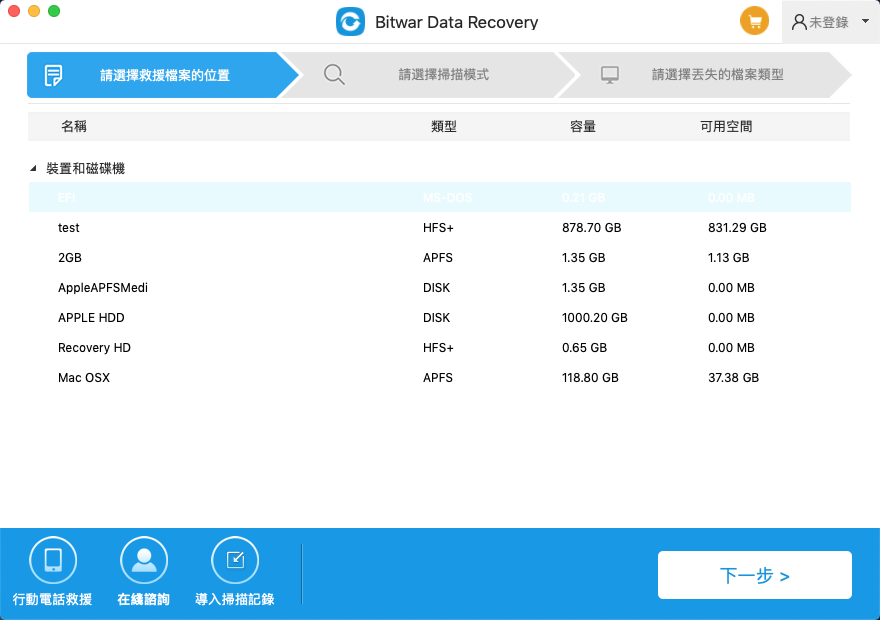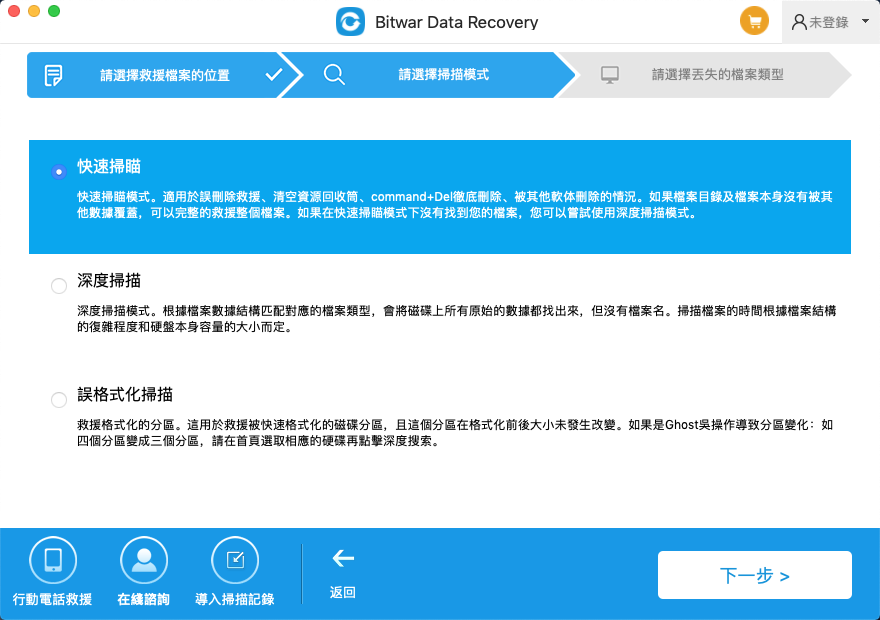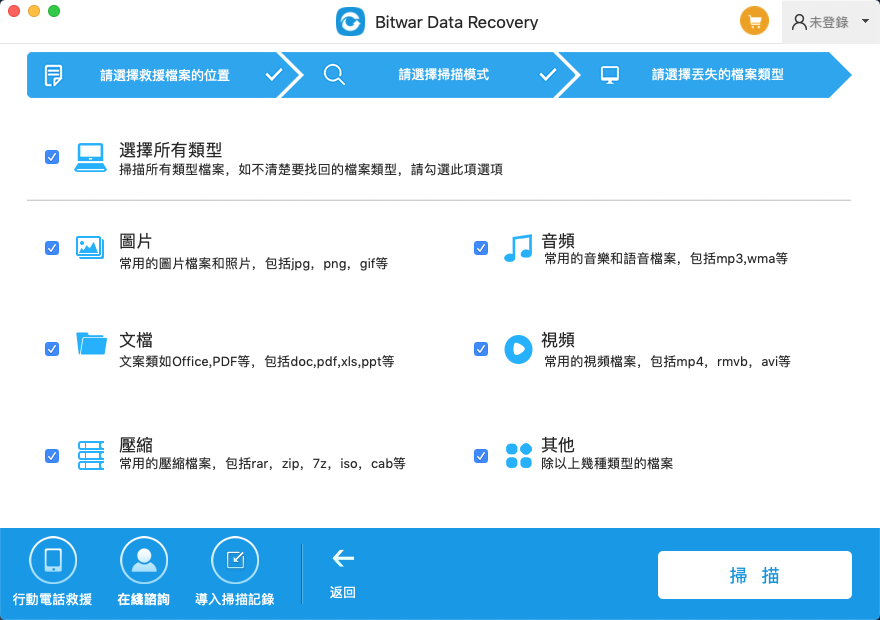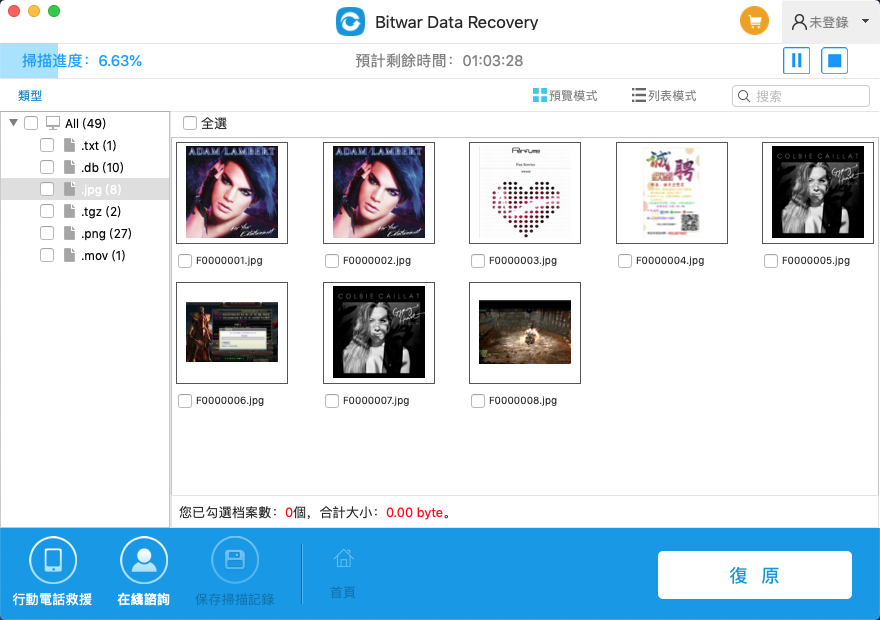USB隨身碟是應用廣泛的設備,它體積小、速度快、空間大且價格低廉。因此白領金領幾乎人手一隻。但是,如果您不小心格式化了USB隨身碟,且身邊只有MacOS,
如何在Mac上取消格式化USB隨身碟上刪除的檔案。
USB隨身碟/閃存驅動器的客戶量龐大,但我聽說使用USB隨身碟的檔案丟失問題也迅速攀升,例如意外刪除、誤格式化等等某些原因。特別是格式化。如果您沒有及時備份,在USB隨身碟接入電腦時被格式化或收到提示「無法讀取,您是否要格式化該磁碟機」等,您將丟失USB隨身碟中的所有檔案。
答案是否定的。格式化或重新格式化USB閃存驅動器後,檔案將看似從存儲空間中被刪除。您無法在包括垃圾回收筒或其他任何地方看到它。但是在後台,檔案仍保留在USB隨身碟中,但其所佔用的磁碟空間被特別標記出來,可供新寫入檔案使用。因此。我們需要做什麼是在磁片空間被其他檔案佔用之前,使用Bitwar Data Recovery軟體在Mac上取消格式化隨身碟上刪除的檔案。以防止檔案被新寫入的檔案覆蓋。造成徹底被損壞。
Bitwar Data Recovery是最近強勢崛起的一款檔案救援軟體。它可用於救援由於刪除,分區錯誤,格式化,病毒攻擊,系統故障和其他各種原因而丟失的檔案。它可以從不同的位置救援多種類型的檔案,包括Mac OS X、Windows各個版本甚至外部設備。具有易於使用,可靠,安全,功能強大的功能,您只需點擊幾下即可救援格式化的任何存儲裝置中的檔案。
使用Bitwar檔案救援在Mac上取消格式化USB的步驟
首先,我們在Bitwar的官方網站上下載http://tw.bitwar.net/data-recovery-software/並安裝適用於Mac的Bitwar Data Recovery。您也可以點擊如下按鈕直接下載安裝。注意:請根據作業系統安裝正確的版本。安裝程式時,注意不要將程式安裝到格式化的USB隨身碟。
第一步:選擇格式化的USB隨身碟
將格式化要救援的USB隨身碟連接到Mac作業系統並啟動Bitwar Data Recovery程式。選擇丟失檔案的USB隨身碟,然後單擊「下一步」。
第二步:選擇掃描模式
根據檔案丟失的原因選擇掃描模式,要救援格式化的磁碟,請選擇「誤格式化掃描」。
▲快速掃描:從意外刪除中救援檔案,例如Commend+Delete,清空廢紙簍或被其他軟體刪除等。可以在檔案或目錄結構未被其他檔案覆蓋的情況下完全救援檔案。
▲誤格式化掃描:在分區或硬碟驅動器上執行快速格式化後救援格式化檔案。
▲深度掃描:如果以前的掃描無法找到丟失的檔案,請嘗試深度掃描。深度掃描將搜索硬碟的每個扇區以查找所有現有檔案。但掃描過程將比快速掃描花費更多時間,並且掃描結果中不會包含原始檔案名。
第三步:選擇檔案類型
您可以救援隨身碟中丟失的所有檔案類型。然後單擊「下一步」。
第四步:預覽,救援和保存檔案
掃描後,您可以按檔案名稱或類型、路徑等訊息過濾找到您想要救援的檔案。您也可以逐個預覽掃描到的檔案以確定是否救援它們。Bitwar Data Recovery可以救援超過300多種常用格式的檔案類型。確定後,您可以選中所有要救援的檔案並按「復原」將其保存到Mac電腦的磁碟區。
溫馨提示:請不要將檔案保存檔案到格式化的USB隨身碟,以避免損壞正在救援的檔案。
完成上述四個步驟後,您將完成Mac上取消格式化USB隨身碟上刪除的檔案。
注意:如果在結果窗口中沒有看到目標檔案,請不要放棄。您可以嘗試在第二步中提到的「深度掃描」掃描您的隨身碟。這個功能可以為您搜索更多檔案。請不要放過任何一個可以找到檔案的機會 。