Microsoft Word文檔在辦公室和家庭中廣泛用於處理數字內容,如報告、訊息、文檔、統計、筆記等。但有時Word檔案會發生不可控的檔案丟失:
- 如果發生強制Word的錯誤,文檔可能會丟失退出;
- 如果在編輯時遇到電源中斷,意外的Microsoft Word退出;
- 或者如果關閉文檔而不保存更改。
我們建議您由於錯誤刪除,意外格式化,系統還原,分區丟失等而丟失的Microsoft Word檔案使用免費下載的檔案救援軟體Bitwar Data Recovery救援。它可以救援Word檔案中的大部分Microsoft Word丟失情況。救援步驟非常簡單,整個救援過程只需要4個步驟。即使是電腦小白也可以在短短幾分鐘內完成對檔案的救援。
如何救援丟失的Word文檔
點擊下面鏈接,免費下載Word檔案救援軟體Bitwar Data Recovery,注意:請根據您的操作系統下載正確的版本。請避免將任何檔案或程式保存到檔案丟失的分區或設備中。
步驟1:啟動Bitwar Data Recovery檔案救援軟體,選擇你想救援你的Word檔案在刪除或丟失前存在的分區,然後點擊「下一步」。
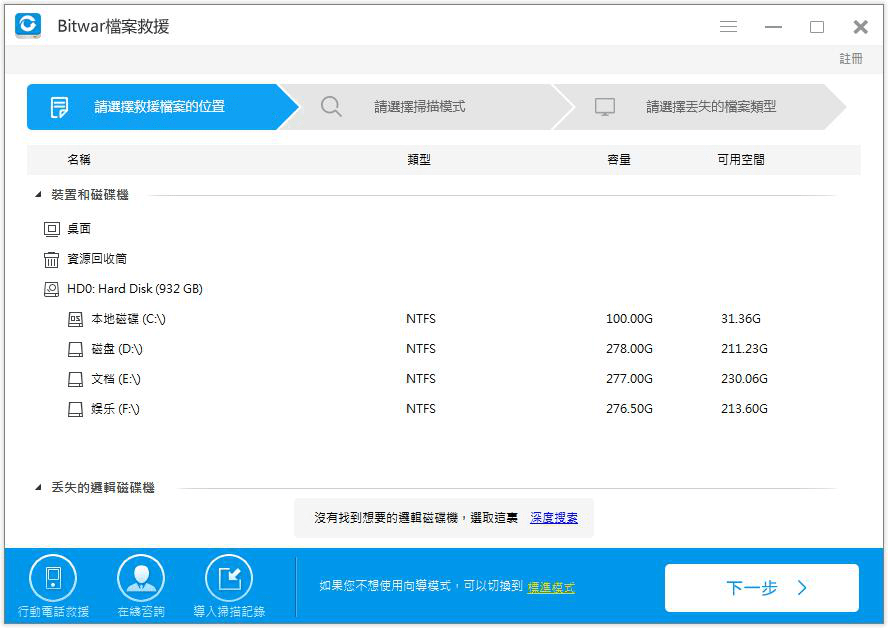
步驟2:通過您的Microsoft Word丟失情況選擇掃描模式:
▲快速掃描:從意外刪除中救援檔案,例如shift+delete,清空資源回收筒或被其他軟體刪除等。可以在檔案或目錄結構未被其他檔案覆蓋的情況下找回檔案。
▲誤格式化掃描:在分區或硬碟上執行快速格式化後救援格式化檔案。
▲深度掃描:如果以前的掃描無法找到丟失的檔案,請嘗試深度掃描。深度掃描將搜索硬碟的每個扇區以查找所有現有檔案。但掃描過程將比快速掃描花費更多時間,並且掃描結果中不會包含原始檔案名。不過我們可以根據檔案類型和檔案大小找到檔案。
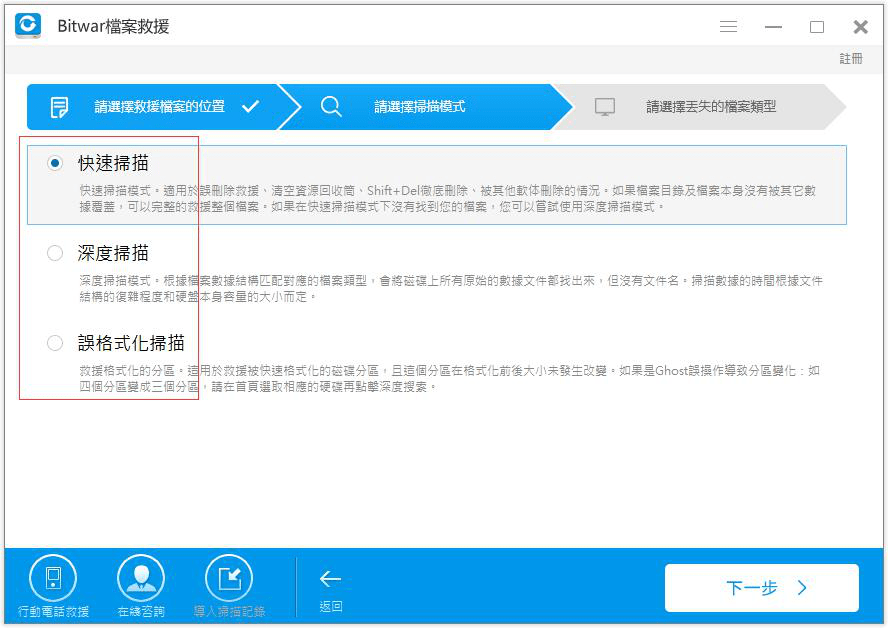
步驟3:您可以在此步驟中選擇檔案類型。我們可以看到文檔類型包括word,excel,ppt,txt,pdf等。我們想要救援word檔案,所以選擇「文檔」並按「下一步」按鈕開始掃描。
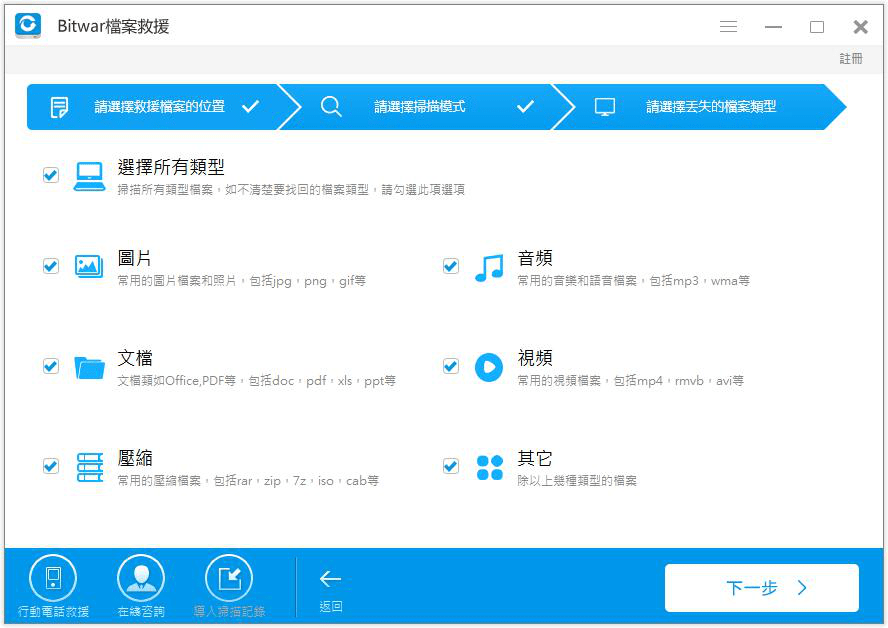
步驟4:掃描時,您可以暫停並停止掃描進程以預覽您掃描的查找檔案。您還可以通過單擊導出掃描狀態導出掃描結果,並在需要時導入使用。
掃描後,預覽列出的所有可救援的Word文檔。Bitwar Data Recovery支持預覽文檔類型,包括Word,Excel,PDF,txt等。當您確定檔案後,選擇它並單擊「復原」按鈕將其保存到另一個分區或外部存儲設備。
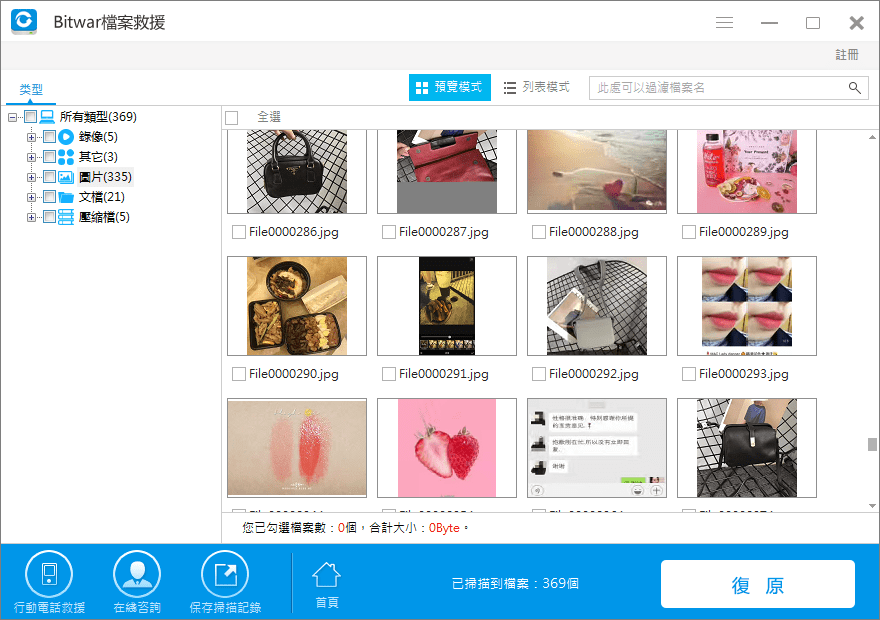
通過上述操作,您的word檔案已經救援成功。不僅僅是文檔,您可以使用Bitwar Data Recovery救援許多類型的檔案,如圖片,視頻,音頻,壓縮檔案等。您都可以試試哦。目前Bitwar Data Recovery做推廣,您可以註冊分享後免費試用1個月,在這一個月內您可以救回任何大小和任意類型的檔案。





