有時候在Mac使用隨身碟或SD卡時會發生無法裝載或卸載的情況。如何解決這個錯誤?如何在Mac上卸載外接式磁碟機?本文給出一些解決辦法幫助您解決這個問題。
在Mac OS上無法卸載磁碟錯誤主要是由於作業系統僅限於修復磁碟工具中的特定目錄或權限而發生。例如,當裝置無法擦除磁碟區或無法修復隨身碟時發生。由於這些問題,用戶最終可能會收到以上錯誤消息“磁碟擦除失敗,無法卸載磁碟機”。
這個錯誤消息還有可能導致隨身碟或外接式磁碟機上的檔案毀損、丟失或無法打開某些檔案及檔案夾、無法對Mac HFS分區等問題。
不過也不需要擔心,因為我們會提供給您很多解決辦法幫助您解決此問題。
在Mac上出現錯誤「無法裝載磁碟機」的原因
● 啟動磁碟區已被修改或損壞。
● 其他應用程式正在使用要卸載的磁碟機。
● 內部磁碟區毀損。
如何解決「在Mac上無法裝載磁碟」
以下是一些有助於解決Mac無法卸載磁碟機的解決方案。
解決方案1:使用USB引導磁碟修復這個錯誤
在啟動磁碟的支持下修復錯誤是最常見的解決方案。
步驟1:確保USB磁碟區連接到Mac裝置,然後重新啟動系統。
步驟2:現在,在啟動過程中按住「Option」鍵,從實用程序菜單中選擇「 attached boot drive」選項。
步驟3:打開「磁碟工具」(如果您使用的是Installer磁碟,請轉到“實用程序”菜單,然後單擊“磁碟實用程序”選項)。
步驟4:選擇「急救」,驗證磁碟並修復磁碟機。
如您所見,在這種情況下,引導磁碟至關重要。這些步驟應該可以解決Mac上無法卸載磁碟機的問題,但是,如果此方法不能解決,您可以選擇以下方法。
解決方案2:使用救援分區修復
當格式化非引導分區或使用急救時發生磁碟錯誤時,此方法可能會很有用。
步驟1:重新啟動裝置Mac OS,並在啟動時按住鍵盤的「Option」鍵。
步驟2:然後,從「啟動」菜單中選擇「救援分區」選項。
步驟3:從「引導」菜單中選擇「磁碟工具」,選中「急救」驗證和修復磁碟,或者如果要格式化磁碟,則轉到「擦除」。
但是,如果引發此錯誤的磁碟機和主引導分區相同,則此方法將不起作用。您需要嘗試解決方案3。
解決方案3:使用命令提示字元修復
也可以使用命令提示字元從Mac中清除「無法卸載磁碟機」的錯誤消息。請按照給定的步驟了解更多信息。
步驟1:訪問“「終端應用程序」。
步驟2:然後,輸入「diskutil list」以獲取Mac上所有磁碟的列表。
步驟3:現在,搜索要強制卸載的磁碟機。
步驟4:找到後,鍵入「sudo diskutil unmountDisk force/dev/diskx」行,並將「/dev/diskx」替換為可接受的磁碟號「/dev/disk1」。
解決方案4:用Bitwar Data Recovery救援所有檔案
如果以上方案都無法讓Mac系統正確的掛載有問題的磁碟機,那麼我們建議您使用Bitwar Data Recovery救援Mac上的所有檔案,然後再在沒有後顧之憂的情況下修復磁碟。
作為專業的數據救援軟體,Bitwar可以幫助您救援被清理的資源回收筒、格式化的磁碟機、連接到Mac的外部磁碟機或意外刪除的重要檔案。也可以救援由於無法卸載的磁碟機錯誤或無法讀取磁碟上的檔案。
因此,請點擊如下按鈕下載並安裝Bitwar Data Recovery Software for Mac。然後按照分步提示救援所有數據。
使用Bitwar Data Recovery軟體在Mac上救援數據
第一步:在您的Mac系統上啟動安裝好的Bitwar Data Recovery,然後選擇要救回檔案的磁碟機。然後單擊「下一步」。
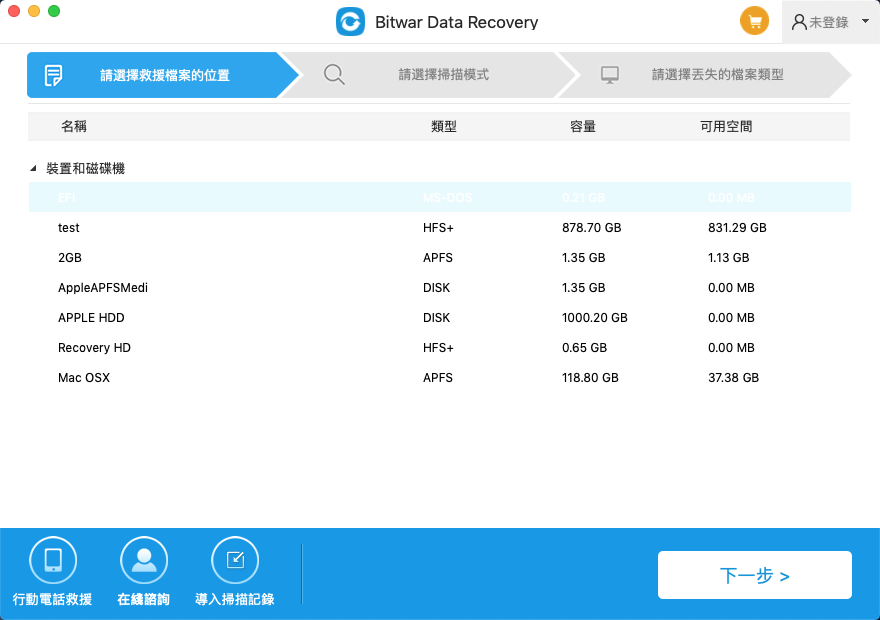
第二步:選擇救援模式和檔案類型,然後單擊「掃描」按鈕讓程式開始掃描。
▲快速掃描:從意外刪除中救援檔案,例如shift+delete,清空資源回收筒或被其他軟體刪除等。可以在檔案或目錄結構未被其他檔案覆蓋的情況下找回檔案。
▲誤格式化掃描:在分區或硬碟上執行快速格式化後救援格式化檔案。
▲深度掃描:如果以前的掃描無法找到丟失的檔案,請嘗試深度掃描。深度掃描將搜索硬碟的每個扇區以查找所有現有檔案。但掃描過程將比快速掃描花費更多時間,並且掃描結果中不會包含原始檔案名。不過我們可以根據檔案類型和檔案大小找到檔案。
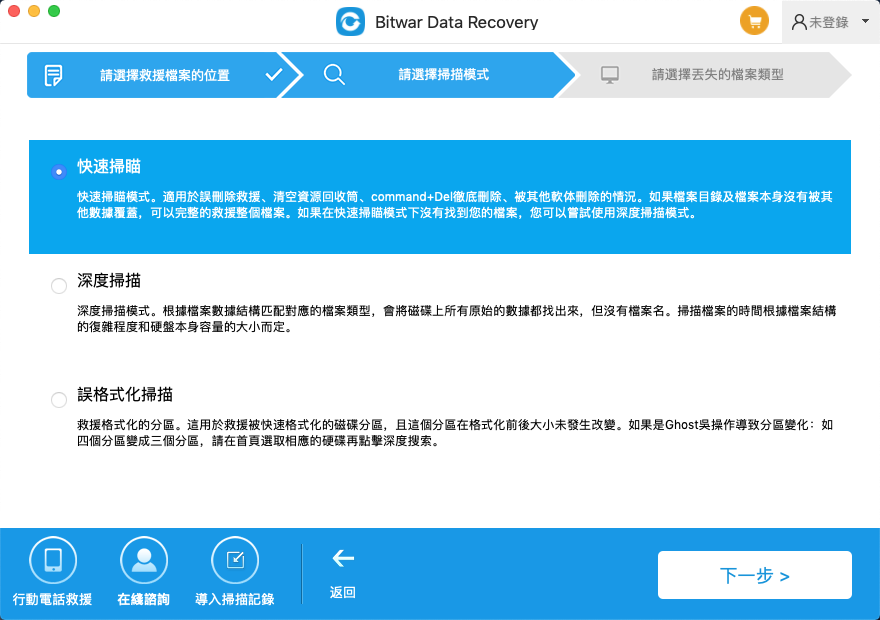
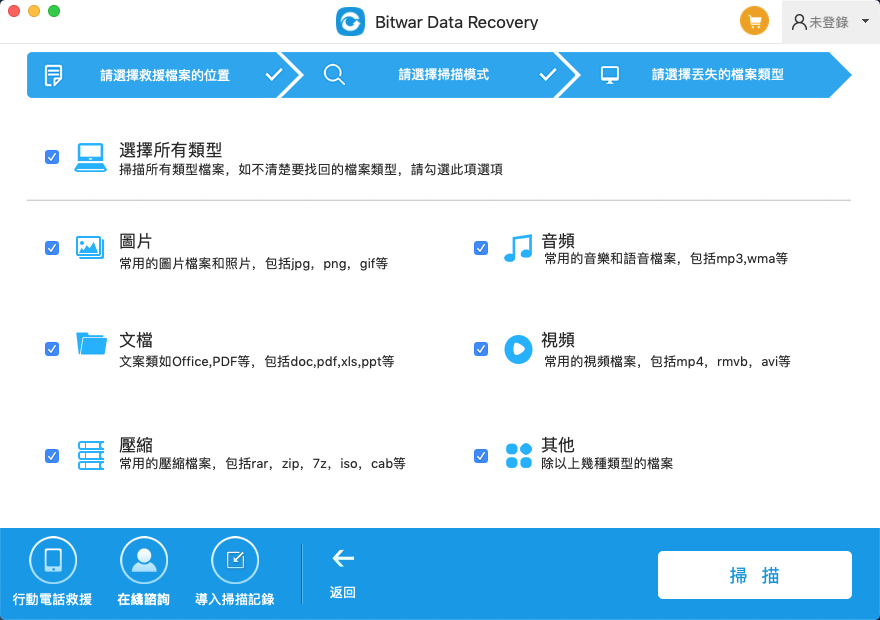
第三步:待您按下掃描後,程式將開始快速的對所選條件進行掃描,所有符合條件的檔案都被一一列出。您可以預覽這些檔案以進行有選擇的救援。之後,選中您要的檔案後,單擊「復原」按鈕將檔案保存到要救援的磁碟區。
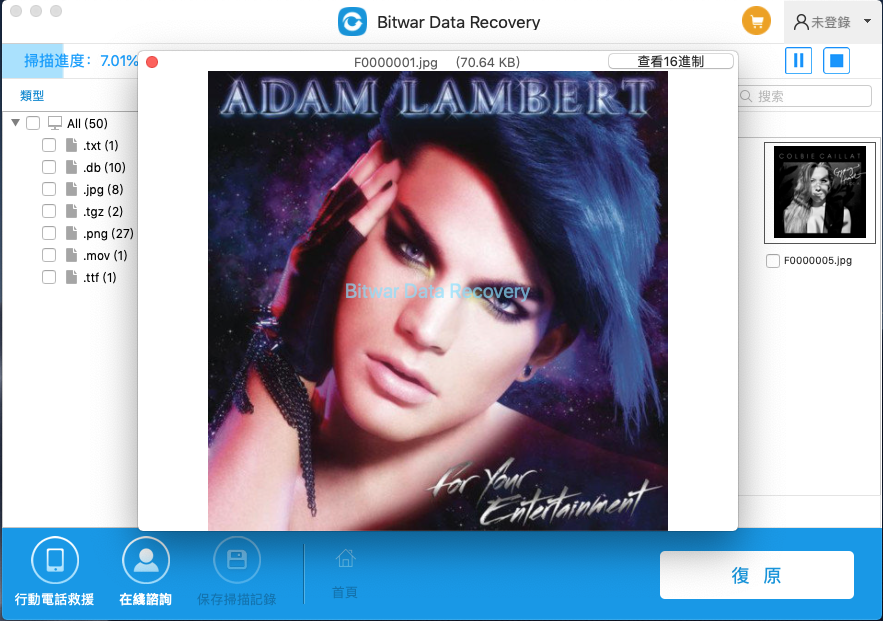
結論
以上介紹了4種快速的解決辦法來修復Mac系統的無法裝載或卸載磁碟機問題。但是在某些情況下,這些解決方案甚至可能無法工作。因此,您必須使用高效快速的檔案救援方法來救回無法查看或丟失的檔案。以避免檔案丟失。
在這裡,我們強烈建議您使用可以在Mac上運行的Bitwar Data Recovery來解決檔案丟失的難題,它具有強大的功能,可以救援電腦磁碟或外接式磁碟機上的APFS,HFS,HFS +,NTFS,FAT和ex-FAT的丟失的檔案。此外,該工具與Mac High Sierra和Mac 10.7、10.8和10.9完全兼容。
因此,請遵循本指南中詳細的解決辦法,修復Mac的無法加載磁碟機的錯誤。一旦發生檔案丟失,請使用最佳的檔案救援軟體Bitwar Data Recovery救回丟失的檔案。





