當您將外部硬碟或USB隨身碟插入計算機時,諸如“需要格式化磁碟機中的磁片才能使用”之類的錯誤消息是一種令人討厭的問題。您遇到過嗎?
當您將外部硬碟或USB隨身碟、SD卡等裝置接入電腦,電腦卻彈出提示“需要格式化磁碟機中的磁片才能使用”。這一定讓您感到很困擾。但是請不要點擊格式化磁碟。本文將為您提供大量的理由,說明為什麼不這樣做,以及有關如何修復要求格式化錯誤而不丟失檔案的最佳解決方案。
外置硬碟機提示需要格式化的原因
外部硬碟機是具有相對較高容量的便攜式存儲的裝置,可以插入計算機或通過數據線連接進行讀取和使用。它通常用於備份特別大、隨身攜帶或重要的的檔案。外部硬碟機通常在不使用“安全刪除選件”的情況下從計算機強制拔出時會導致設備損壞和無法讀取,或者磁碟管理將檔案系統顯示為RAW。因此再次使用它時,您會收到“需要格式化磁碟機中的磁片才能使用”的提示。
另外,還有其他原因導致外置硬碟機提示需要格式化的錯誤
● 病毒攻擊
● 外部硬碟中的壞扇區
● 外部硬碟機工作時突然斷電
● 目標環境無法識別的檔案系統,比如RAW,或windows无法识别HFS等。
一個簡單的提醒:使用“安全移除硬碟”並拔出外部硬碟機時,將彈出警告消息“此裝置目前正在使用中。請關閉任何可能正在使用該裝置的程式或視窗,然後再試一次。”,最後重新啟動計算機。
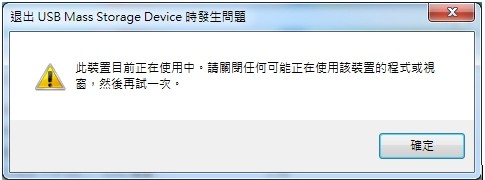
為什麼提示格式化時選“否”
收到此錯誤消息時,請不要著急。不用考慮,格式化磁碟機絕不是您的第一個解決方案。切勿冒險對它進行格式化,否則,您的格式化有可能加劇檔案的丟失或毀損。明智的選擇是首先使用Bitwar Data Recovery救援資料。稍後,當其他選項不起作用時,請將其格式化為最後的解決方法。
現在,這是我們正在討論的可以嘗試的選項。只需遵循為您提供的這些簡單方法。
將您的外部磁碟機插入其他USB槽
有時,應該歸咎於USB槽。您可以嘗試使用計算機上所有可用的USB槽,因為某些會莫名其妙的損壞而您並不知道。如果未損壞,請繼續下一個方法。
重新啟動電腦
重新啟動您的計算機,然後再次插入該提示格式化的磁碟機。以判斷是否是由於您的電腦可能出現故障導致提示格式化。如果錯誤消息仍然存在,請繼續下一個方法。
將磁碟機插入另一台PC
如果您的外部硬碟機在另外一台電腦上正在運行,可能是您原來電腦的問題,請修復計算機。
運行防病毒軟體掃描磁碟機
假如真正的罪魁禍首是病毒攻擊。運行防病毒軟體以掃描磁碟機檢測並殺毒,可以有效防止磁碟機提示需要格式化的問題。如果錯誤信息仍然彈出,請轉到下一個方法。
使用CHKDSK或Check Disk Utility修復外部硬碟
記下錯誤中的磁碟機代號,例如“您需要在驅動器H中格式化磁碟:在使用磁碟之前,是否要對其進行格式化”。您的外部磁碟機代號為H。右鍵單擊“開始”菜單上的,然後選擇“命令提示字元”或鍵入“ cmd”,然後按Enter以管理員身份運行它。在彈出的命令窗口中,輸入“ chkdsk 磁碟機代號:f”,因為您的驅動器號為“ H”,然後只需鍵入“ chkdsk H:f”並按Enter。
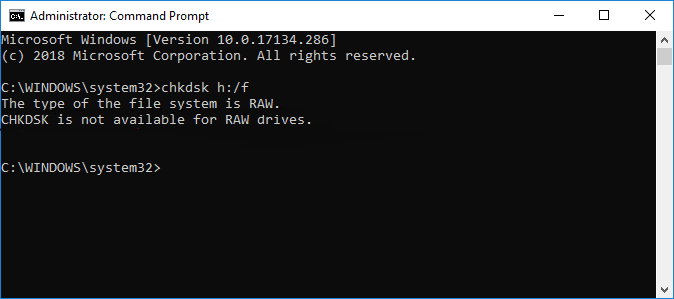
Windows將開始修復錯誤和損壞的檔案。之後,嘗試重新插入外部磁碟機和重新啟動PC。如果CHKDSK無法用於修復RAW磁碟機。則我們將先救援當然,然後再考慮格式化。
使用Bitwar Data Recovery軟體從外部磁碟機救援檔案
步驟1.只需在Windows或Mac中下載並安裝Bitwar Data Recovery即可。然後啟動該程式。
步驟2.在嚮導模式選擇外部硬碟機以救援檔案,然後轉到下一步。
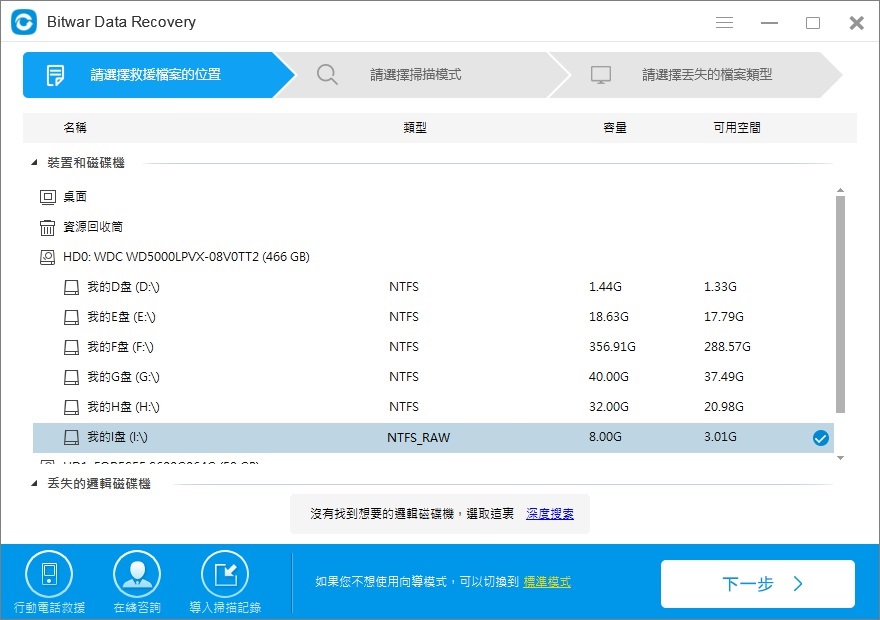
步驟3.選擇掃描模式,然後選擇要救援的檔案類型。點擊掃描。
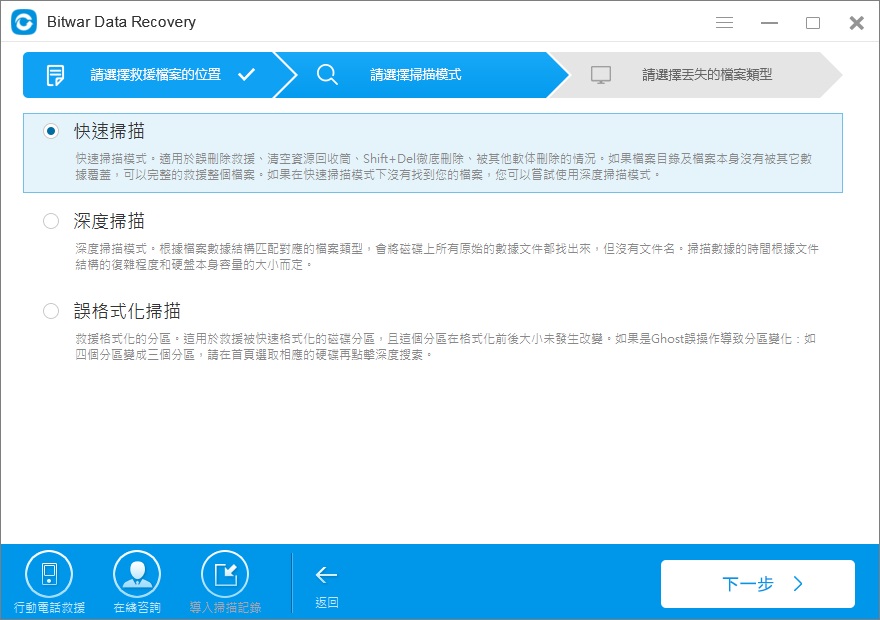
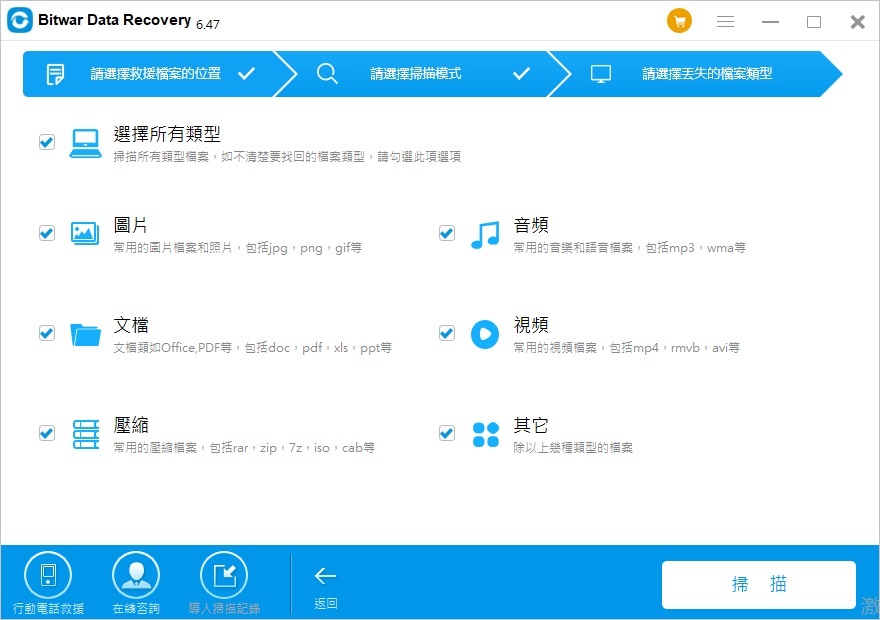
步驟4.掃描後,您可以預覽要救援的檔案縮略圖。然後選擇您需要的檔案,單擊“復原”。最後在您保存的路徑下,您就可以找到並使用該檔案了。
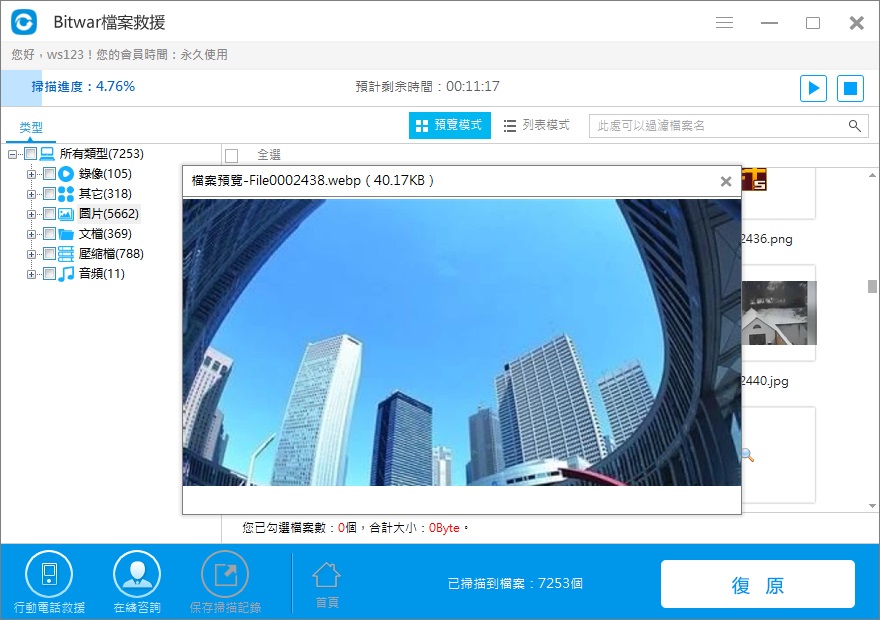
救援資料後格式化外部硬碟機的步驟
現在,您成功救援RAW磁碟機中的檔案。如果提供的選項無法解決,您可以繼續進行格式化。
以下是格式化快速指南
步驟1.將外部硬碟機插入PC後,右鍵單擊“我的電腦”,然後按“管理”,然後繼續進行“磁碟管理”。
步驟2.右鍵單擊您的外部硬碟機,然後選擇“格式化”。
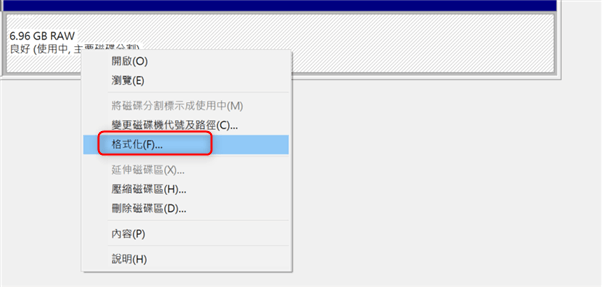
步驟3.選擇適合您的驅動器的檔案系統:NTFS / exFat。在分區標籤中鍵入外部硬碟機的新名稱。然後繼續格式化程式。
您的外部硬碟機剛剛完成格式化過程,可以再次使用!
結論
本文的核心是強調在提示需要使用磁碟機格式化磁碟之前,不建議立即格式化磁碟,否則會出現錯誤。我們建議您始終確保您有備份。Bitwar Data Recovery可以將您的資料還原到未格式化的外部硬碟機中,並且該救援軟體還提供了更多功能。
下載Bitwar Data Recovery並了解有關它的更多信息,以在需要時解決您的問題!





