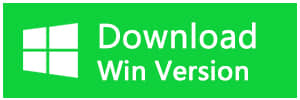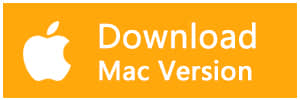你是否也遇過這樣的狀況?Microsoft Word文件在某些情況下毫无预兆地消失。例如,使用时突然強制退出、電源中斷或沒存檔關閉。這篇文章介紹幾種救援遺失檔案的可能方式,您可以試試其中一種遺失的word檔案找回方法,在不同的資料遺失情況下救回它們。
在我們開始之前,您應該先弄清楚檔案是如何不見的,但是在一開始,我們必須提醒您一件很重要的事: 無論您如何使用Microsoft Office救援,請記住,一旦檔案在Windows中被刪除了,在檔案從電腦螢幕消失後請勿在硬碟中寫入任何新資料,然後通過檔案不見的原因通過下列提供的救援的方式進行救援。
如果發生了強制 Word檔案退出的錯誤、在編輯時遇到電源中斷或者沒有保存更改就關閉了該檔案,檔案內容就有可能會丟失。此時的解決辦法有以下幾種:
方法 1:搜索原檔案:
當您找不到該檔案時使用。方法為:依次单击"开始"、"搜索"和"文件或文件夹"。然後在"要搜索的文件或文件夹名为"框中,键入文件名、键入"*.doc"、或键入"*.docx"。
方法 2:重啟 Word 以查找救援的檔案
打開任務管理器,在進程選項卡上,按一下"Winword.exe"或"Microsoft Word", 然後結束進程"。並且重複此步驟,直到退出 Winword.exe 和 Word 的所有實例。然後重啟Word,然後看看丟失的檔案是否顯示在"檔案恢復"任務窗格中。預設情況下,Word 每次啟動時都會搜索"自動恢復"檔案。
方法 3:搜索"自動恢復"檔案
如果"恢復"窗格沒有打開,請手動搜索"自動恢復"檔案。為此,請按一下"最近使用的文檔", 然後到所有最近使用的文檔檔底部,然後按一下"恢復未保存的文檔"。 如果您找到了要查找的 Word 文檔,請按兩下該文檔打開它重新保存
如果還是無法找到,請搜索整個驅動器中的所有".asd"檔案,應該能找到多個,如果您不確定是哪個檔案,請將所有 .asd 檔複製並保存到一個位置。啟動 Word>"文件">"打開", 一個一個打開您保存 .asd 檔案,如果您找到丟失的檔,請立即保存。
方法 4:搜索 Word備份檔案
按一下"Office 按鈕">"打開", 找到您上次在其中保存所丟失檔的資料夾。在"檔案類型"列表中,按一下"所有檔"。備份檔案的名稱形式通常為"備份屬於 + 丟失的檔的名稱"。 找到備份檔案然後"打開"。
方法 5:搜索暫存檔案
執行對 *.tmp 文件(備份檔案)的搜索可以找到丟失的檔案。
如果您不確定哪個檔是丟失的檔,請將所有 .tmp 檔保存到一個位置。啟動 Word> "文件">"打開"。流覽到您保存 .tmp 檔的位置,然後按一下"所有檔 *.*" 一個一個打開 .tmp 文件。如果您沒有按一下"所有檔 *.*",則可能不會顯示 .tmp 文件。如果您找到丟失的檔,請立即保存。
方法 6:搜索"~"文件
某些暫存檔案名以波形符 (~) 開頭。要查找這些檔案,請搜索并找到暫存檔案~*.*,啟動 Word> "文件">"打開"。流覽到該檔案以確定是否是您要的檔案。
方法 7:檢查"資源回收筒"
如果檔案被刪除,或者被其他程式刪除,您應該查找該Word檔案是否在您電腦的回收站或者其他程式的內置資源回收筒中。
電腦回收站查詢方法:在桌面上,打開"回收站"。 如果您找到 Word 文檔,按右鍵該檔案,然後按一下"還原"。 此時檔案將返回到其原始位置。
方法8:救援檔案
如果檔案因永久刪除、格式化磁碟區、分割區丟失或變為RAW、檔案被病毒刪除時,要找回這些小事的檔案,那麼您得使用最佳檔案救援軟體幫您救援遺失的word檔案。
最佳檔案救援軟體————Bitwar Data Recovery
Bitwar Data Recovery是最佳的檔案救援軟體,因為它不僅支持救援電腦或筆記本內置的硬碟救援,還支持支持救援如數碼相機,電腦硬碟,外置硬碟、SD記憶卡,存儲卡,車載播放器,媒體播放機等任何裝置中檔案。無論您是刪除了這些檔案,還是因病毒感染,病毒刪除、格式化或磁盤檔案系統丟失而失去重要的檔案,您都可以使用此軟體救回遺失的檔案。這些功能對於我們來說很重要,因為很多時候我們不能保證,我們的檔案只能從硬碟中丟失才能被救回。
使用Bitwar Data Recovery找回遺失的word檔案步驟:
在您意識到丟失檔案后,無論是從電腦或筆記本內置的硬碟分割區丟失,還是從外接式存儲裝置中丟失word檔案,請立即停止使用這些分割區。并確保您已經將Bitwar Data Recovery軟體正確地安裝到您的電腦上。第一步:啟動安裝好的Bitwar Data Recovery軟體并選擇丟失了word檔案的分割區然後單擊"下一步"。如果檔案是從其他設備如SD卡、USB隨身碟、外接式硬碟等丟失的,您只需將它們接入這個有安裝Bitwar Data Recovery軟體的電腦,然後選擇它們即可。
第二步:根據檔案丟失的原因選擇救援方式。由於要救援被刪除的檔案,所以我們選擇"快速掃描",然後單擊"下一步"。
●快速掃描模式:適用於誤刪除救援、清空資源回收筒、Shift+Delete徹底刪除、被其他軟體或病毒刪除的情況。如果檔案目錄及檔案本身沒有被其他數據覆蓋,那麼您可以完整的救援整個檔案。如果在快速掃描模式下沒有找到您要的檔案,您可以嘗試使用深度掃描模式。
●深度掃描模式:如果快速掃描後沒有找到想要的檔案,可以使用"深度掃描"再次嘗試,深度掃描會將該設備上所有的原始檔案全部找出來。但掃描時間會偏久。深度掃描根據當擔數據結構匹配對應的檔案類型,會將磁碟上所有原始的數據檔案都找出來,但沒有檔案名,掃描數據的時間根據檔案結構的複雜程度和硬碟本身容量的大小而定。
●誤格式化掃描模式,救援格式化的分割區。適用於救援被快速格式化的磁碟分區,且這個分區在格式化前後大小未發送改變,如果是Ghost誤操作導致分割區有變化:如四個分區變成三個分區,請在首頁選取相應的硬碟再點擊深度搜索。
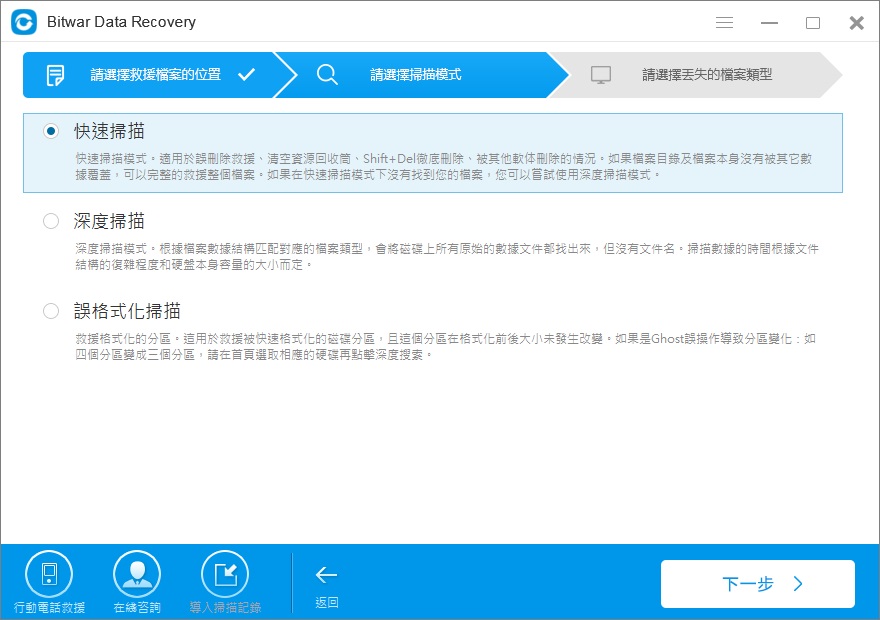
第三步:選擇只掃描您待救援的檔案類型"文檔"即可。但是如果您不知道丟失了哪種類型的檔案,您可以選擇掃描出所有檔案類型,選定好後按"下一步"按鈕,程式將進入掃描模式。
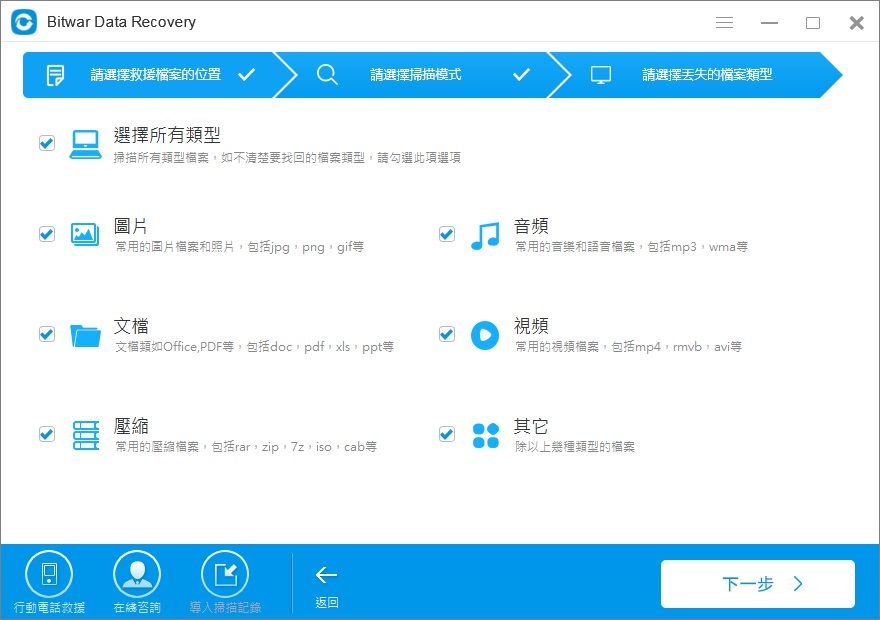
注意:不要將救援的檔案直接保存到正在進行檔案救援的分割區或裝置內。
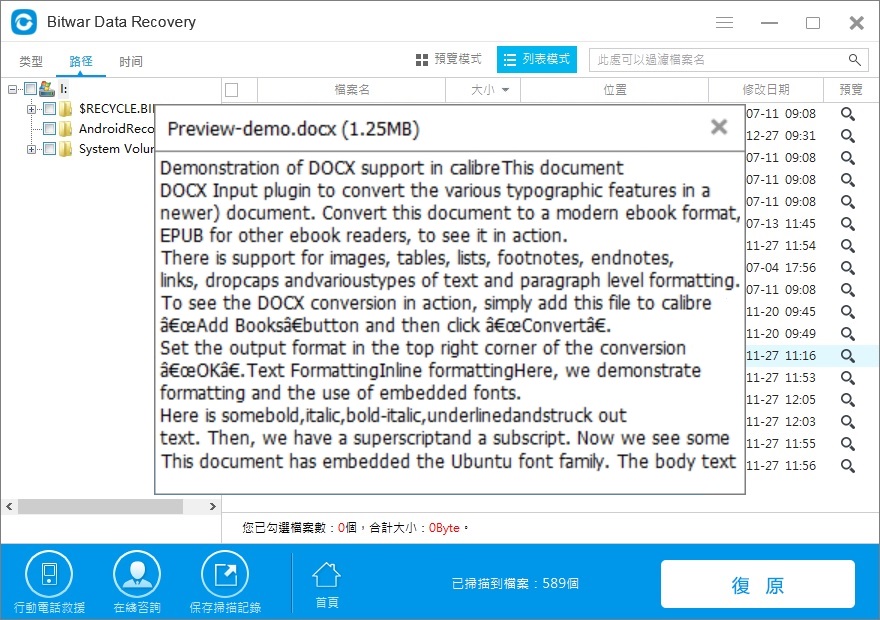
按照上面的教程,您可以用Bitwar Data Recovery輕鬆快速地救援遺失的word檔案。