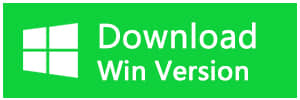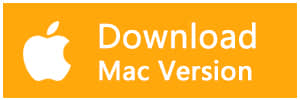硬碟(英語:Hard Disk Drive簡稱HDD),是計算機上存儲資料和檔案的重要組件。我們都知道,硬碟空間有限,特別是在分區了之後。我們重灌系統的時候,為了存儲資料方便,我們經常會將硬碟分割為C,D,E,F等分割槽,并在這些分割槽上根據檔案的類別分別存儲不同的檔案。但由於硬碟被分割后,存儲空間更為有限,所以我們經常頻繁的存儲和擦除它上邊的檔案,以達到我們的要求。假如有時我們手誤刪掉了硬碟上的重要檔案,該如何救回它呢?
救援從硬碟中丟失的檔案方法
要救回從硬碟上丟失的重要檔案,我們首先要做以下操作:1. 資源回收筒
一般來說,選中存儲在硬碟的任意分割槽中的檔案,右擊滑鼠點擊"刪除",或按鍵盤上的"Delete"按鍵,您都將把該檔案刪除到資源回收筒的檔案夾。所以,假如您是以上方法刪除,您需要去查看資源回收筒,100%能被從資源回收筒中找到,找到后,您直接右擊該文件點"還原",該檔案就會被還原到原路徑下。
2. 撤銷刪除
假如檔案直接被以按到鍵盤上shift + delete按鍵被刪除,而刪除后您並未做其他的操作,您只需在檔案被刪除之前的檔案夾的空白處右擊滑鼠點"撤銷刪除",該檔案就會立即對之前的刪除操作進行撤銷。刪除的檔案將被還原回來了。
3. 從備份中救回
任何檔案被刪除都可以從您之前的備份資料中還原。前提是您事先有進行過備份的操作才可以。
4. 用硬碟救援軟體救回誤刪除的檔案
對硬碟上的檔案來說,當它被刪除、格式化或從硬碟分割槽直接丟失,它們也沒有從硬碟上消失。而是在檔案佔用的硬碟簇上被標記為"空閒",檔案也同時被標記為"已刪除"。雖然我們看不到,但他仍存在在硬碟原來那部分空間。只要我們沒有寫入新的數據到這部分空間覆蓋到舊數據,我們就可以用專業的硬碟救援軟體恢復它。
小編這裡向您推薦一款專業的硬碟救援軟體————Bitwar Data Recovery,可以幫助您輕鬆救援在Windows 10/8/7等環境下刪除,格式化,病毒攻擊,系統崩潰或其他未知原因丟失的資料。它支持所有存儲設備如硬碟、移動硬碟、SD卡、記憶卡、USB隨身碟、媒體播放機等。從這些設備中,您可以恢復音訊,視頻,圖片,檔案,壓縮檔案等。此外,該程式可以支持在救援前允許您預覽掃描到的常用類型檔案,以幫您更快確定救援到您需要的檔案。
如何用硬碟救援軟體救回被刪的檔案?
一、安裝Bitwar Data Recovery硬碟救援軟體首先,在Bitwar官方網站下載Bitwar Data Recovery硬碟救援軟體並安裝http://tw.bitwar.net/。安裝時切記不要安裝到檔案在誤刪除前所在的硬碟分割槽。
二、選擇救援模式
啟動Bitwar Data Recovery硬碟救援軟體,在標準模式中選擇"誤刪除檔案"以救回從硬碟中被誤刪或丟失的檔案。
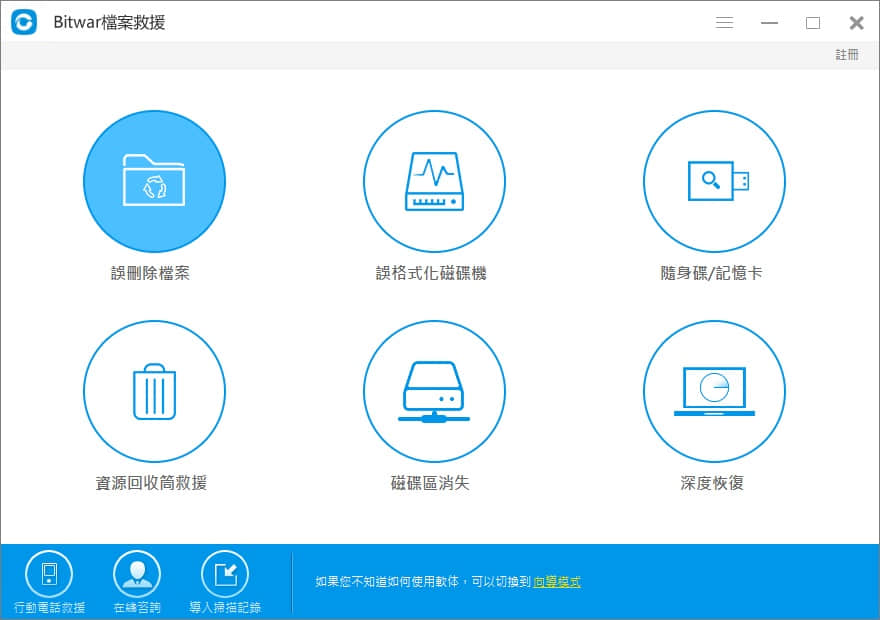
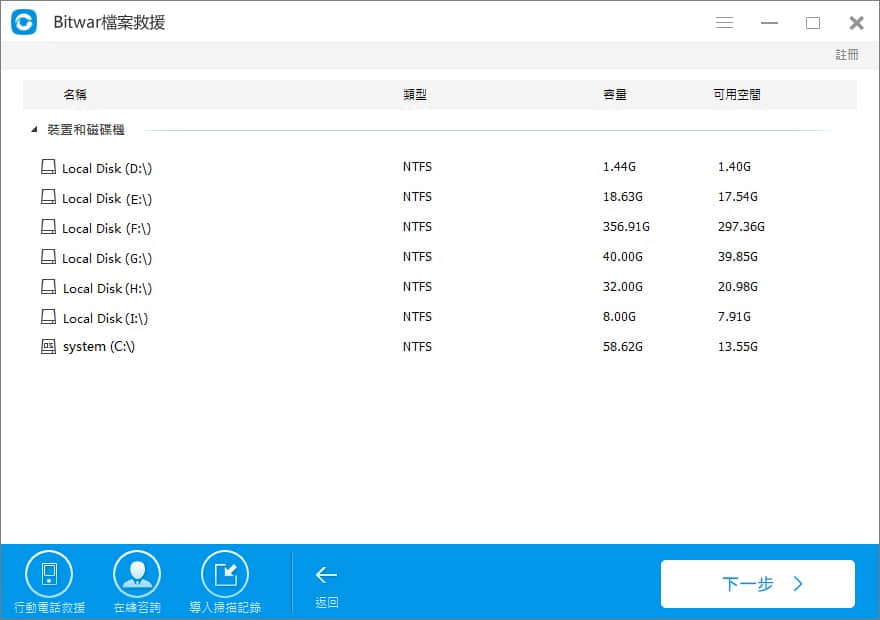
選擇您所要恢復的檔案屬於的檔案類型。在Bitwar Data Recovery軟體中,您可以選擇要救援的圖片、音頻、檔案、視頻、壓縮資料等其他所有類型的檔案。選擇後點擊 "下一步"按鈕,程式將開始對所選條件下的檔案進行快速的掃描。
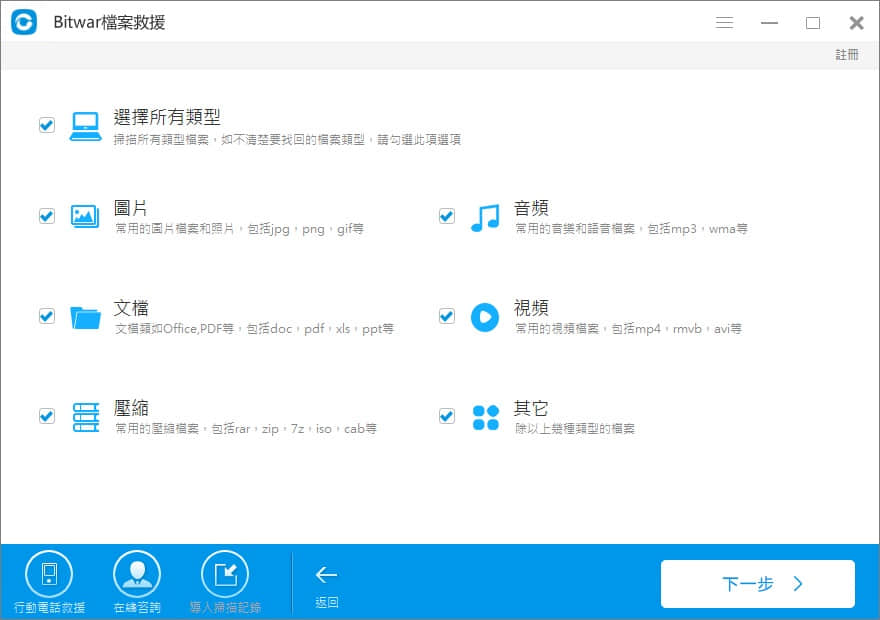
掃描完成后,所有符合選擇條件的檔案陸續會被顯示出來。您可以一個一個預覽它們,直到找到您要的檔案。之後選中它們,點擊右下角的"救援"按鈕保存到電腦上其他分割槽即可。
強烈建議先不要將檔案直接保存到被刪除前的分割區上,以免造成正在救援的檔案被覆蓋,無法救援成功。
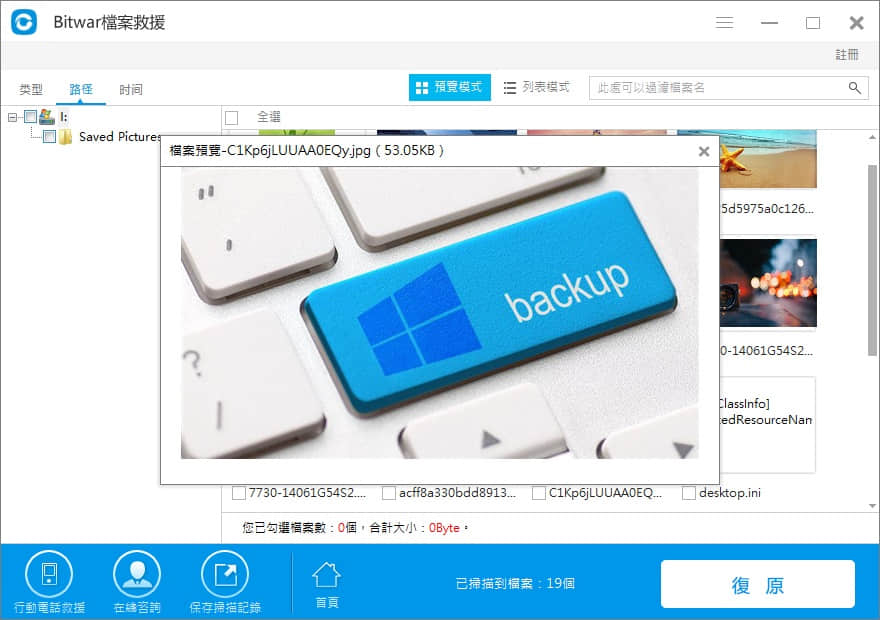 圖5:預覽即將恢復的檔案
圖5:預覽即將恢復的檔案