如果您正在尋找暫時或永久關閉Windows 10更新的方法,請閱讀本篇文章。本文將向您展示可用於關閉Windows 10自動更新的辦法。
在電腦上更新有助於保持電腦的正常狀態和條件。Windows 10更新通常包含對關鍵問題的修復,安裝更新後,您的電腦將(仍然)會順利運行。
但是,您的電腦可能不會自己安裝更新。用戶通常需要重新啟動裝置才能使更新生效,這可能會中斷當前的工作,讓您不知如何是好。還有某些更新需要很長時間才能完成,這可能會導致更多問題。此外,您經常使用的程式可能與最新的Windows更新不兼容。所以我們可以推遲更新或放棄更新。
如何禁用Windows 10臨時更新?
方法一:使用設定暫停更新最多35天
假設您將 Windows 10 升級推遲到最新的更新包,而不是永久禁用該服務。您可以暫停更新,直到您準備好將它們應用到您的裝置。無論您使用的是 Windows 10 專業版還是家庭版,您都可以使用 Windows 更新設定來停止更新長達 35 天。
步驟 1:轉到「設定」 >「更新與安全性」 >「Windows Update」。
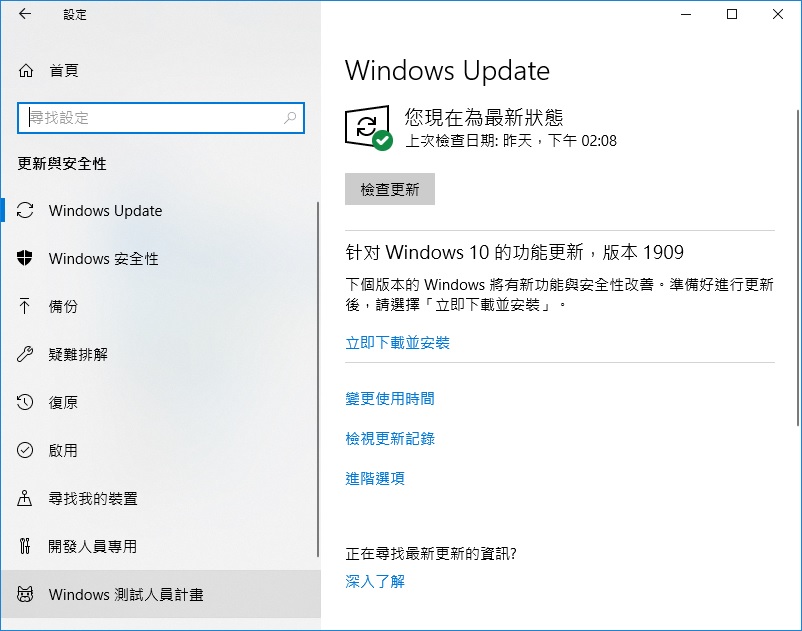
步驟2:在右側,點擊「進階選項」。
步驟3:在「暫停更新」部分中,啟動並選擇一個日期,直到您要暫停更新。
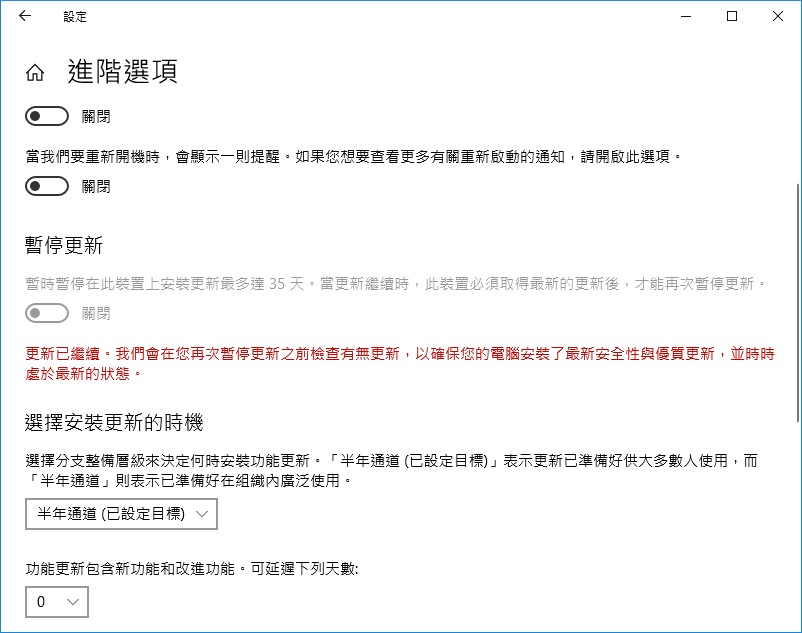
方法2:暫停功能更新長達365天
功能更新是Windows 10每年收到兩次的主要更新。大約在4月和10月,Microsoft發布了Windows 10的主要更新(功能更新)。以下是如何將它們停止一年的方法:
步驟1:打開「設置」應用。轉到「更新和安全性」 >「Windows Update」。
步驟2:在右側,點擊「進階選項」。
步驟3:在「功能更新包含新功能和改進功能。可延遲下列天數:」下,從下拉框中選擇一個數字。最多支持365天。
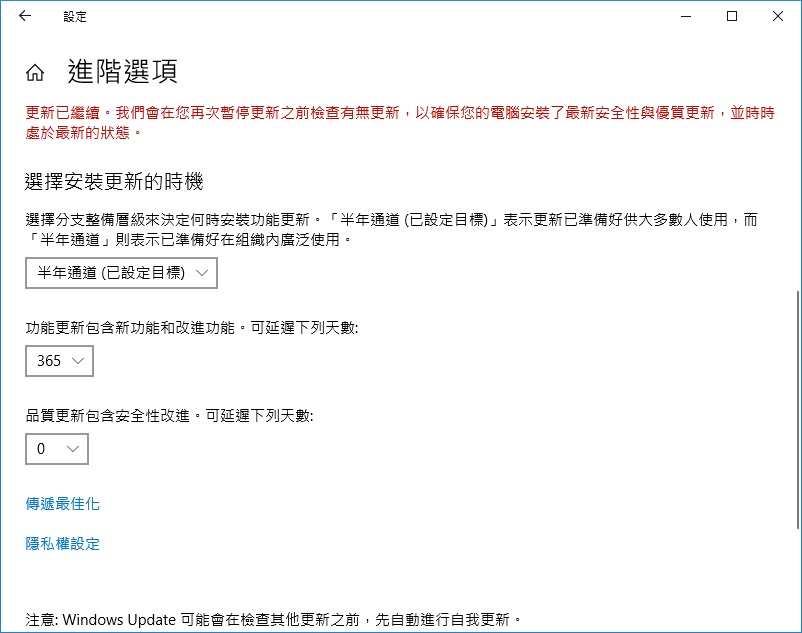
方法3:使用本機群組原則編輯器禁用Windows Update
在這種方法中,我們將使用本機群組原則編輯器。(由於Windows 10 Home Edition中不存在組策略編輯器,因此該方法不適用於Windows 10 Home。)
步驟1:打開本機群組原則編輯器。打開「執行」命令框,鍵入Gpedit.msc,然後按Enter鍵將其打開。
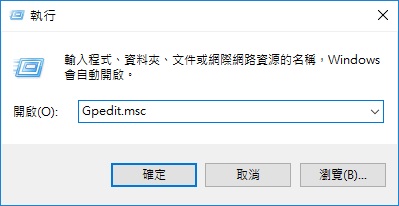
步驟2:瀏覽至以下路徑:電腦設定>系統管理範本> Windows元件> Windows Update。
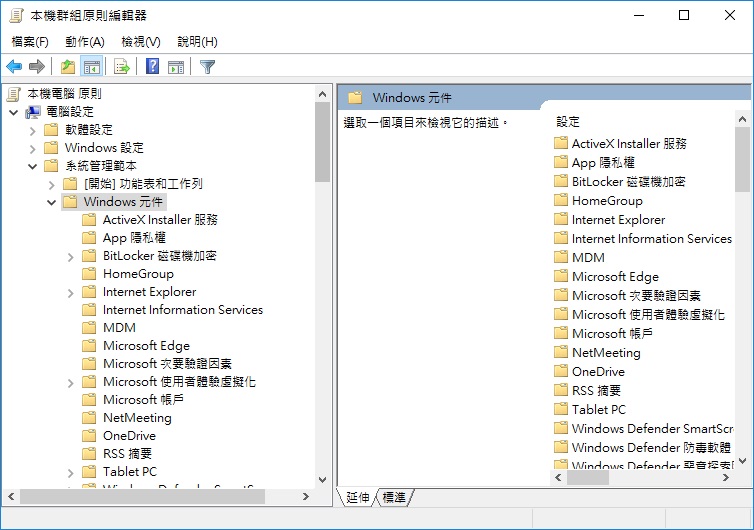
步驟3:在右側,雙擊標有「配置自動更新」的策略以打開其屬性。
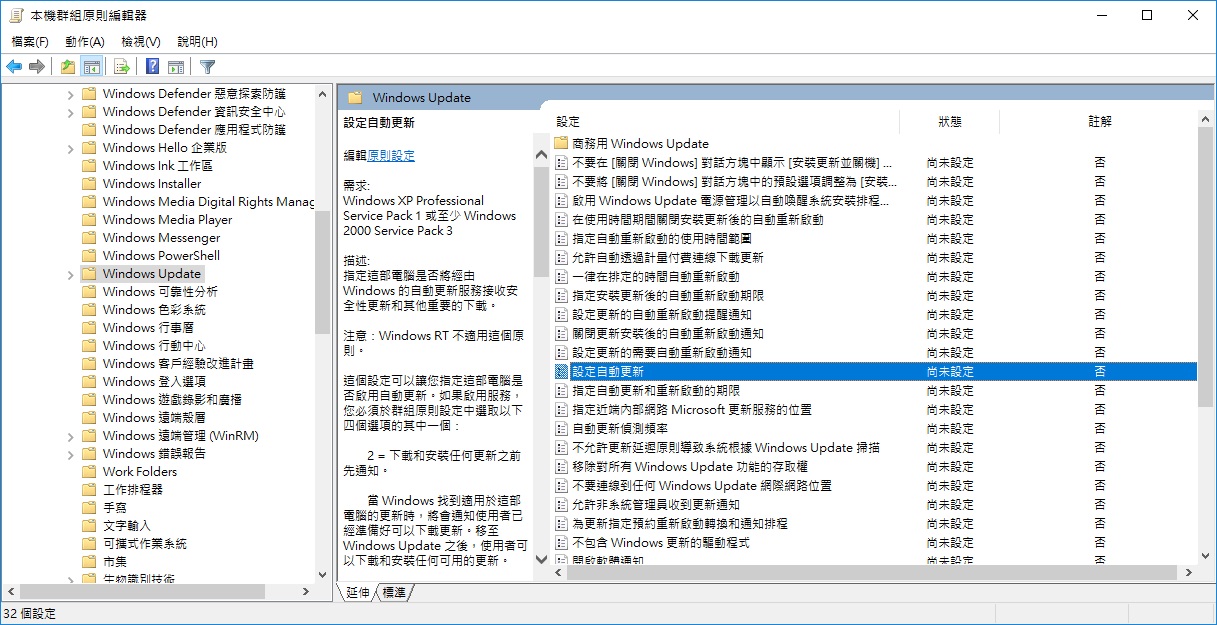
步驟4:選擇Enabled(已啟用)選項。在「設定自動更新」下,選擇標記為「2-通知我下載並自動安裝」。請勿觸摸其餘設置。
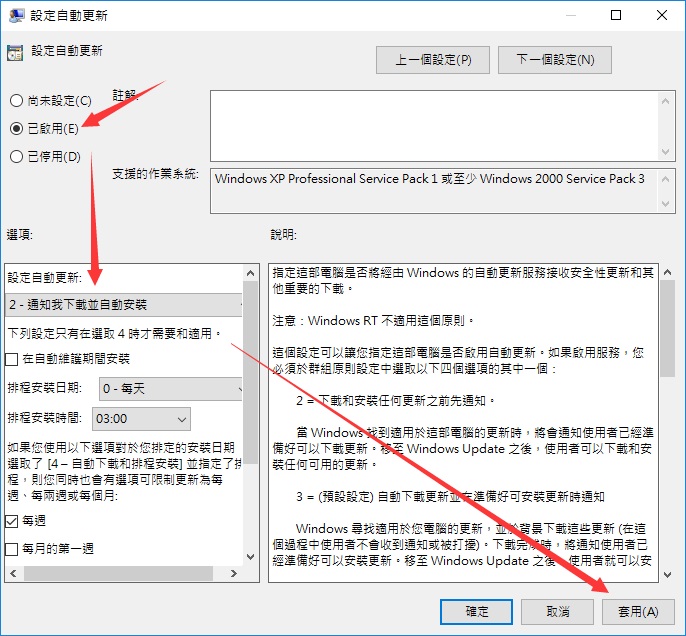
步驟5:單擊「套用」按鈕。如前所述,該方法不會關閉Windows Update,但是會在更新可供下載時通知您。
方法4:通過登錄編輯程式禁用更新
如果您使用的是Windows 10 Home,則可以通過修改註冊表來禁用自動更新。
步驟1:通過在開始/任務欄搜索字段中鍵入Regedit.exe,然後按Enter鍵,打開登錄編輯程式。
步驟2:瀏覽至以下鍵:
電腦\HKEY_LOCAL_MACHINE\SOFTWARE\Policies\Microsoft\Windows
第3步: 右鍵單擊上的Windows鍵,單擊「新增」,然後單擊「機碼」。將其命名為WindowsUpdate。
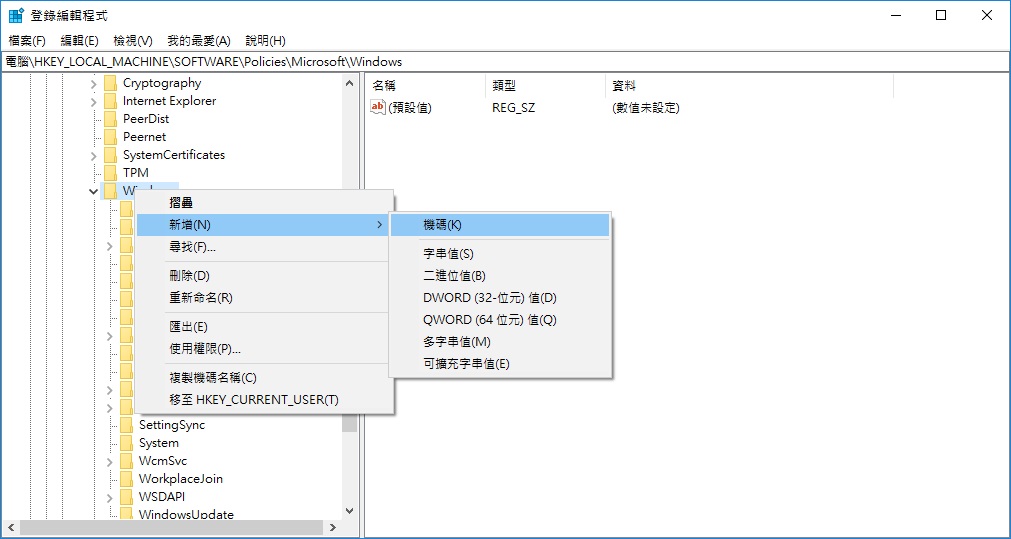
步驟4:現在您已經創建了WindowsUpdate,右鍵單擊它,單擊「新增」,然後將其命名為AU。
步驟5:現在,右鍵單擊AU鍵,單擊「新增」,然後單擊「DWORD(32位)值」。將其命名為NoAutoUpdate。
步驟6: 雙擊上NoAutoUpdate,然後從0改變其值的數據1到禁用自動更新。
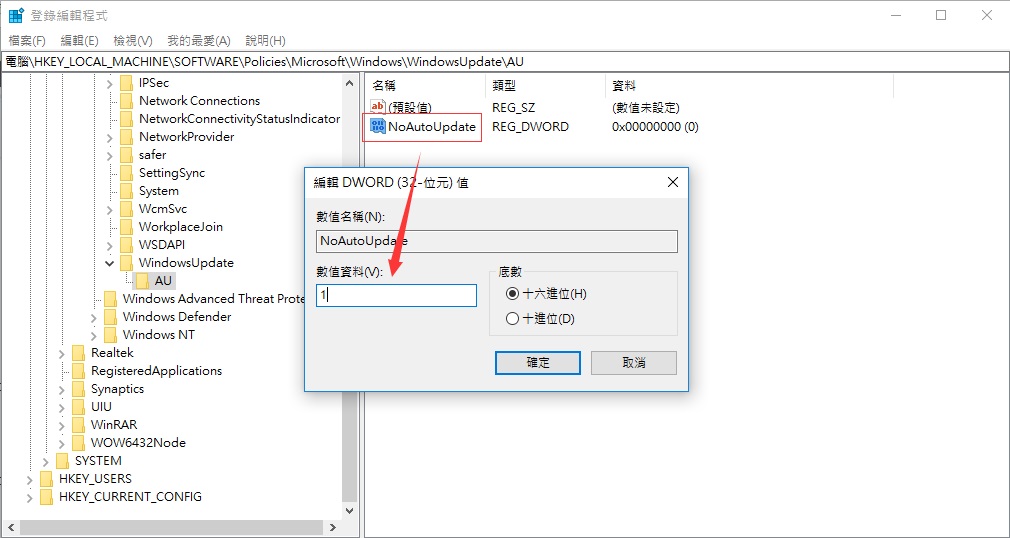
請注意,這僅禁用自動更新。您可以通過單擊設定>更新與安全性> Windows Update頁面中的檢查更新按鈕來手動檢查更新。
方法5:永久禁用Windows Update服務
這是完全禁用Windows 10中的Windows Update的最佳方法。通過這種方法,我們將禁用下載和安裝Windows和其他程序(包括Windows Defender)的更新的服務。
步驟1:在「開始」菜單或任務欄搜索框中鍵入「Services」,然後按Enter鍵。或者,您可以在「執行」命令框中鍵入Services.msc,然後按Enter鍵打開「服務」。
步驟2:在這裡,找到名為Windows Updates的服務。右鍵單擊它,然後單擊「內容」以打開「Windows Update內容」對話框。
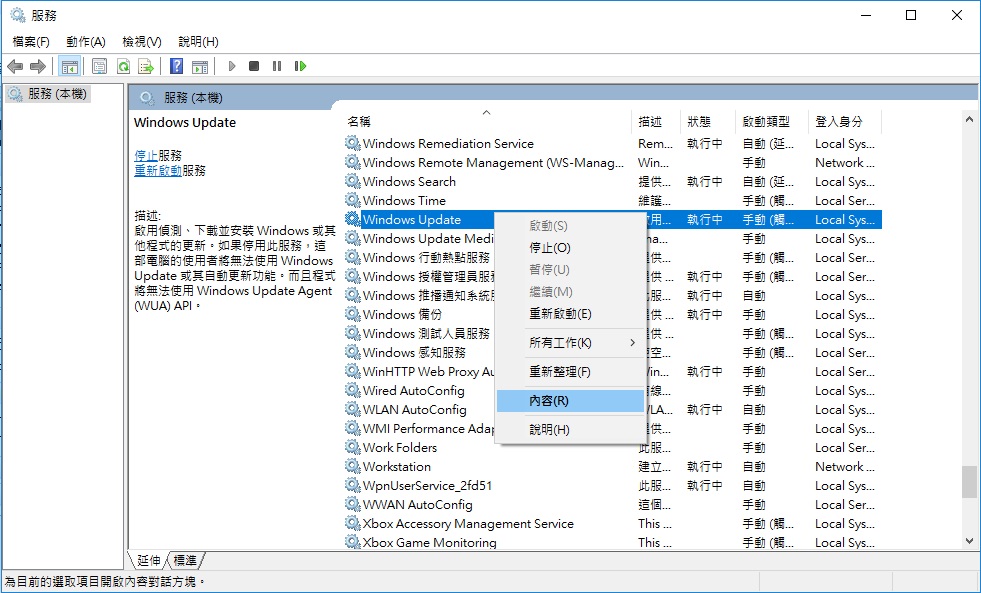
步驟3:在此處,將啟動類型更改為已停用。單擊「套用」按鈕,然後重新啟動計算機。
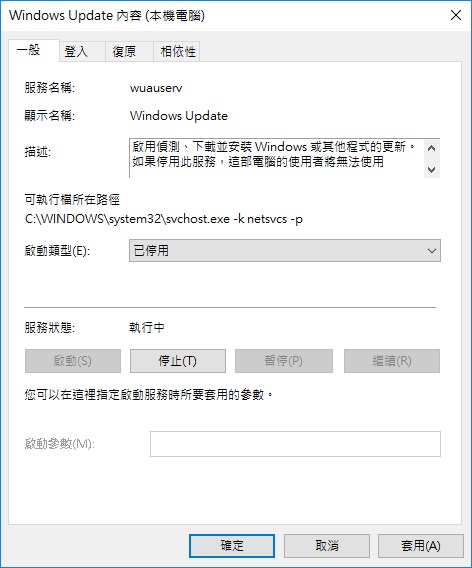
從這裡開始,Windows 10將無法檢查更新。
方法6:將您的網絡類型更改為已計量
該解決方案不再有效,因為Windows 10現在在按計量連接時下載優先級或重要更新。
默認情況下,按計量連接時Windows 10不會下載所有更新。在按計量連接時,它僅下載優先級更新。您可以通過將「計量的連接」屬性設置為網絡連接來利用它。
要將網絡設置為計量的,請執行以下操作:
步驟1:導航至「設定」應用> 網路和網際網路 > Wi-Fi。
步驟2:在右側,您可以看到PC連接到的Wi-Fi網絡名稱(SSID)。點擊它。
步驟3:在「計量連線」部分中,打開「設定為計量付費連線」選項。




