Windows 10 中內置的 Windows 印表機與掃描器實用程式有助於掃描檔案和圖片。Microsoft 已發布適用於 Windows 10 的官方掃描應用程式(可在應用商店中獲得),但許多用戶更喜歡使用經典的 Windows 印表機與掃描器程式。
使用經典Windows 印表機與掃描器掃描電腦的檔案或圖片時,您可能會收到無法執行或檔案無法掃描的問題。
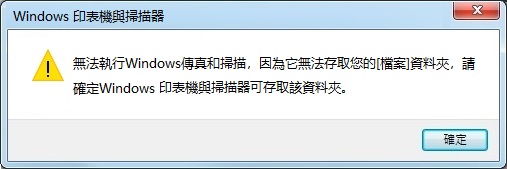
如果您在嘗試掃描檔案或圖片時遇到同樣的錯誤,請嘗試以下解決方案以成功掃描檔案或圖片。
重新加載掃描器或列印機
首先,確保掃描器已連接到您的 PC。如果是,請關閉掃描器。大約一分鐘後打開它。然後重新嘗試掃描檔案或圖片。
在 Windows 10 中刪除然後再次添加掃描器/打印機
步驟 1:轉到設定>裝置>印表機與掃描器頁面。
步驟 2:在印表機與掃描器部分,單擊印表機或掃描器名稱以顯示隱藏的移除裝置按鈕。單擊移除裝置按鈕。
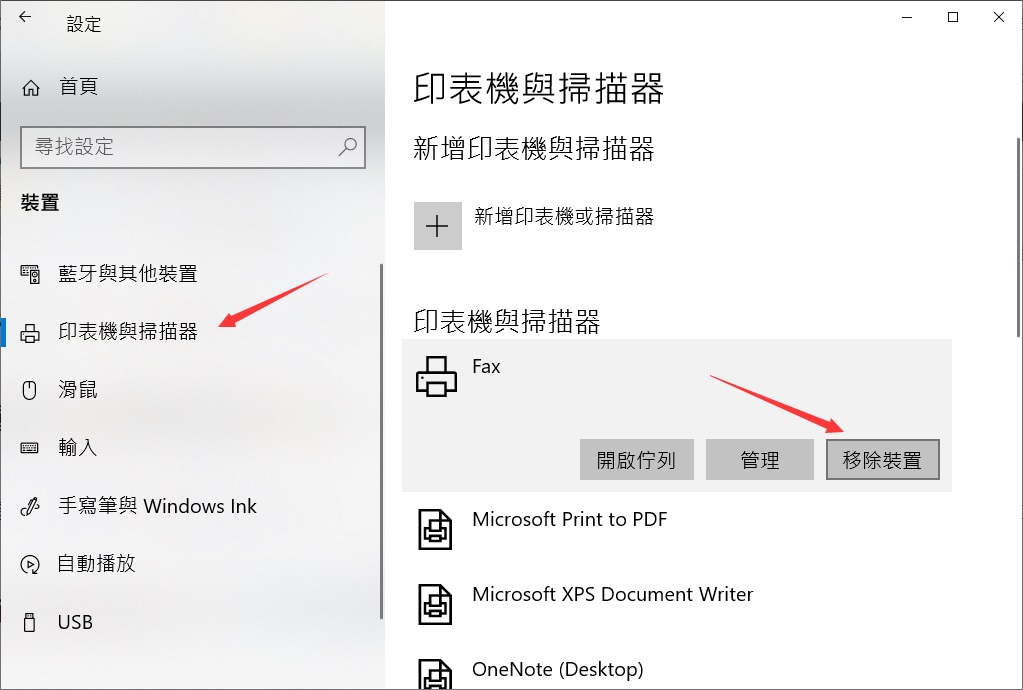
步驟 3:如果彈出確認框,請單擊是按鈕移除印表機或掃描器。
步驟 4:在同一頁面上,Windows 10 檢測到連接到您的電腦的印表機或掃描器後,單擊添加裝置按鈕。或直接點擊新增印表機或掃描器前的“+”添加。
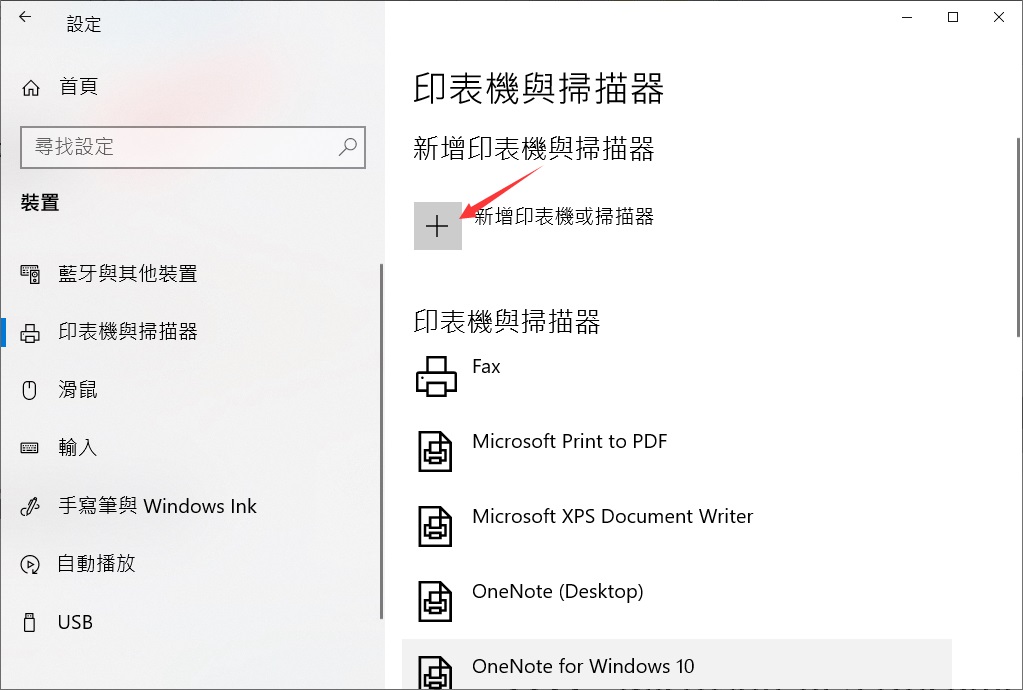
添加完畢後,嘗試掃描檔案。您應該能夠在沒有錯誤的情況下完成掃描。
改用掃描應用程式或 OEM 應用程式
如果您仍然遇到錯誤,請立即從商店安裝官方掃描應用程式,然後使用該應用程式掃描檔案或圖片。或者,您可以安裝印表機製造商提供的掃描儀程式來掃描檔案或圖片。
重新安裝印表機驅動程式
這是解決“有問題阻止掃描檔案”錯誤消息的最後手段。重新安裝印表機驅動程式很容易。
步驟 1:首先,從製造商的網站為您的印表機或掃描器下載最新版本的驅動程式軟件。
第 2 步: 打開“裝置管理員”。
步驟 3:展開列印儜列樹以查看您的印表機或掃描器條目。
步驟 4: 右鍵單擊印表機或掃描器條目,然後單擊停用裝置選項。
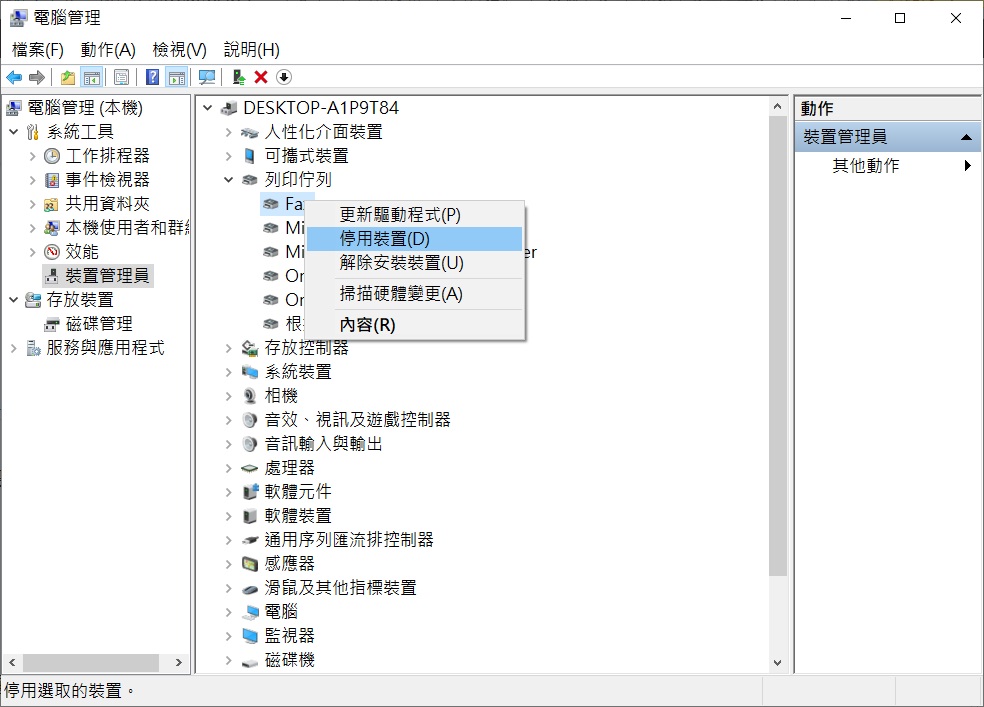
步驟 5:選中解除安裝裝置的驅動程式複選框,然後單擊確定按鈕卸下印表機或掃描器驅動程式。重新啟動您的 PC。
步驟 6:最後,再次下載安裝印表機或掃描器驅動程式。
步驟 7:現在您已經重新安裝了驅動程式,是時候添加/安裝印表機或掃描器到您的電腦了。確保印表機或掃描器已連接到您的 PC 並已打開,然後導航至設定>裝置>印表機或掃描器。
步驟 8:單擊添加印表機或掃描器選項。當 Windows 10 識別出您的印表機或掃描器時,單擊新增印表機或掃描器。
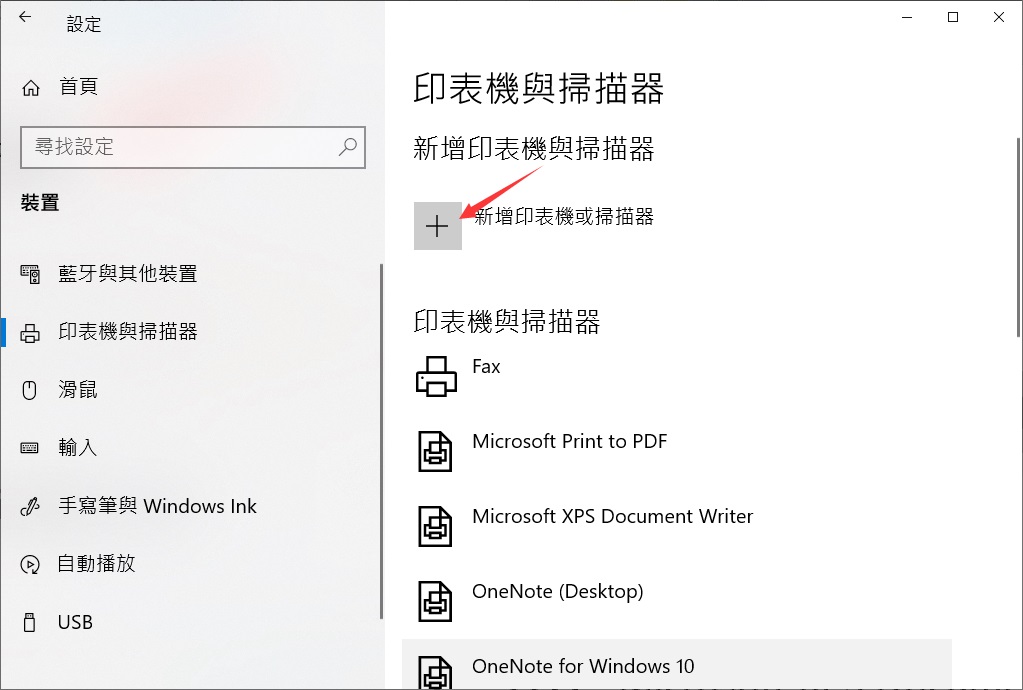
您的打印機/掃描儀現在可以使用了。現在您可以嘗試掃描和列印了。



