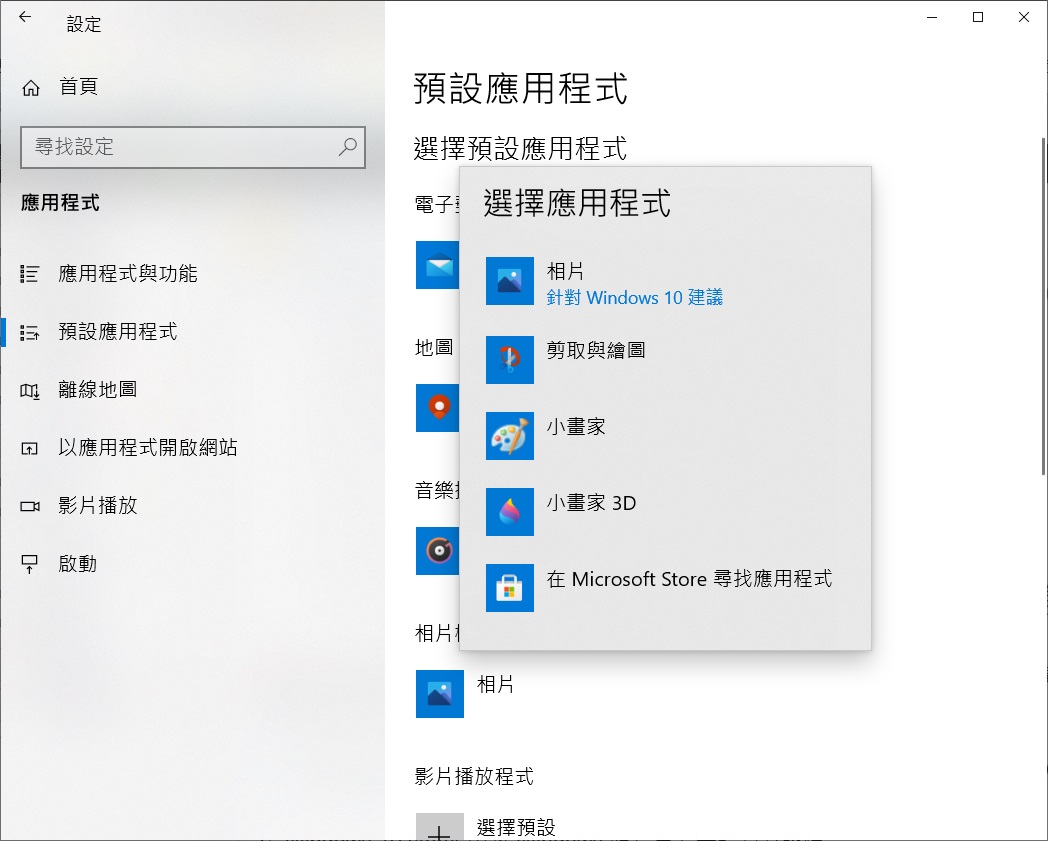Windows 10 的內置相片應用程式支持大多數流行的圖像格式,包括廣泛使用的 JPEG、JPG、GIF、PNG 和 BMP。但是,有時,當您嘗試使用相片檢視器應用打開圖片檔時,它可能無法打開並顯示“我們無法打開此檔案”錯誤消息。
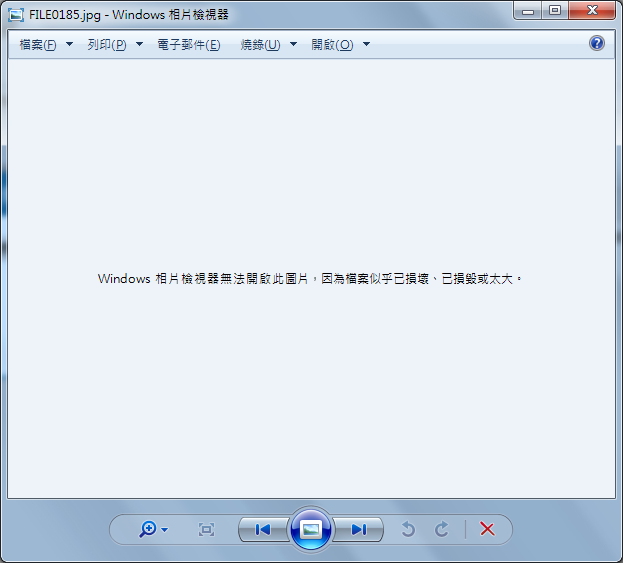
如果您在嘗試打開圖片檔時還收到“我們無法打開此檔案”的錯誤消息,您可以嘗試以下解決方案來立即解決問題。
1、檢查圖片檔案是否損壞
通常,當您嘗試打開的圖片檔案損壞時,照片應用會顯示錯誤。要確保圖片檔案未損壞,請在檔案總管中右鍵單擊圖片檔案,單擊打開方式,然後從列表中選擇畫圖程式。如果在畫圖程式中打開圖片檔案沒有任何問題,則意味圖片沒有問題,是相片應用程式有問題。
2、檢查相片檢視器是否支持圖片檔格式
在我們修復、重置或重新安裝照片應用程式之前,請務必確保照片應用支持您嘗試打開的圖像檔案格式。如前所述,它支持幾乎所有流行的圖片格式。如果檔案格式相對較新,您可能需要嘗試使用第三方圖片檢視器。
3、修復和重置照片應用
Windows 10 允許您修復和重置相片應用,以便您可以解決相片應用程式的任何問題,而無需重新安裝它。以下是修復和重置照片應用程式的方法。
第 1 步:轉到設定>應用程式>應用程式與功能。
步驟 2:查找Microsoft相片。單擊它以查看隱藏的進階選項。
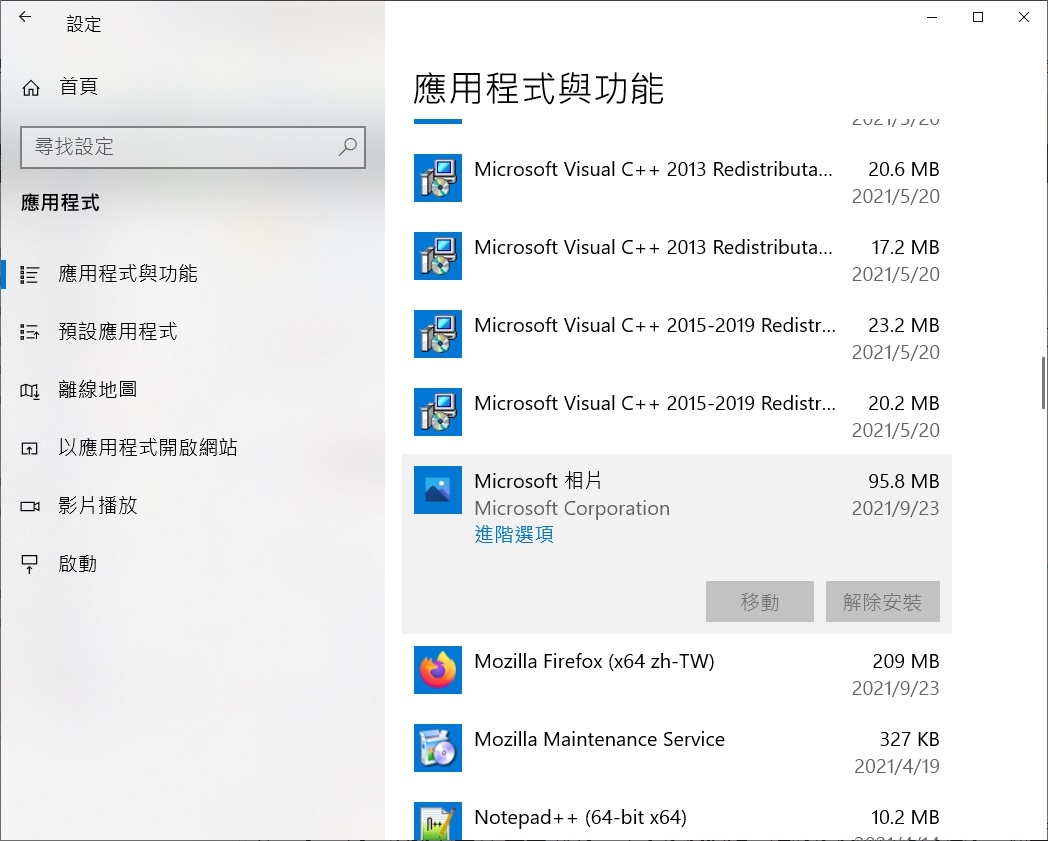
第 3 步:向下滾動以查看“重設”部分。單擊修復按鈕。這將修復照片應用程式。修復後檢查是否解決了問題。如果沒有,請繼續下一步。
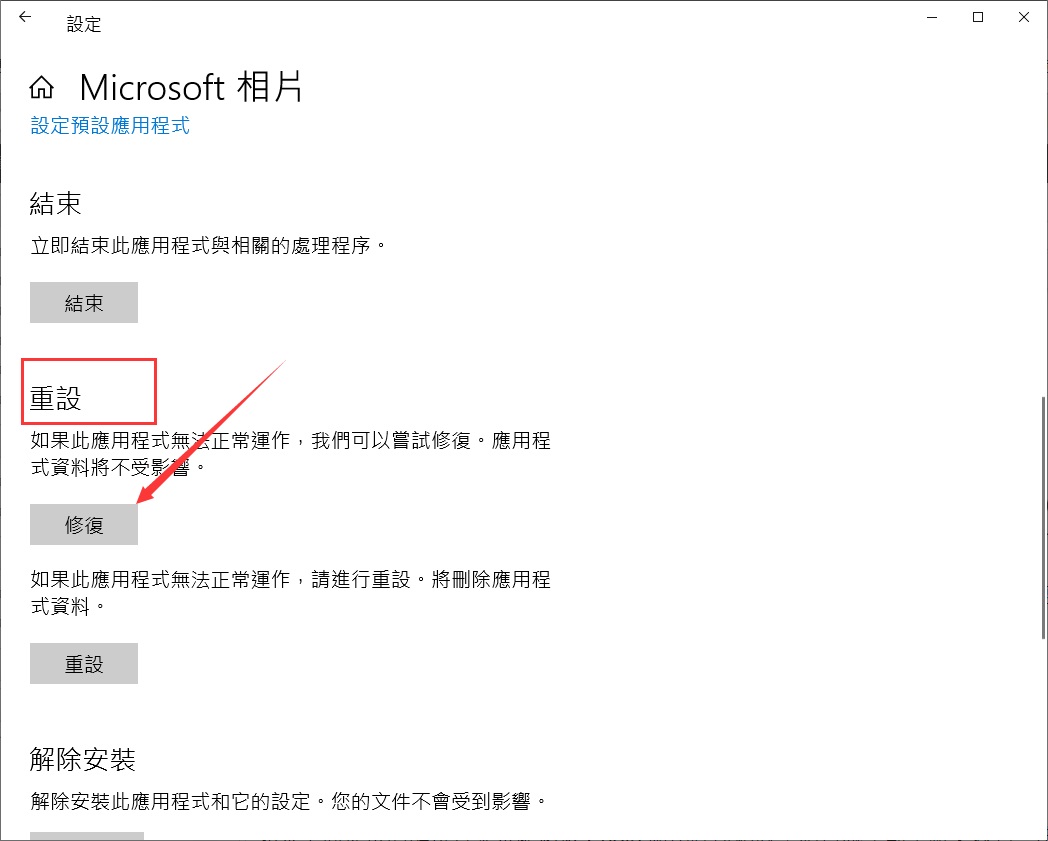
第四步:點擊重設按鈕。當您收到確認彈出窗口時,再次單擊重設按鈕。當您重設照片應用程式時,Windows 10 會重新安裝它。因此,這應該可以解決問題。
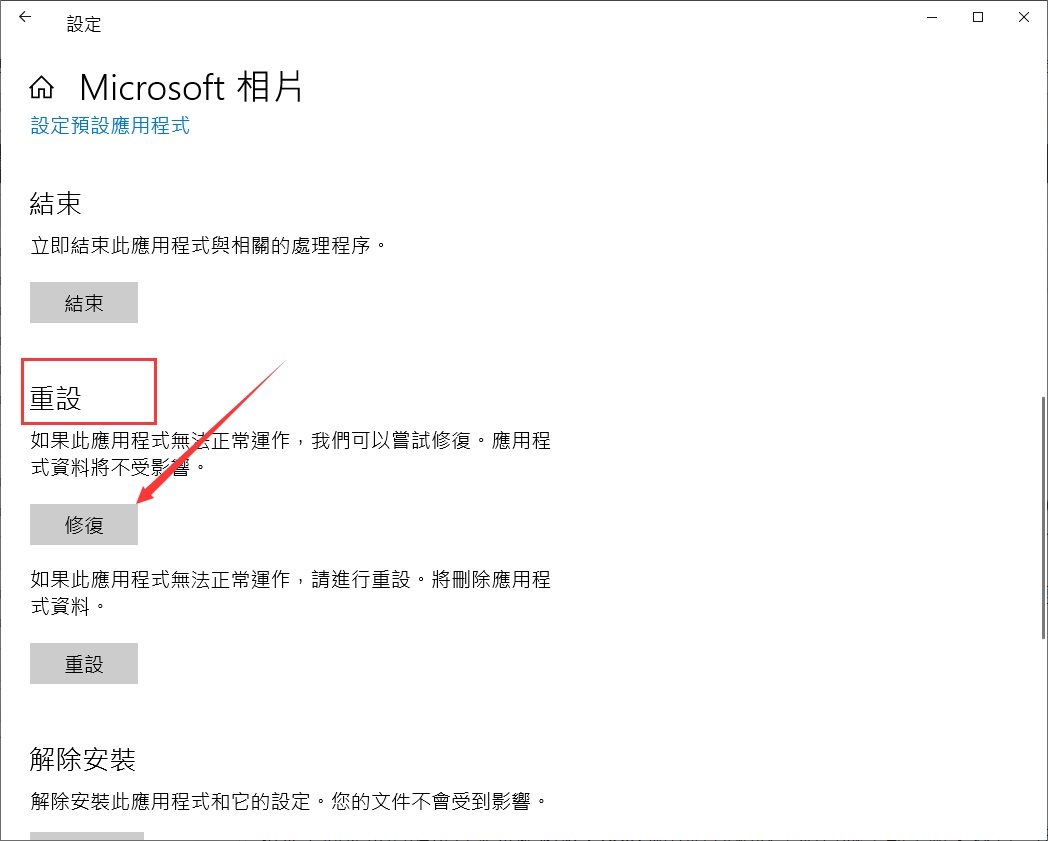
如果上面提供的解決方案未能修復相片應用程式錯誤,請嘗試手動重新安裝它。由於無法通過設定應用程式卸載相片應用,因此您需要使用 PowerShell 將其卸載。這是如何做到這一點。
如何用PowerShell卸載相片應用程式
步驟 1:在提升的 PowerShell 窗口中,複製並粘貼以下命令:
Get-AppxPackage *photo* | Remove-AppxPackage
按 Enter 鍵卸載相片應用程式。
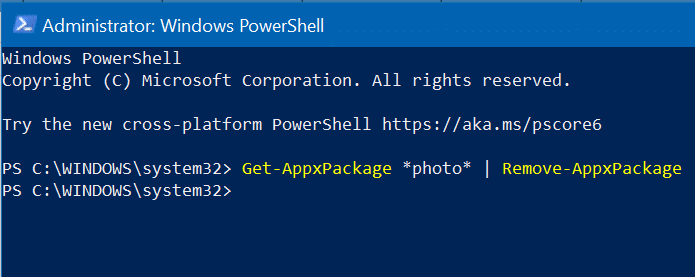
步驟2:啟動 Windows 10商店應用,搜索Microsoft相片,然後安裝相同的應用程式。
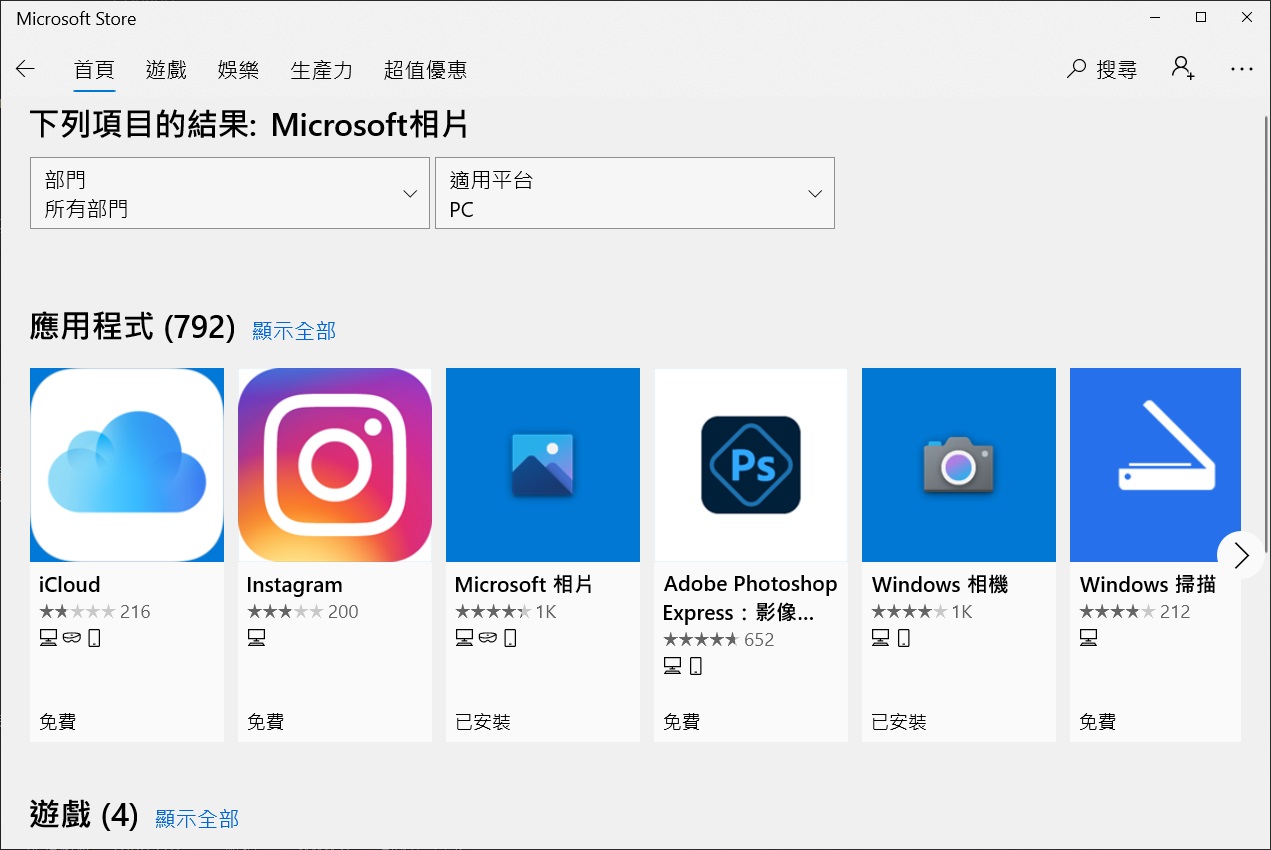
啟用經典的 Windows 相片檢視器
經典的Windows相片檢視器在Windows 10中默認處於停用狀態。如果相片應用有問題,您可以啟用它並將其設定為默認值。
將 Windows 照片查看器設置為默認圖片查看器
方法 1:
步驟 1:導航到“開始”菜單,打開“設定”應用程式。您還可以使用 Windows + I 熱鍵快速打開設定應用程序。
步驟2:找到應用程式>預設應用程式。
步驟3:在右側,向下滾動以查看相片檢視器部分。
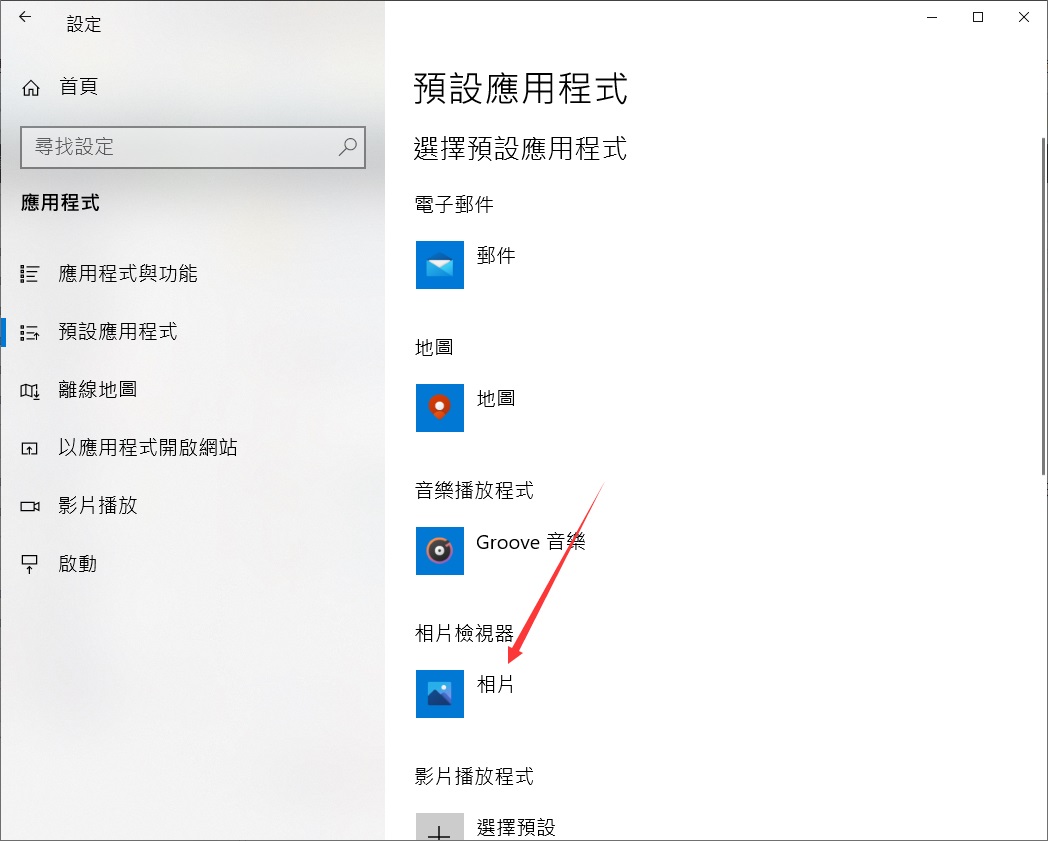
步驟4:相片應用程式是默認的照片檢視器。要將其更改為 Windows相片查看器,請單擊相片條目以查看選擇應用程式,然後單擊Windows相片檢視器使其成為 Windows 10的默認相片檢視器。