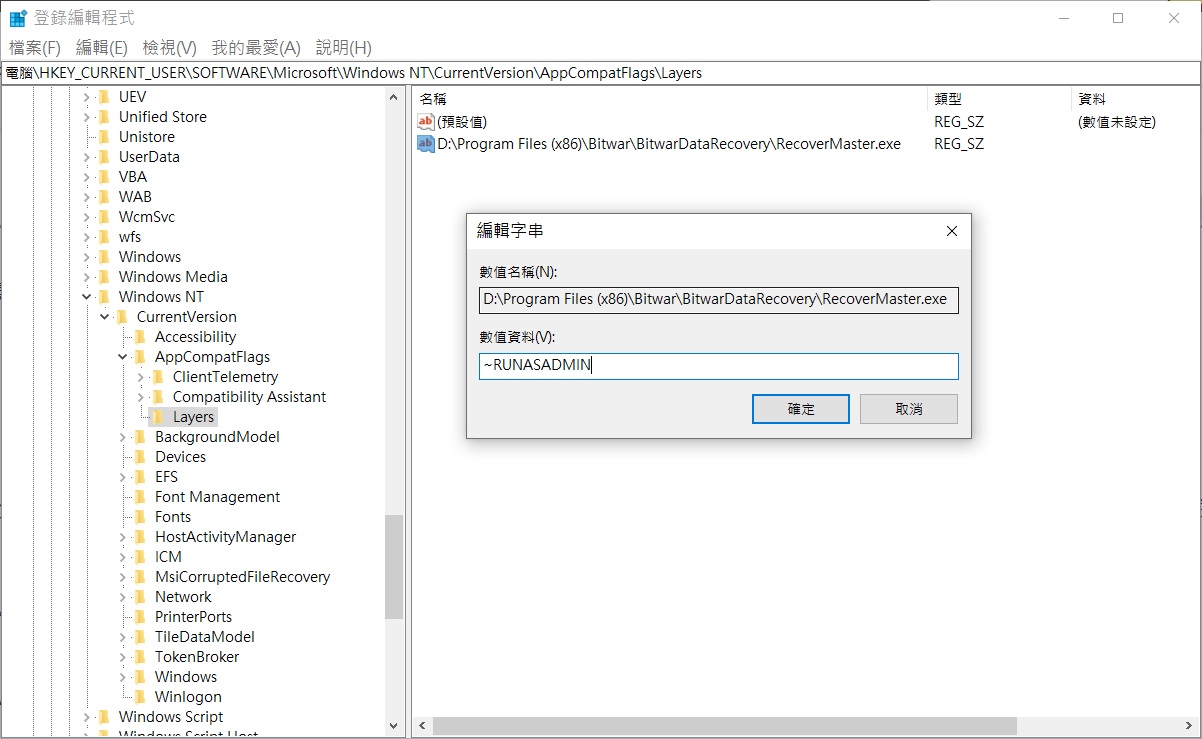大多數經典程式不需要管理員權限即可運行。但是,為高級操作設計的程式需要管理權限才能運行。啟動需要管理員權限才能運行的程式時,您會看到“用戶帳戶控制”屏幕,您需要在其中單擊“是”按鈕以管理員身份啟動該程式。在本指南中,我們將看到如何在Windows 10 中默認以管理員身份執行應用程式。
重要提示:不要向不受信任的程式授予管理員權限。
方法1:在 Windows 10始終以管理員身份運行程式
步驟 1:鍵入您希望始終以管理員身份運行的程式名稱,右鍵單擊它,然後單擊開啟檔案位置以在檔案總管中查看程式的捷徑圖示。
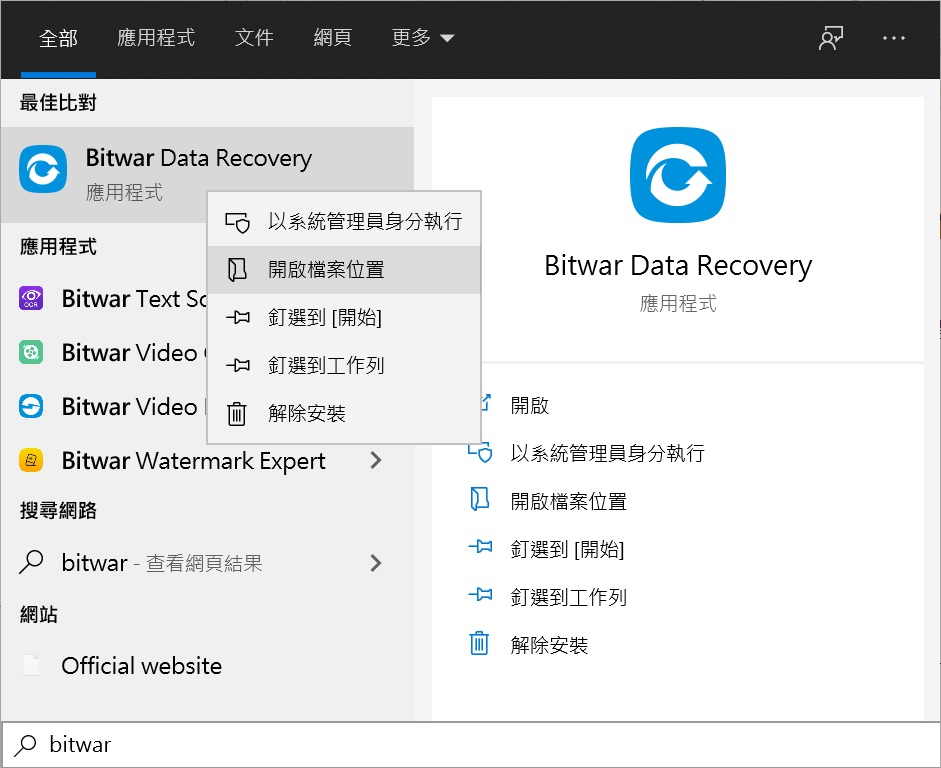
步驟 2: 右鍵單擊程式的捷徑圖示,然後單擊“內容”。
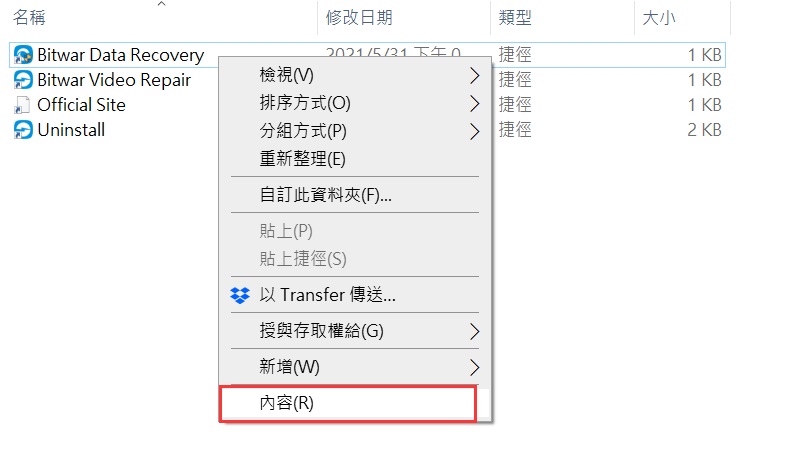
步驟3:在“快捷方式”選項卡下,單擊“進階”按鈕。這將打開一個名為進階內容的新對話框。
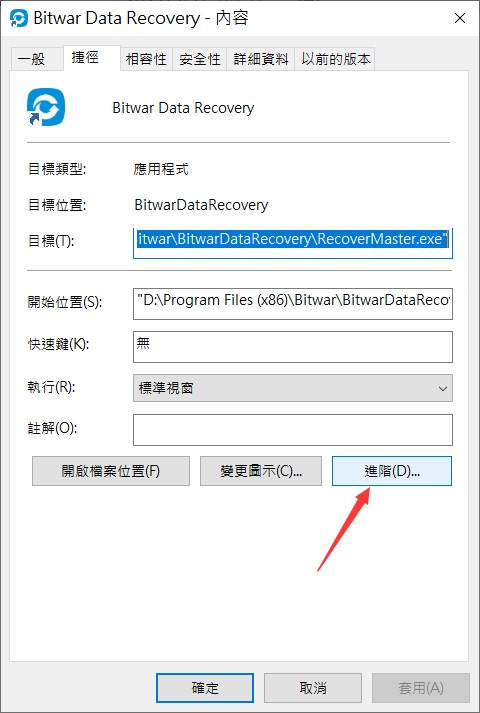
步驟4:在這裡,選擇以系統管理員身份運行複選框。單擊確定按鈕。點擊應用。
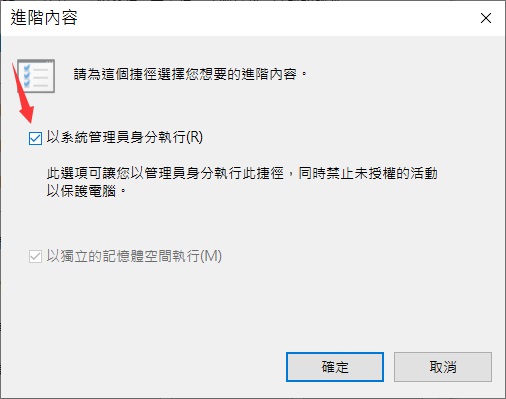
步驟5:如果出現以下確認窗口,請單擊“繼續”按鈕。就這樣!從現在開始,程式將自動以管理員身份運行。
方法 2:在 Windows 10 中默認以管理員身份運行程式
步驟 1:在開始/任務欄搜索中搜索程式。右鍵單擊程式名稱,然後單擊打開檔案位置以在檔案總管中打開程式捷徑。
步驟 2: 右鍵單擊程式捷徑,然後單擊“內容”選項。
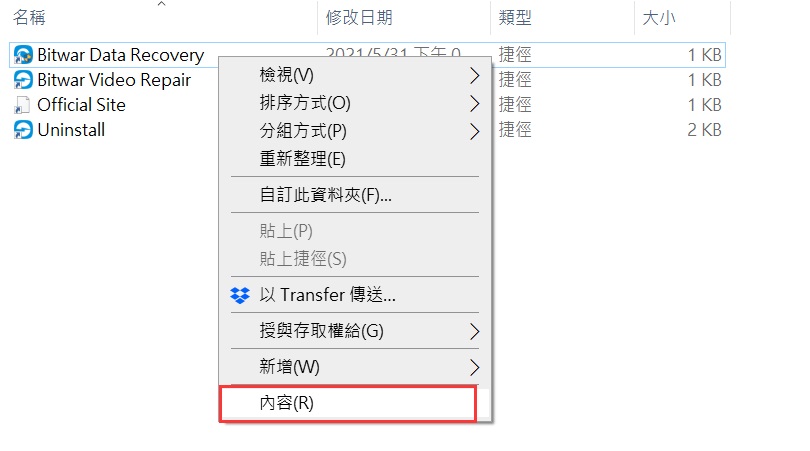
步驟3:切換到相容性選項卡。在“設定”部分中,選中“以系統管理員身份運行此程式”複選框。單擊確定按鈕。點擊應用。
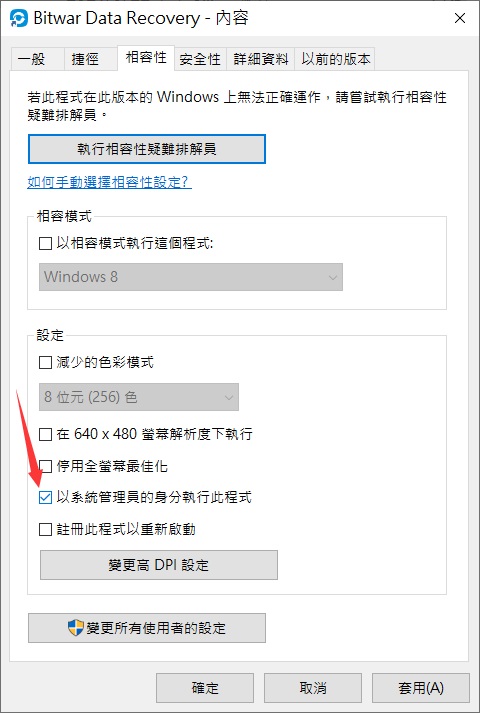
方法 3:使桌面上的程式捷徑圖示以管理員身份執行
如果桌面上有程式捷徑,您可以將程式捷徑配置為始終以管理員權限執行。
步驟1: 右鍵單擊桌面上程式的快捷方式圖標,然後單擊“內容”選項。
步驟 2:切換到相容性選項卡並選擇以管理員身份執行此程式選項。單擊確定,然後單擊應用。
方法4:始終通過登錄編輯程式執行程式
步驟 1:通過在開始/任務欄/運行框中鍵入Regedit.exe打開登錄編輯程式,然後按 Enter 鍵。
步驟 2:在登錄編輯程式中,導航到以下鍵:HKEY_CURRENT_USER\Software\Microsoft\Windows NT\CurrentVersion\AppCompatFlags
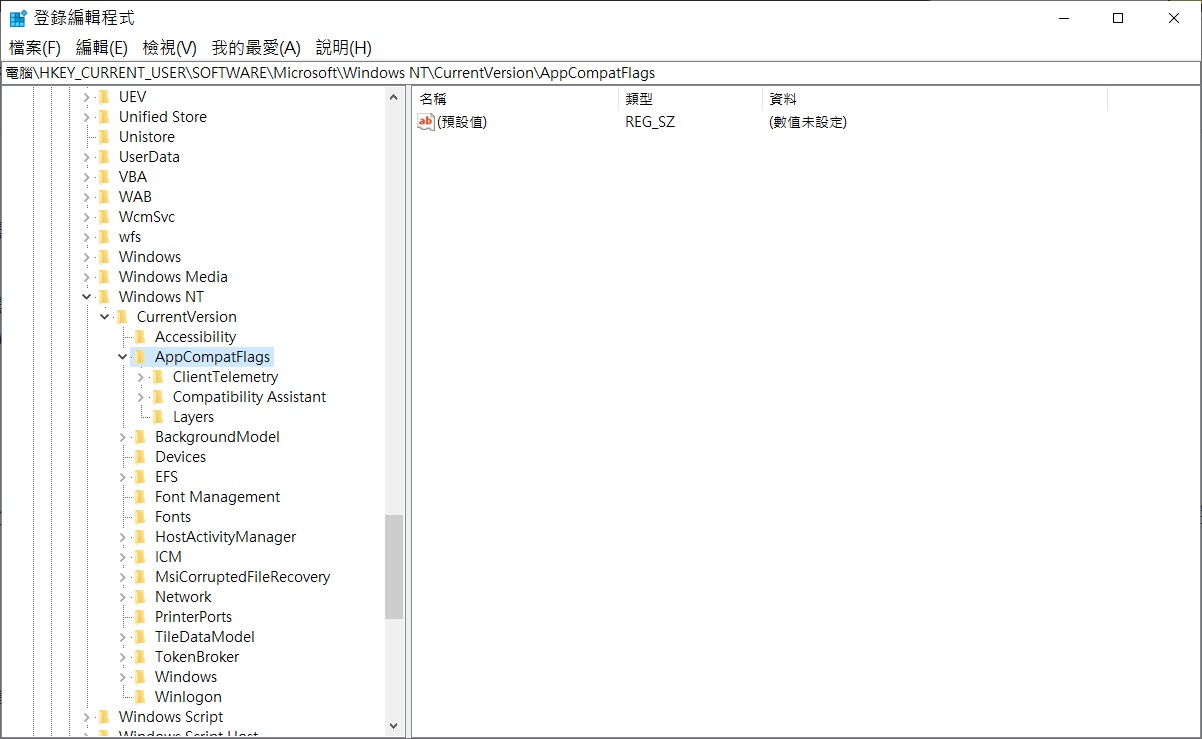
步驟3:尋找Layers鍵。如果不存在,用鼠標右鍵單擊該AppCompatFlags鍵,單擊新建,然後單擊密鑰。將其命名為Layers。如果存在圖層鍵,請跳過此步驟。
步驟4:選擇左側窗格中的Layers鍵。在右側,右鍵單擊空白區域,單擊新建,然後單擊字串值。
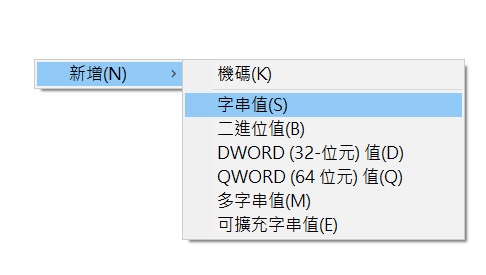
步驟5:在檔案總管中,複製要始終以管理員身份執行的程式的可執行檔案的完整路徑。(要獲取程式的路徑,在開始/任務欄搜索中搜索,右鍵單擊它,單擊打開檔案位置,右鍵單擊程式快捷方式,單擊內容,然後復製程式的路徑目標字段)
步驟6:在登錄編輯程式中,右擊新創建的字串值,點擊重命名,然後粘貼程式可執行檔案的路徑。
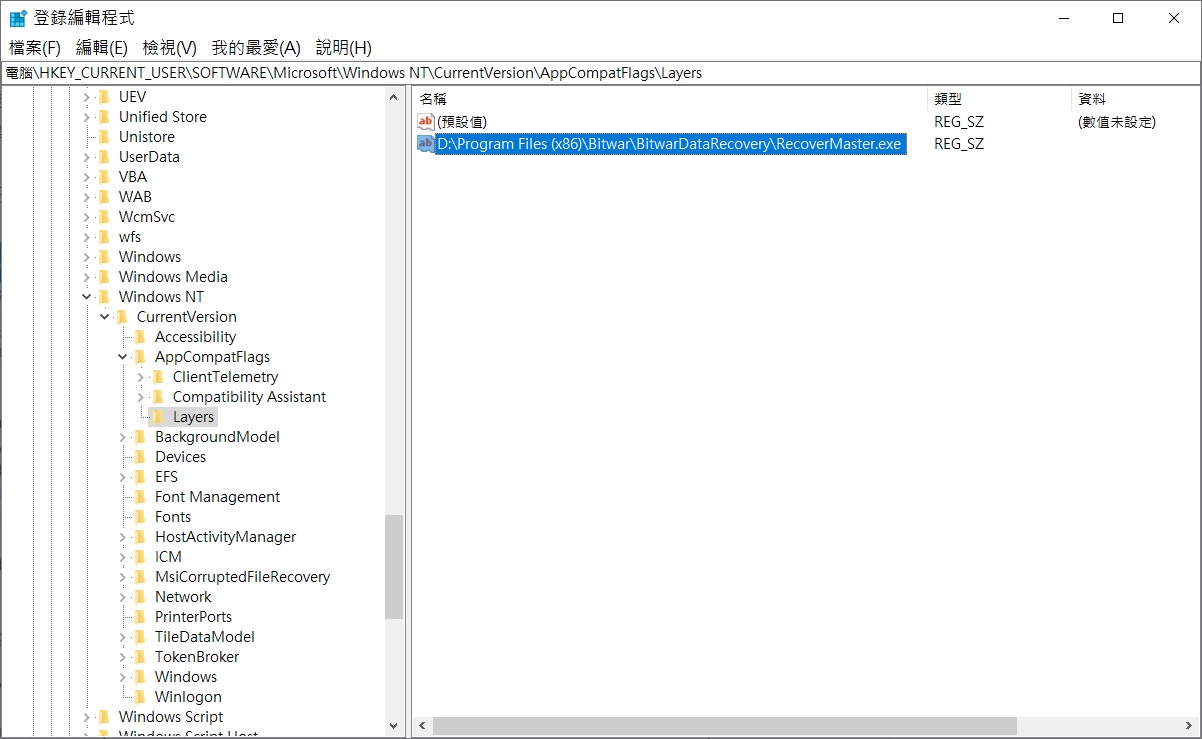
步驟7:最後,雙擊它並將其值數據更改為~RUNASADMIN,然後單擊OK按鈕。這將使程式始終以系統管理員身份執行。