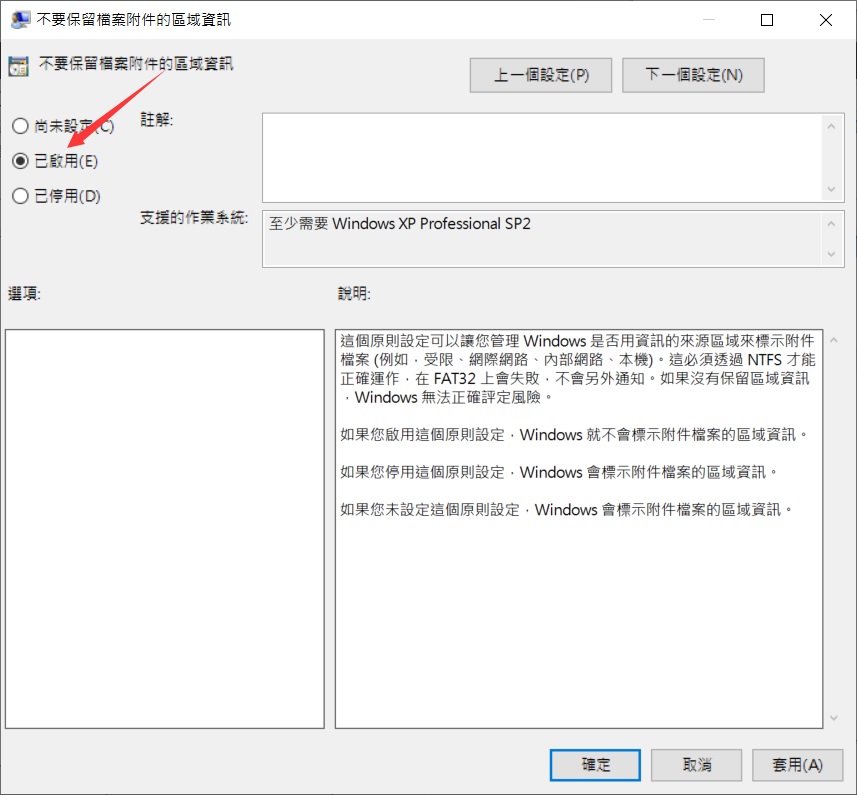如果您無法打開從Internet下載的檔案,或在嘗試打開時遇到錯誤,很可能是因為該檔案已被Windows 10阻止。當檔案被Windows 10阻止時,您需要右鍵單擊該檔案,單擊內容並選中“一般”選項卡下的“取消阻止”選項以取消阻止這個檔案。
Windows 10 中的附件管理員是什麼?
有一項稱為附件管理員的安全功能,可能會阻止從Internet 下載、通過附件接收或從另一台電腦傳輸的不安全檔案在電腦上打開。附件管理員旨在保護Windows和您的檔案免受您可能已下載或作為電子郵件附件接收的不安全檔案。如果附件管理員發現檔案不安全,它會阻止 Windows 和已安裝的程式打開它或在您打開檔案之前顯示警告消息。
根據您用於下載檔案的程式類型、下載檔案的類型(檔案類型)以及 Web 內容區域的安全設定,Windows 將在您嘗試打開檔案時阻止或警告您。但是,如果您經常從 Internet 下載檔案或以電子郵件附件的形式接收檔案,您可能希望禁用或阻止Windows 10阻止從Internet下載的檔案。
由於 Windows 10 沒有提供通過設定或控制面板禁用附件管理員的方法,我們需要手動修改登錄編輯程式以禁用該功能。
通過註冊表打開或關閉附件管理員
步驟 1:通過在搜索框中鍵入Regedit並按 Enter 鍵打開登錄編輯程式。
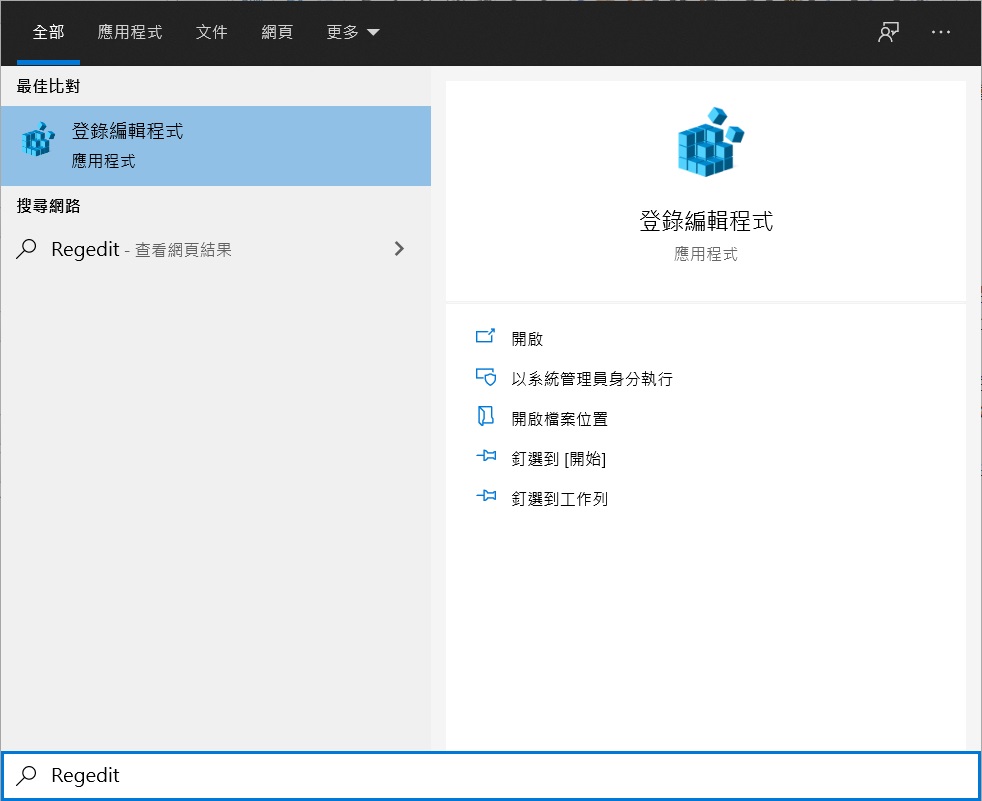
當您收到用戶帳戶控制提示時,單擊是按鈕。
步驟 2:在登錄編輯程式中,導航到以下鍵:
HKEY_CURRENT_USER\Software\Microsoft\Windows\CurrentVersion\Policies\Attachments
如果附件鍵不存在,用鼠標右鍵單擊該策略鍵,單擊新建,單擊密鑰,然後將其命名為附件。如果附件鍵存在,請跳到下一步。
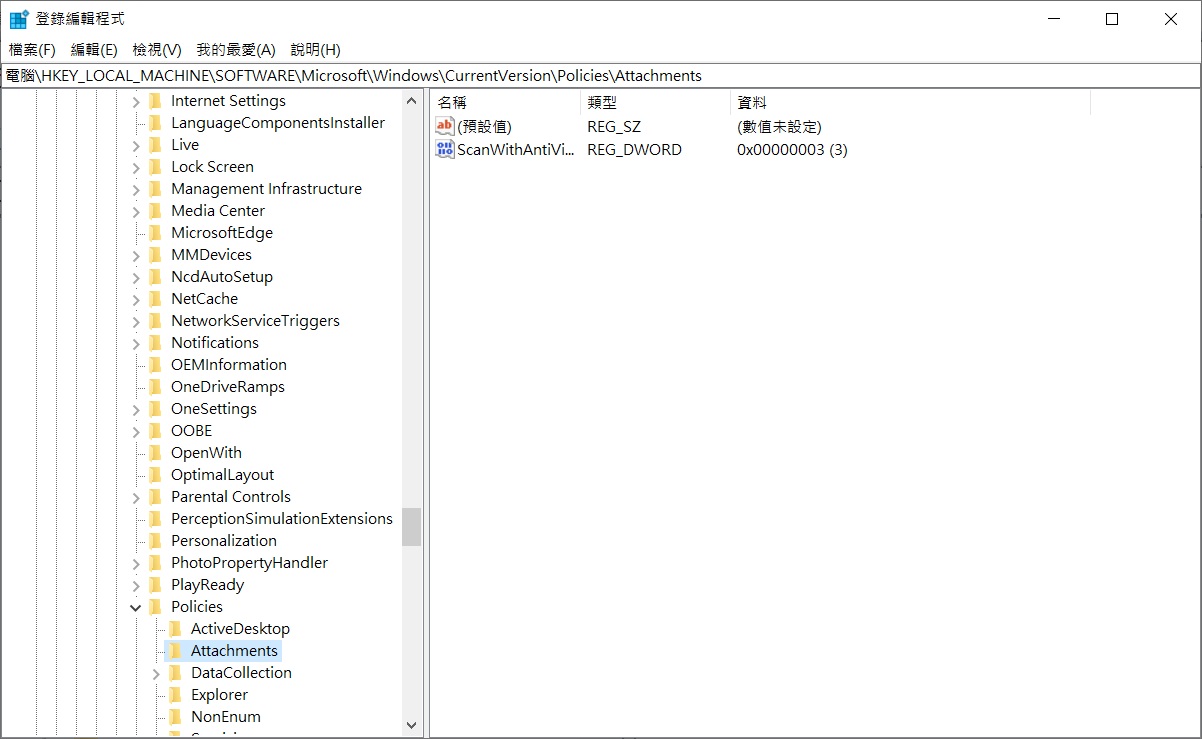
第 3 步:現在,在左窗格中選擇附件鍵。在右側,執行右鍵單擊,單擊新建,然後單擊DWORD (32 位) 值並將其命名為ScanWithAntiVirus。
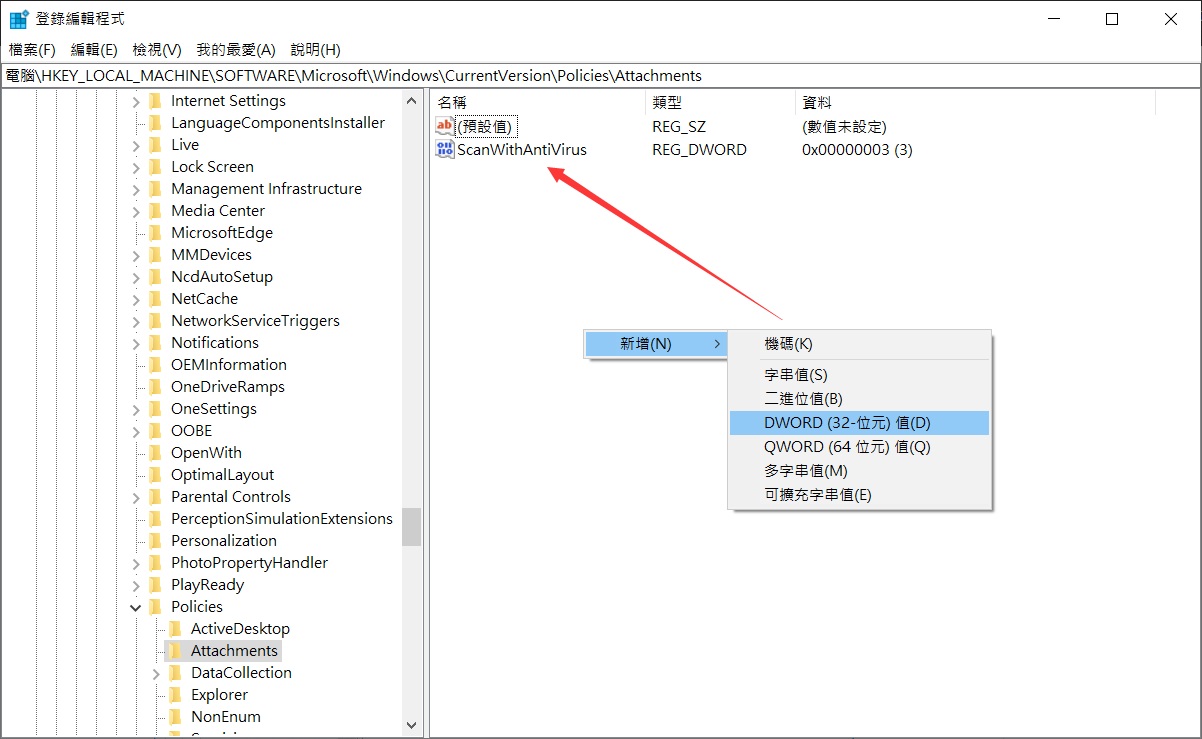
第 4 步:最後,雙擊新創建的ScanWithAntivirus值並將其值檔案更改為1以禁用 Windows 10 中的附件管理員。
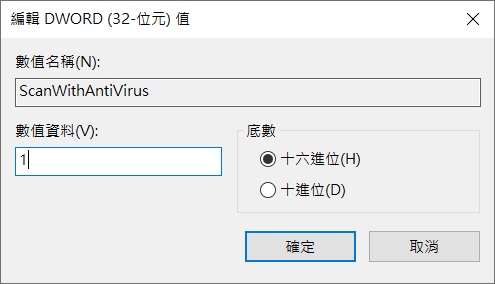
關閉登錄編輯程式。保存您的工作。註銷並登錄,或重新啟動電腦以應用更改。
通過編輯程式啟用附件管理員
步驟 1:導航到登錄編輯程式中的以下項:
HKEY_CURRENT_USER\Software\Microsoft\Windows\CurrentVersion\Policies\Attachments
步驟 2:在右側,雙擊ScanWithAntivirus值並將其值檔案更改為 3。
通過本地群組原則編輯器打開或關閉附件管理員
請注意,本地群組原則編輯器不是家庭版的一部分。家庭版用戶需要使用上面提到的Registry方法。
步驟 1:在開始/任務欄搜索字段中鍵入Gpedit.msc,然後按 Enter 打開本地群組原則編輯器。
第 2 步:在登錄編輯程式中,導航至:
使用者設定>系統管理範本> Windows元件>附件管理員。
步驟 3:在右側,雙擊不要在檔案附件的區域資訊策略以打開其內容。
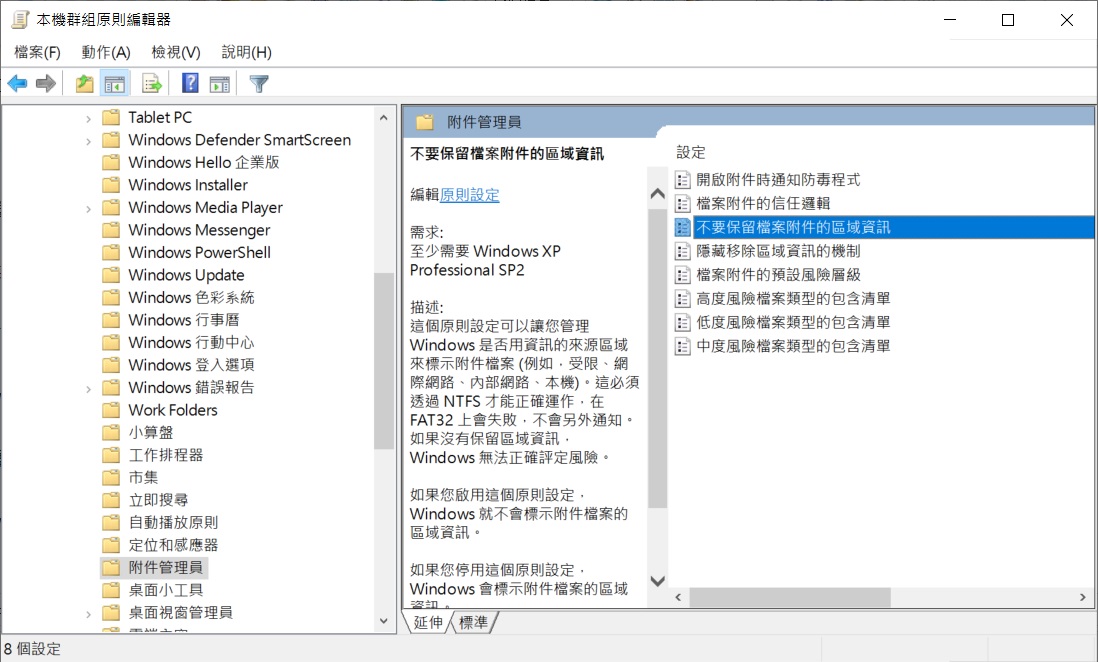
第 4 步:選擇已啟用選項。單擊套用按鈕保存更改。以確保阻止Windows 10阻止下載的檔案。