下面的文章將向用戶展示有效的解決方案,以解決已停止運作的Microsoft Management Console,並使用Bitwar Data Recovery恢復丟失或損壞的檔案!
問題:Microsoft管理控制台已停止運作
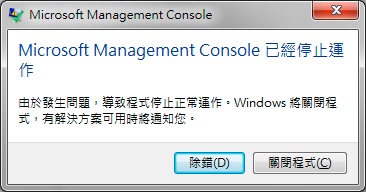
Microsoft管理控制台(Microsoft Management Console,簡稱MMC)像磁碟管理、裝置管理、事件查看器或更多的系統集合一樣。使用MMC,我們可以成功創建、編輯、甚至保存多種管理工具。
但是如果這些管理組件發生任何事情,您將立即在電腦上收到“Microsoft Management Console已停止工作”錯誤消息。現在,您對這個錯誤有一個基本的了解,讓我們繼續在下面的文章中檢查出擺脫該錯誤的方法。
檢查停止運作問題的原因
幾乎不可能找出此問題的確切根源,但是通常會由於系統故障而出現此錯誤。因此,如果出現此錯誤,則說明系統存在問題。
查明確切原因非常困難,因此,我們在下面列出了一些原因:
● 系統檔案損壞。
● 等待Windows更新。
● 本地電腦證書存儲問題。
● 不正確的Windows更新。
如何恢復丟失或損壞的檔案
Microsoft管理控制台已停止運作是一個重大錯誤。它可能導致Windows裝置、系統或檔案損壞,擦除或損壞。因此,當發生此問題時,請檢查並跟踪重要檔案,但是不幸的是,如果檔案丟失或損壞,則不必擔心,因為我們將幫助您救回系統上的檔案。
最好的檔案救援工具是Bitwar Data Recovery檔案救援軟體,該軟體可提供高效和強大的救援功能,以從內部或外部裝置檢索出任何檔案。
快速按照以下步驟救援丟失或損壞的檔案:
步驟1:從Bitwar官方網站下載並安裝Bitwar Data Recovery。注意不要將軟體下載和安裝到與檔案有關的存儲裝置或分區,以免覆蓋待救援的檔案。
步驟2:安裝後,運行Bitwar Data Recovery並選擇刪除檔案的分區或是檔案的原始位置。然後,單擊“下一步” 繼續。
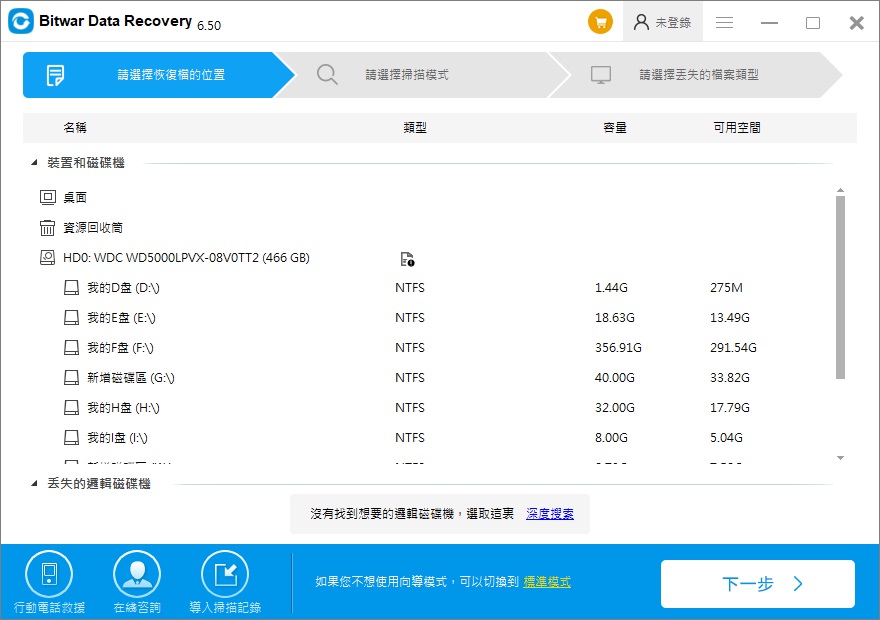
步驟3:在掃描模式窗口中,選擇快速掃描。
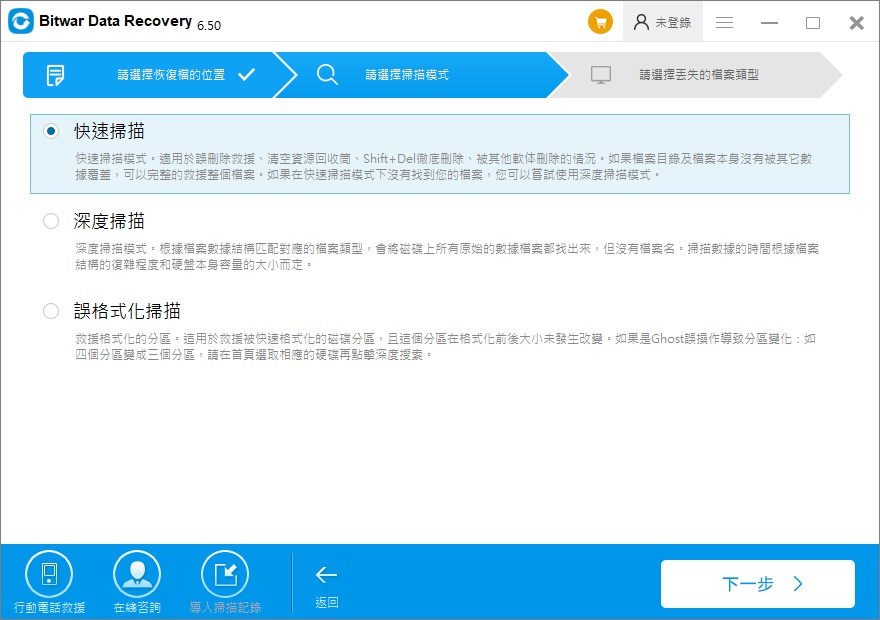
步驟4:選擇要救援的特定檔案類型,或為所有檔案選中:選擇所有類型。然後點擊掃描按鈕讓程式執行對所選條件的掃描。
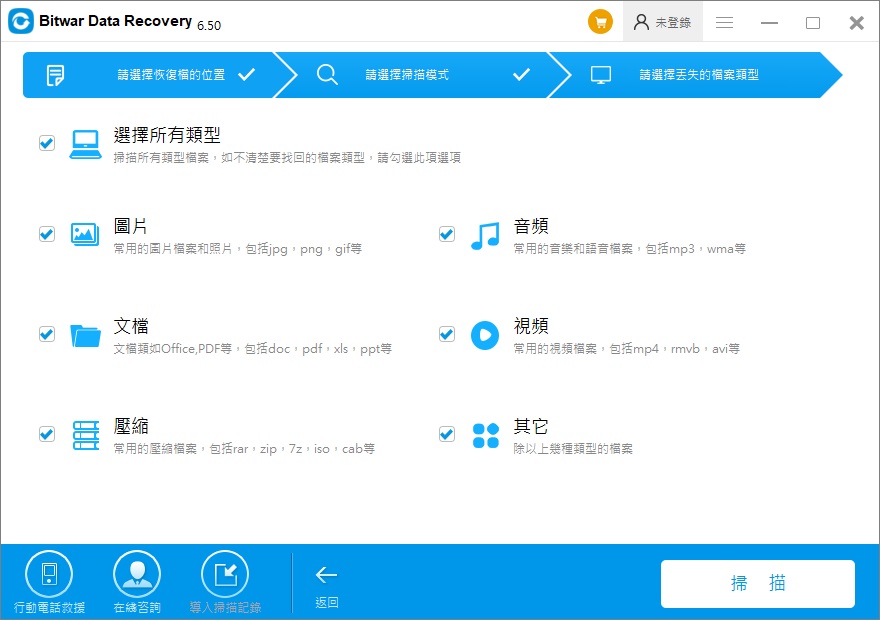
步驟5:掃描完成後,您可以找到並預覽以檢查檔案的結果,從而判斷檔案是否可以被救援。最後,選擇要救援的檔案,然後單擊“復原”按鈕。
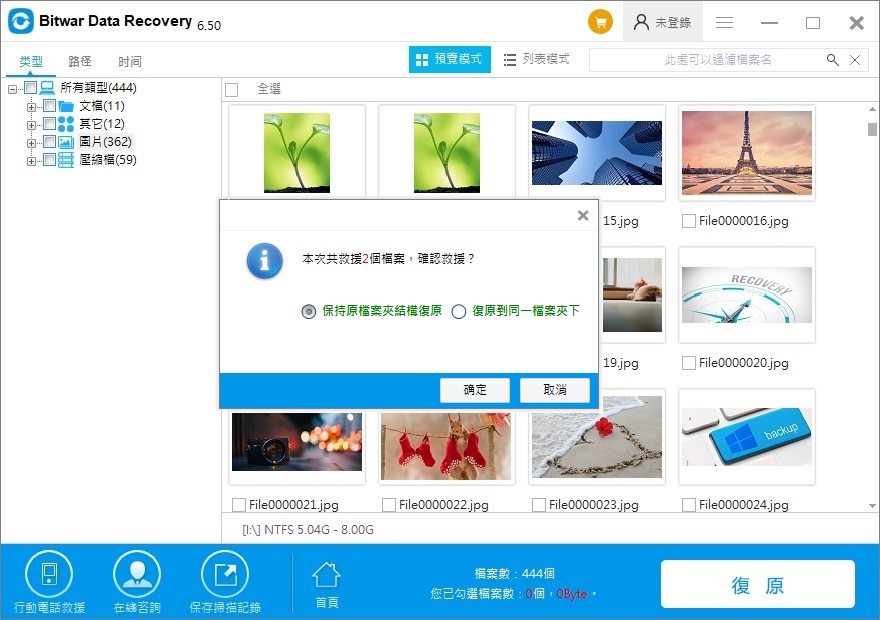
溫馨提示:檔案救援完成後,將救回的檔案保存在新檔案位置,而不是電腦系統上的原始檔案位置。
修復Microsoft Management Console已停止運作的有效解決方案
使用檔案救援工具取回檔案後,您可以按照以下解決方案來修復錯誤!我們將解決方案分為兩部分:執行對話框解決方案和命令提示字元解決方案。
第1部分:執行對話框
解決方案1:安裝Windows更新
有時,過時的Windows可能會導致此問題發生,因此請確保始終如一地安裝和更新Windows作業系統。
步驟1:按鍵碟上的Windows + R鍵啟動“執行”框。
步驟2:輸入ms-settings:windowsupdate並點擊Enter。
步驟3:電腦上將打開一個Windows Updata窗口,然後單擊檢查更新選項。
步驟4:如果有任何新更新,請按照屏幕上的說明正確安裝它們。
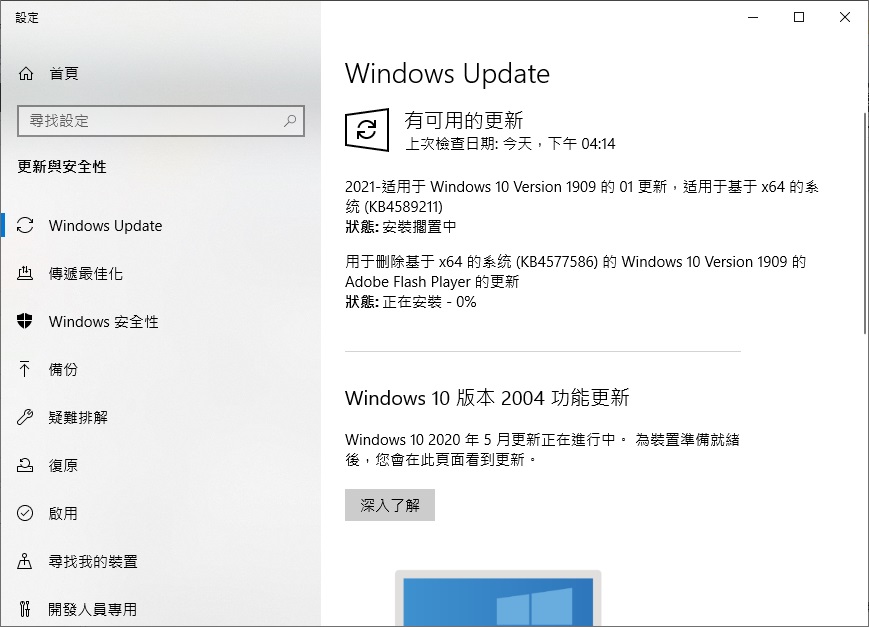
完成安裝後,您需要重新啟動PC,再次檢查是否出現這個Microsoft Management Console已停止運作錯誤。正常情況下,該錯誤應該不再出現,但仍然出現,您可以繼續下一個解決方案來修復它。
解決方案2:以乾淨啟動模式啟動Windows
如果仍然受到Microsoft Management Console已停止運作的困擾,請以“乾淨啟動”模式啟動Windows,這可以幫助解決此問題。
步驟1:再次打開Run(執行)框,然後鍵入msconfig。然後單擊“確定”。
步驟2:將打開系統配置頁面,然後單擊“服務” 選項卡。
步驟3:在面板底部,您將找到Hide All Microsoft Services(隱藏所有Microsoft服務),將其選中,然後選擇全部停用。
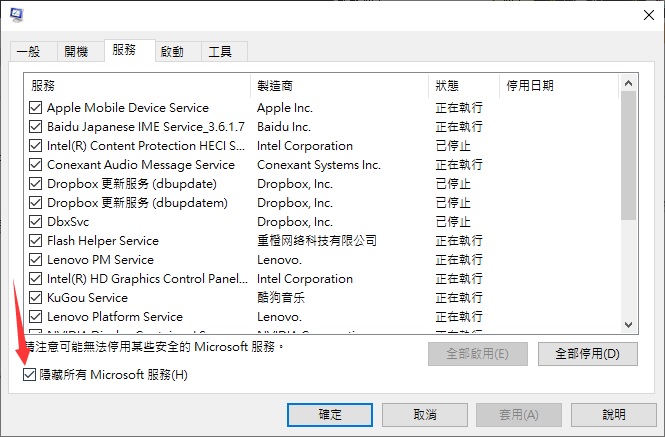
步驟4:轉到“啟動” 選項卡並啟動工作管理員。窗口中列出了所有應用程式,選擇並禁用它們。
完成後,重新啟動PC並啟用服務和應用程式。我們將需要通過手動定位問題來禁用該服務。確定問題後,請刪除或禁用它們。
解決方案3:直接打開本地電腦證書存儲
當您將外部證書導入本地電腦時,Microsoft Management Console停止運作,同時會出現錯誤。因此,您需要通過如下所示直接打開證書來對其進行修復:
步驟1:打開“執行”對話框,然後鍵入mmc。
步驟2:按鍵碟上的Ctrl + Shift + Enter,將打開“本地電腦證書”。
步驟3:如果在User Account Control(用戶帳戶控制)或UAC窗口中出現提示,請選擇Yes(是)。
第4步:最後,選擇捕捉你需要的證書添加到Microsoft Management Console。
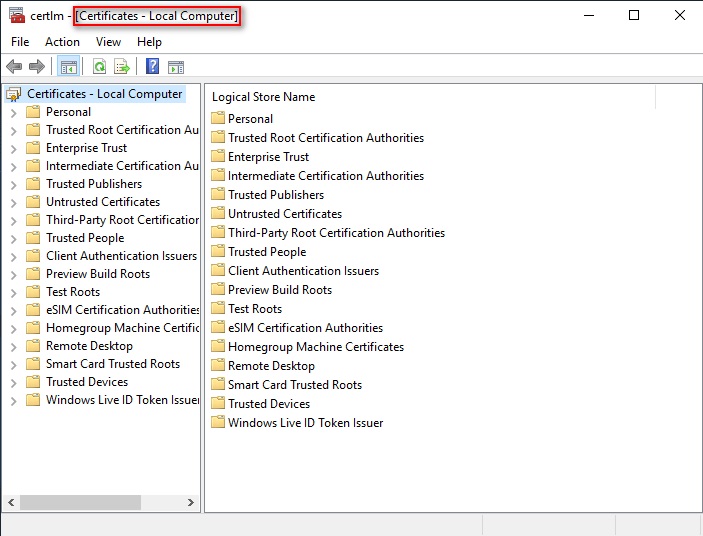
第2部分:命令提示字元
解決方案1:檢查磁碟掃描
如果要啟動檢查磁碟掃描,請使用命令提示字元。
步驟1:在搜索框中,鍵入cmd,然後右鍵單擊“以系統管理員身份執行 ”。
步驟2:在命令提示字元窗口中,鍵入命令:chkdsk C:/r並按Enter鍵。
步驟3:請耐心等待程式完成檢查。
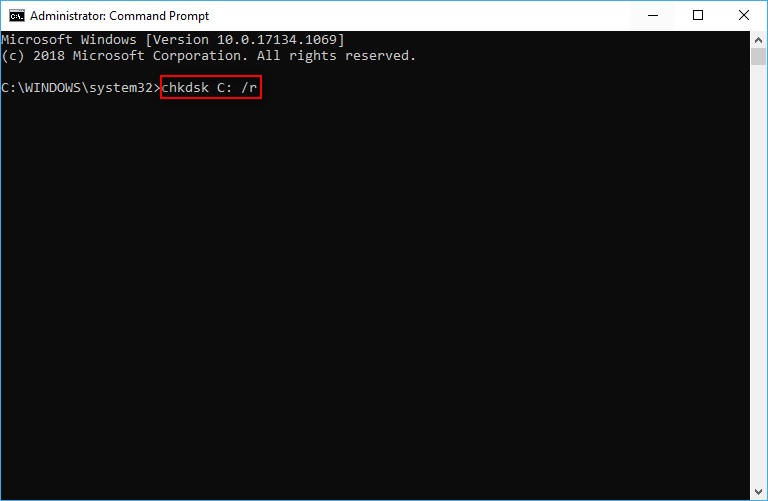
該過程完成後,您需要重新啟動PC並檢查MMC錯誤是否已解決。
解決方案2:SFC掃描
系統檔案檢查器(SFC)是Windows系統上的內置程式,能夠修復許多與Windows有關的問題。
步驟1:打開“命令提示字元”, 然後再次選擇“以系統管理員身份執行” 。
步驟2:在命令提示字元窗口中鍵入以下內容,鍵入命令:sfc/scannow並按Enter鍵。
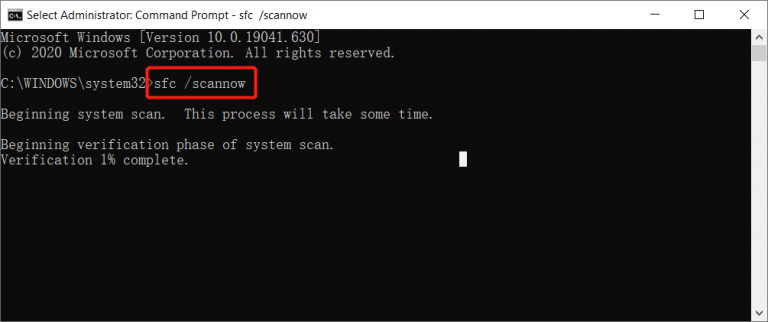
請耐心等待掃描完成。掃描將檢測到系統的任何問題並自動修復。
解決方案3:DISM掃描
DISM代表部署映像服務和管理。此工具使我們可以使用聯機清除圖像來修復Windows作業系統。
步驟1:打開“命令提示字元”,並確保選擇“以系統管理員身份運行”。
步驟2:在命令提示字元窗口中,輸入:DISM/Online/Cleanup-Image/RestoreHealth並按Enter鍵。
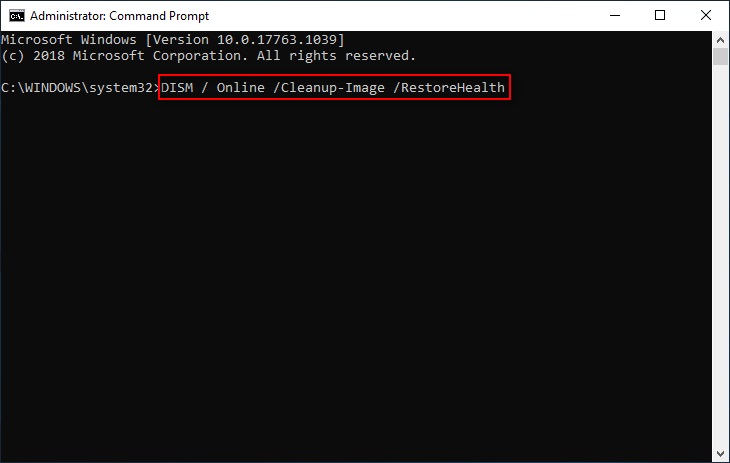
該過程將需要穩定的Internet連接,並且掃描時間大約需要15到20分鐘。
立即解決MMC問題!
Microsoft Management Console已停止工作錯誤。這是一個大問題,需要立即予以照顧。發生此錯誤是由於無法輕鬆處理的系統檔案故障引起的。請參閱本文上面列出的所有有效解決方案。如果您有任何損壞或丟失的檔案,請記住使用Bitwar Data Recovery Software還原檔案以防止永久性檔案丟失!





