在電腦上工作時出現藍屏死機(BSOD)很令人討厭,而更令人討厭的是您的電腦以後可能會丟失檔案。例如,如果您在玩電子遊戲,突然出現BSOD錯誤,則遊戲將無法保存。或者您在使用辦公軟體如Word、Excel編輯檔案,也會出現檔案毀損或丟失。在本文中,我們將引導您逐步解決0xc0000428錯誤並在Bitwar Data Recovery的幫助下救援丟失的檔案。
是什麼導致錯誤代碼0xc0000428?
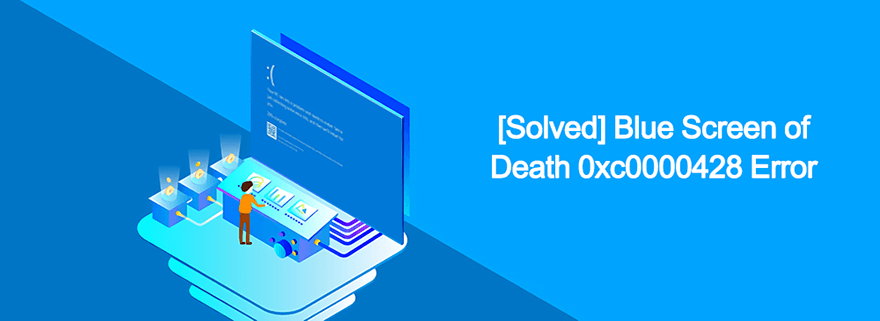
在這一部分中,我們將列出一些可能導致BSOD 0xc0000428錯誤的原因。
1.過時的BOOTMGR檔案
據報導,較新版本的Windows 10可能與過時的BOOTMGR檔案不兼容。因此,這可能會觸發0xc0000428錯誤。
2.無法驗證此檔案的數字簽名。
數字簽名用於證明應用程式或程式的真實性標識。如果作業系統無法驗證已插入或安裝的每個硬件或軟體的數字簽名,則很可能會發生0xc0000428錯誤。
如何解決錯誤代碼0xc0000428?
解決方案1:使用Bootrec命令
在某些情況下,電腦正在啟動時會發生0xc0000428錯誤。要處理此問題,我們需要一個名為Bootrec.exe的工具,該工具保留用於處理與啟動階段有關的多個問題。請按照以下說明進行操作:
注意:以下說明將需要特定的密鑰才能啟動到進階選項。重新啟動電腦之前,您可以根據電腦型號搜索所需的密鑰。
步驟1:重新啟動電腦,然後等待啟動屏幕。
第2步:通過按所需的鍵啟動到Windows Advanced Options菜單。
第3步:窗口中將提供可用選項列表。
步驟4:使用箭頭鍵選擇“帶命令提示字元的安全模式”選項。
步驟5:在打開命令提示字元後,鍵入以下命令行,並在每個命令行之後按Enter。
bootrec/fixMBR
bootrec/fixBoot
bootrec/rebuildBCD
步驟6:重新啟動電腦,然後嘗試再次進入Windows Advanced Options菜單。如果電腦執行此操作失敗,請嘗試使用救援USB磁碟機啟動電腦。
步驟7:電腦成功啟動後,選擇要使用的語言,然後單擊“修復電腦”選項。
步驟8:選擇“命令提示字元”,然後鍵入步驟5中列出的相同命令行。
解決方案2:禁用驅動程式簽名強制實施
由於很有可能某個應用程式或程式的驅動程式簽名已過時,因此觸發0xc0000428錯誤,在這種情況下,禁用驅動程式簽名強制應該起作用。您可以下載並安裝這樣的第三方工具,或按照以下說明進行操作。
注意:要禁用驅動程式簽名強制實施,用戶應進入“進階啟動設定”菜單。根據電腦能否正常啟動,用戶可以選擇以下方法之一進入“進階啟動設定”菜單。
方法1:通過登入屏幕
步驟1:進入電腦的登入屏幕。您可以通過註銷當前帳戶來實現。
步驟2:同時按下重新啟動按鈕和Shift鍵,直到看到“選擇選項”屏幕。
步驟3:單擊“疑難排解”,然後單擊“進階”選項以進入“進階啟動設定”。
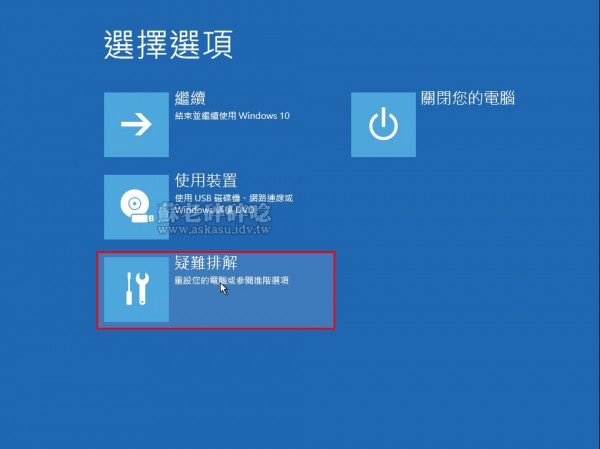
方法2:通過設定
步驟1:右鍵單擊“開始”菜單按鈕,然後選擇“設定”。
步驟2:導航到“更新與安全性”>“復原”。
步驟3:向下滾動窗口的右窗格,然後找到“進階啟動”部分。
步驟4:點擊立即重啟按鈕。
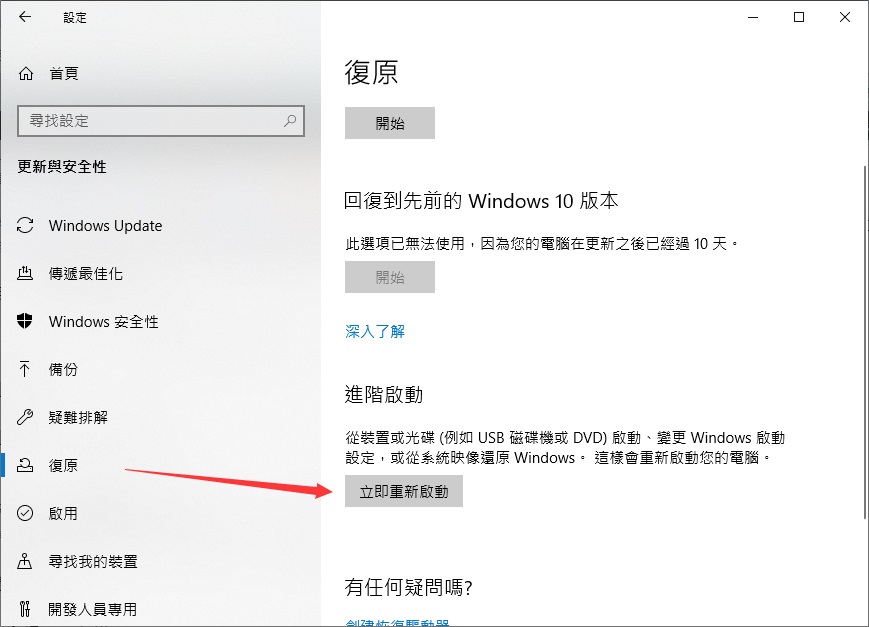
方法3:使用命令提示字元
步驟1:右鍵單擊“開始”菜單按鈕,然後選擇“命令提示字元”(“管理”)選項。
步驟2:輸入shutdown /r /o命令,然後按Enter。
注意:由於此命令行命令的關閉將立即開始。請確保已保存您在電腦上進行的所有操作。否則,電腦正在處理的某些檔案可能會丟失。
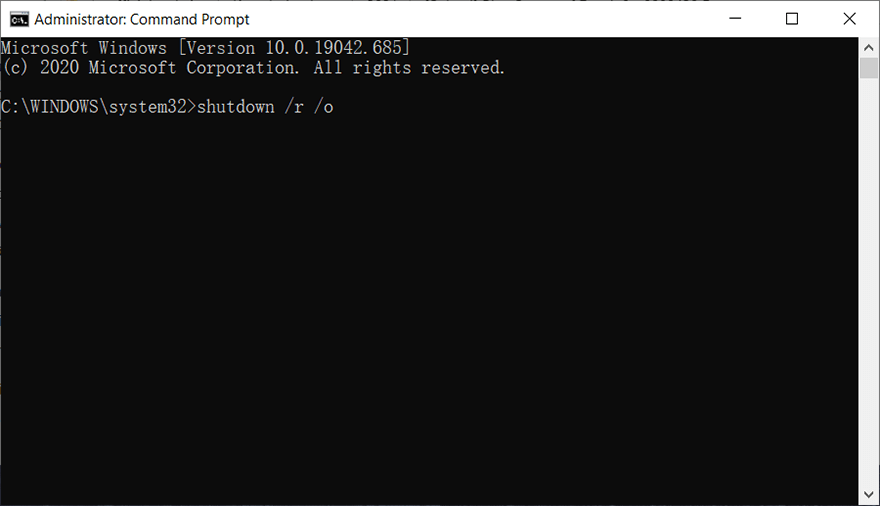
步驟3:一條消息將提示您即將被註銷。單擊關閉按鈕。
步驟4:等待電腦重新啟動,然後進入“進階啟動設定”菜單。
方法4:使用Windows 10救援磁碟機
步驟1:獲取已正確配置的可啟動Windows 10 DVD或USB磁碟機。
步驟2:插入可啟動媒體,然後打開電腦。
步驟3:電腦將從您剛剛插入的磁碟機啟動。請按照顯示的說明進行操作。
步驟4:將彈出Windows設定窗口,並要求您選擇語言以及時間和日期設定。
步驟5:繼續操作後,選擇底部的“修復電腦”選項。
步驟6:將出現“進階啟動設定”菜單。
成功進入“進階啟動設定”後,可以使用以下步驟禁用驅動程式簽名強制。
禁用驅動程式簽名強制
步驟1:點擊“繼續”按鈕下的“疑難排解”選項。
步驟2:新窗口中將顯示三個選項,即三個。它們是“刷新您的PC”,“重置您的PC”和“進階”選項。
步驟3:點擊進階選項。
步驟4:點擊“啟動設定”選項。
步驟5:將有一個名為“禁用驅動程式簽名強制實施”的選項。根據選項旁邊的數字(通常為7)按鍵碟上的數字鍵。
步驟6:按Enter鍵以返回PC的作業系統。
解決方案3:使用自動修復功能
Windows已預先安裝了多個疑難排解程式,旨在解決用戶在使用Windows作業系統之一時可能遇到的不同問題。自動修復是其中的疑難排解之一,能夠修復0xc0000428錯誤。請參考以下步驟使用。
步驟1:使用上述4種方法之一進入“進階啟動設定”菜單。
步驟2:選擇“繼續”按鈕下方的“疑難排解”選項。
步驟3:單擊Advanced(進階)選項,然後單擊Automatic Repair(自動修復)。
步驟4:按照屏幕上的說明啟動自動修復並修復您的PC。
解決方案4:更新BOOTMGR
由於過時的BOOTMGR檔案很可能導致0xc0000428錯誤,因此您可以嘗試手動更新檔案。請按照以下說明進行操作:
步驟1:獲取可啟動的USB磁碟機,並將其連接到有故障的PC。
步驟2:從USB磁碟機引導電腦。
步驟3:選擇語言,時間等輸入,然後單擊“下一步”。
步驟4:選擇修理您的電腦。
步驟5:導航至“疑難排解” >“ 進階選項” >“ 命令提示字元”。
步驟6:鍵入bcdboot d:\windows /s c:命令,然後按Enter。
步驟7:以正常方式重新啟動電腦,以查看解決方案是否有效。
使用Bitwar Data Recovery救援丟失的檔案
正如我們之前所討論的,除了由該錯誤觸發的意外BSOD之外,可能立即發生的還有檔案丟失。儘管BSOD錯誤不一定會導致檔案丟失,但它可能會縮短您當前的工作,從而無法找到您一直在從事的工作。為了幫助用戶解決此問題,我們建議您使用有效且可靠的救援工具Bitwar Data Recovery。它能夠在許多不同的情況下救援丟失的檔案。
步驟1:從Bitwar的官方網站下載Bitwar Data Recovery。注意請將軟體保存和安裝到與檔案丟失的原始分區無關的分區或存儲裝置。
步驟2:之後,執行Bitwar Data Recovery救援程式,選擇要從中救援丟失檔案的磁碟機,然後按Next(下一步)按鈕。
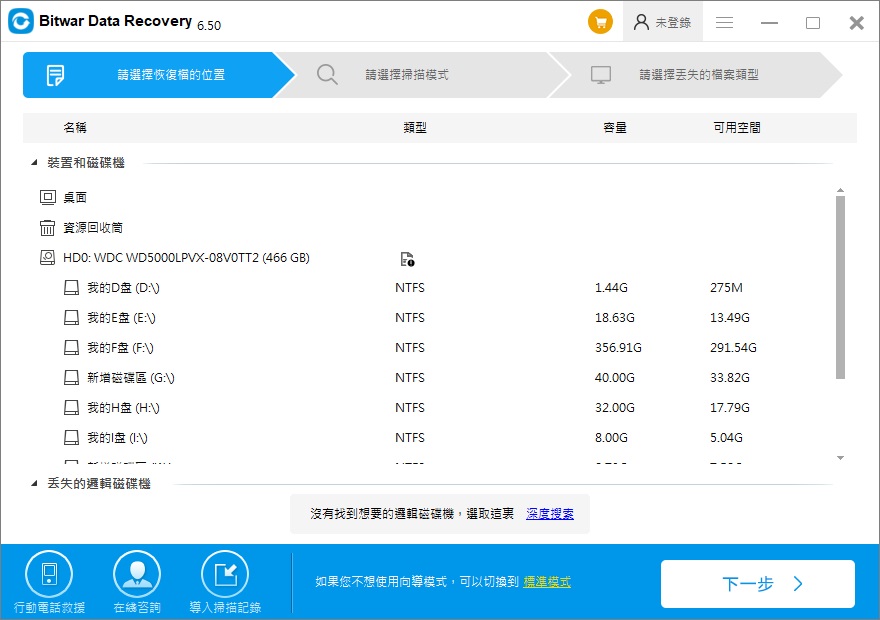
步驟3:選擇掃描模式。我們建議您使用快速掃描,它可以掃描出大多數檔案。但是,如果檔案丟失太久或被損毀,因此如果快速掃描不起作用,則下次可以嘗試進行深度掃描 。
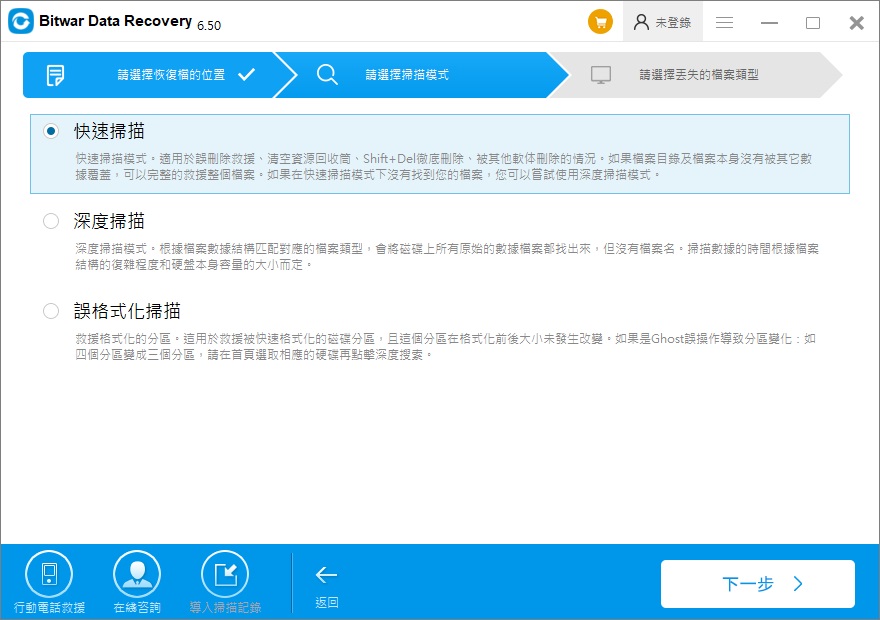
步驟4:現在選擇要檢索的檔案類型,然後按掃描按鈕開始掃描。
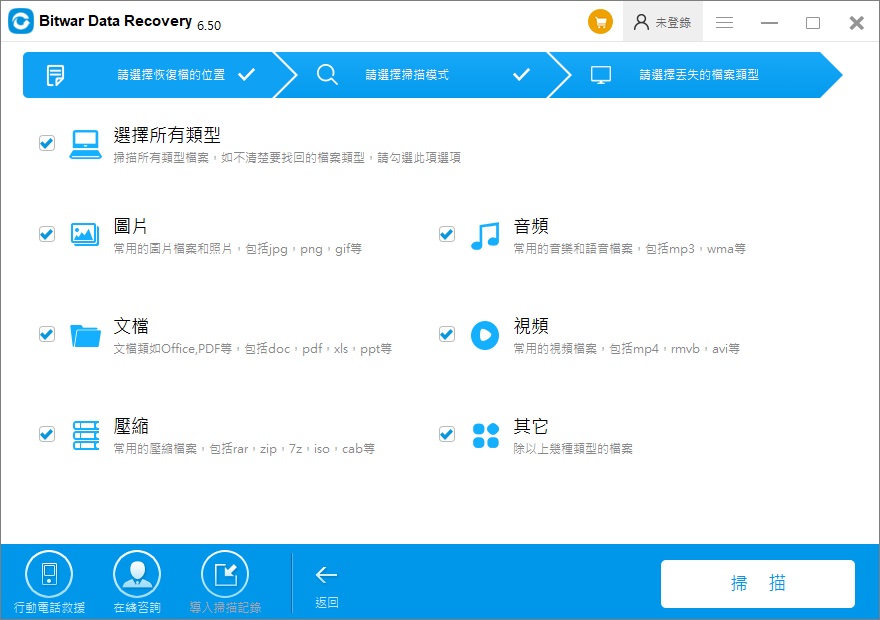
步驟5:找到並預覽所有掃描到的檔案,確定後選擇並單擊“ 復原” 按鈕開始救援檔案。注意:將救援的檔案保存在安全的地方。不要將其保存回丟失檔案所在的同一磁碟機上。
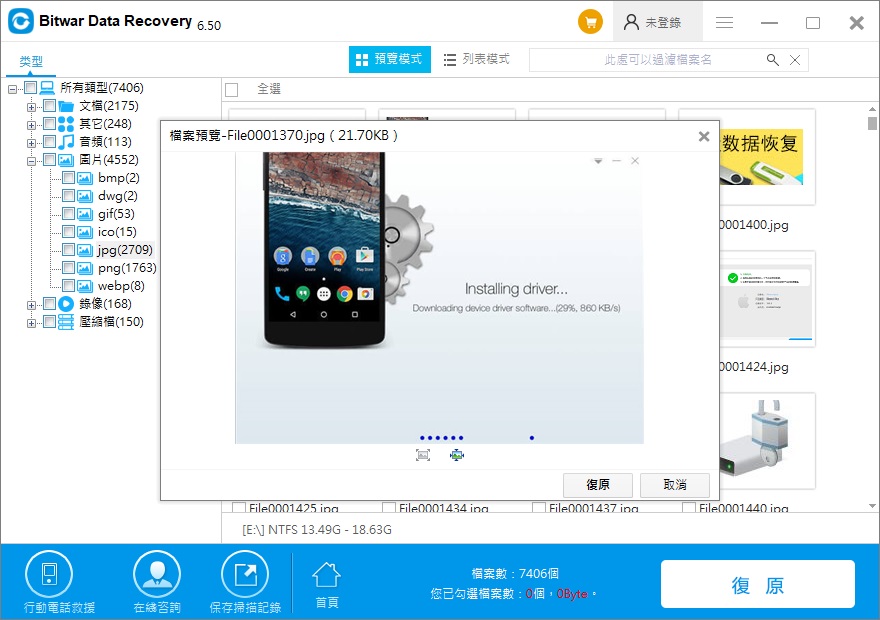
結論
0xc0000428是用戶在正常使用PC時可能會遇到的那些煩惱的“藍屏死機”錯誤之一。在本文中,我們已經解釋了几個常用的解決方案來幫助用戶修復它。像我們之前討論過的其他BSOD錯誤一樣,該錯誤也可能導致檔案丟失。因此,除了這些解決方案之外,我們還建議用戶使用有效且可靠的救援工具Bitwar Data Recovery找回丟失的檔案。





