您是否曾在Windows 10啟動期間遇到0xc00000e錯誤代碼?許多用戶在遇到此錯誤時都會感到沮喪,因為Windows 10並未詳細說明問題是什麼,問題的原因以及用戶需要採取什麼措施來解決此問題。伴隨著藍屏的意外出現,您的工作將嚴重被阻滯,更別提此錯誤可能還會導致檔案丟失。在本文中,我們將向您展示如何修復0xc00000e錯誤代碼,並藉助有效且用戶友好的檔案救援軟體Bitwar Data Recovery來救援由於該錯誤而導致的丟失檔案。
Windows 10中的0xc00000e錯誤代碼是什麼?
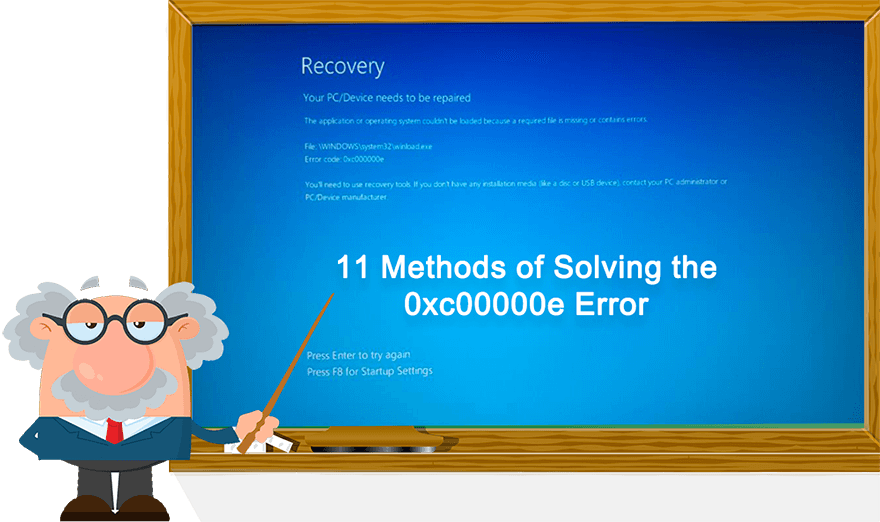
0xc00000e是在PC啟動過程中最可能發生的錯誤。通常採用以下兩種形式:
● 黑色屏幕,標題為在屏幕頂部的灰色橫幅中顯示“Windows Boot Manager”。伴隨的消息執行,“由於應用程式丟失或毀損,無法加載所選的條目。”
● 藍色屏幕,標題為“您的電腦需要維修”,以及下面的消息為“未連接或無法訪問所需的裝置”的藍屏。
是什麼導致0xc00000e錯誤代碼?
伴隨著在某些裝置上讀取的內容可能由於其含糊不清的解釋而使某些用戶感到困惑,很可能導致他們對打印機或其他附件可能引起問題的信念表示懷疑。
但是,用戶最有可能在處理損壞的BCD(引導配置檔案的快捷方式)時遇到此錯誤。BCD通知電腦它需要做什麼才能被使用。如果此部分損壞或配置錯誤,則電腦可能會停止執行。這就是為什麼儘管努力重新啟動電腦,但受到此錯誤困擾的用戶仍會看到此錯誤的原因。
如何修復0xc00000e錯誤代碼
降低遇到0xc00000e錯誤代碼的風險的經驗法則是在完成處理後正確關閉PC。但是,如果遇到此錯誤,則可以使用下面列出的工作方法。
方法1:檢查物理裝置連接
您可以先檢查連接到PC的外部裝置是否連接正常。如果以某種方式配置電腦中的BIOS或UEFI,並且將外部裝置設定為在電腦的硬碟之前啟動,則這將阻礙啟動過程。您的電腦將被錯誤地引導至某些外部裝置,而不是引導至系統的磁碟磁碟機。因此,結果是電腦將提示0xc00000e錯誤代碼。
可能會觸發此類問題的外部裝置示例包括筆驅動程式,DVD,CD與其他USB存儲裝置。
方法2:重建啟動配置檔案
一旦確定硬件不是問題的根源,就讓我們看一下更可能是0xc00000e錯誤的來源。如前所述,損壞或配置錯誤的BCD檔案很可能導致錯誤。使此問題複雜化的是,它無法在Windows界面中解決。您必須通過Windows 10安裝獲得救援磁碟機。並且在開始之前,您還需要通過引導進入BIOS來變更引導順序,並使PC從安裝介質而不是硬碟磁碟機引導。為此,請使用以下步驟:
步驟1:重新啟動電腦。
步驟2:在電腦開機後,立即按主板製造商指定的鍵輸入BIOS設定。通用鍵包括F2,F8。F10,F12,Esc,Delete與Backspace。您可以在Google上了解如何輸入電腦型號的BIOS設定。
步驟3:切換到Boot(啟動)選項卡,然後變更啟動順序。
步驟4:保存您的設定並關閉電腦。
變更啟動順序後,請使用以下步驟重建BCD:
步驟1:插入準備好的Windows 10可啟動媒體。
步驟2:看到 Windows設定對話框時,將所有內容設定為正確的值並選擇您的語言。
步驟3:導航至“修復電腦”>“疑難排解>“進階選項”。
步驟4:單擊“命令提示字元”將其打開。
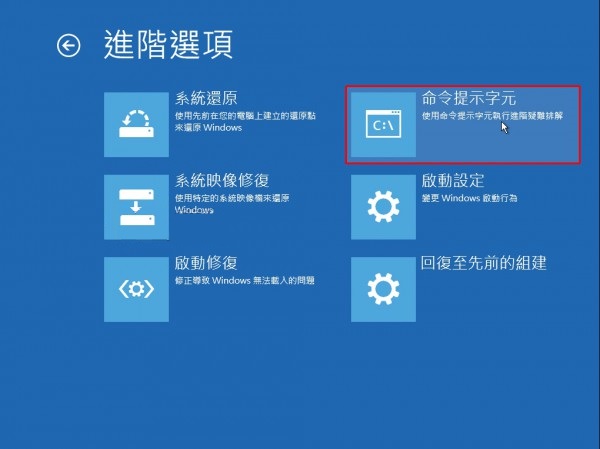
步驟5:鍵入以下命令,然後在每個命令之後按Enter。
bootrec /FixMbr
bootrec /FixBoot
bootrec /ScanOs
bootrec /RebuildBc
步驟6:重新啟動電腦,以查看錯誤是否已解決。
方法3:使用救援磁碟機修復PC的作業系統
使用Windows 10可啟動媒體,修復0xc00000e錯誤的另一種方法是修復PC的作業系統。請遵照以下步驟:
步驟1:插入準備好的Windows 10可啟動媒體。
第2步:看到 Windows設定對話框時,將所有內容設定為正確的值並選擇您的語言。
第3步:導航至“修復電腦”>“疑難排解”>“進階”選項。
步驟4:單擊“命令提示字元”將其打開。
步驟5:輸入以下命令,然後按Enter。
cd x:\sources\recovery
StartRep.exe
重要提示:StartRep.exe實用程式可以糾正啟動環境,從而修復錯誤。如果失敗,則可能需要多次重複執行步驟5。
注意:如果第5步沒有幫助,則可以在命令提示字元下鍵入bcdedit 並記下裝置的值。如果它們未知,請鍵入以下命令行,然後在每個命令行之後按Enter。
Note: If Step 5 doesn’t help, you can type in bcdedit in the Command Prompt and note down the values for Device. If they are unknown, type in the following command lines and then press Enter after each of them.
bcdedit /set {DEFAULT.EN_US} device partition=c:
bcdedit /set {DEFAULT.EN_US} osdevice partition=c:
bcdedit /set {BOOTMGR.EN_US} device partition=c:
步驟6:該過程完成後,重新啟動電腦以查看問題是否仍然存在。
方法4:在BIOS中啟用Windows 10 WHQL支持
一些OEM提供Windows 10 WHQL設定,該設定具有兩個基本功能:它允許用戶啟用UEFI支持,並在引導過程中檢查簽名的驅動程式。Windows 10的用戶必須啟用它,電腦才能成功啟動。如果未啟用,則可能會遇到0xc00000e錯誤。因此,用戶可以嘗試訪問BIOS以檢查該功能是否已啟用。請按照以下步驟操作:
步驟1:關閉電腦,並在幾分鐘後重新啟動電腦。
步驟2:進入BIOS模式並在BIOS中尋找Windows WHQL設定。
步驟3:選擇Windows WHQL設定,然後將其狀態變更為Enabled(啟用)。
步驟4:重新啟動您的PC,以查看此方法是否解決了該錯誤。
方法5:重置BIOS / UEFI配置
一些用戶報告說,他們通過重置BIOS/UEFI配置解決了0xc000000e錯誤。因此,我們建議您嘗試這種方法,看看它是否可以解決錯誤。
步驟1:打開BIOS菜單
要重置BIOS配置,用戶應訪問BIOS菜單以找到“默認設定”選項。
Windows 10用戶可以通過兩種方式訪問BIOS菜單。
方式1:單擊“開始”,然後單擊“電源”。按住Shift鍵的同時,單擊“重新啟動”按鈕以在Windows救援環境中重新啟動Windows。然後導航至疑難排解>進階選項> UEFI固件設定。最後,單擊重新啟動以顯示BIOS設定屏幕。
方法2:重新啟動PC。打開電源後,立即按所需的鍵進入BIOS設定窗口。
步驟2:查找設定默認值
您可能找不到名為“設定默認值”的選項,因為此選項的名稱與位置可能會有所不同,具體取決於電腦型號。其他名稱包括“加載默認值”,“加載BIOS默認值”,“加載最佳默認值”等。
步驟3:重置BIOS
選擇Setup Defaults(設定默認值),然後按Enter鍵以開始將BIOS重置為出廠設定。完成後,按F10保存並退出BIOS。電腦將自動重啟。檢查錯誤是否仍然存在。
方法6:將啟動碟標記為聯機
在極少數情況下,您的電腦可能會將已連接到電腦以用作可引導媒體的磁碟標記為脫機。原因是通過防止電腦啟動時啟動額外的硬體,應用程式與其他項目,可以改善啟動體驗。因此,如果這是導致錯誤的原因,則可以使用以下步驟將啟動磁碟標記為聯機。
注意:仍然需要可引導媒體來執行此方法。
步驟1:從可啟動媒體啟動PC。
步驟2:導航到“下一步”>“修復電腦”,然後輸入winRE。
步驟3:瀏覽至疑難排解>進階選項>命令提示字元。
步驟4:如果電腦詢問,請輸入您的登錄憑據。
步驟5:輸入Diskpart命令,然後按Enter鍵啟動diskpart實用程式。
步驟6:鍵入List disk命令,然後按Enter鍵以列出當前連接到PC的磁碟磁碟機。
步驟7:輸入Select disk X命令,然後按Enter鍵選擇可啟動媒體(將字母X替換為可啟動媒體的磁碟機代號)。
步驟 8:在成功選擇可啟動媒體後,您應該在以下命令行中鍵入Online disk,然後按Enter鍵將其標記為在線。
步驟9:輸入Exit命令,然後按Enter退出。
步驟10:重新啟動電腦,以查看此方法是否可以解決該錯誤。
方法7:在安全模式下啟動Windows 10
如果上述解決方案無法解決問題,則可以嘗試將Windows引導到安全模式。在這種模式下,您的PC將在禁用許多非核心組件(例如附加組件與啟動程式)的情況下啟動,從而使用戶可以進行故障排除。
但是在進入安全模式之前,用戶應進入Windows救援環境(winRE)。為此,您需要反復關閉電腦,然後再打開:
步驟1:按住電源按鈕10秒鐘。
步驟2:再次按下電源按鈕以啟動電腦。
步驟3:看到Windows的第一個跡像後,再次按電源按鈕10秒鐘以關閉電腦。
步驟4:按電源按鈕啟動電腦。
步驟5:重複步驟3與步驟4。
步驟6:允許電腦完全重新引導,它應該進入Windows救援環境(winRE)。
由於您處於Windows救援環境中,因此可以使用以下步驟進入安全模式:
步驟1:在“選擇選項”階段,導航至“疑難排解”>“進階”選項。
步驟2:單擊“啟動設定”選項,然後單擊“重新啟動”。
步驟3:電腦重新啟動後,在彈出的列表中選擇4選項,然後按F4鍵進入安全模式。
注意:如果要退出安全模式,請使用以下步驟:
步驟1:按WIN + R打開“執行”框。
第2步:鍵入MSCONFIG,然後單擊“確定”。
第3步:切換到BOOT標籤,然後取消勾選旁邊的複選框安全啟動選項下的啟動選項
方法8:執行檢查磁碟命令
如果磁碟機的檔案完整性已損壞,則可以使用Windows提供的內置工具CHKDSK實用程式來掃描磁碟磁碟機,然後修復所發現的任何問題。
步驟1:將可啟動媒體插入您的PC。
步驟2:從媒體啟動電腦。
步驟3:單擊“下一步”,然後“修復電腦”。
第4步:導航到“疑難排解”>“進階”>“命令提示字元”
步驟5:如果電腦詢問,請輸入您的登錄憑據。
步驟6:在“命令提示符”窗口中鍵入chkdsk X: /f命令,然後按Enter以執行CHKDSK實用程式(用分區的磁碟機代號替換字母X)。
步驟7:確認所有彈出窗口,然後等待掃描完成。
步驟8:重新啟動電腦,以查看錯誤是否仍然存在。
方法9:禁用快速啟動
如果您的電腦已設定為使用“快速啟動”功能,則可能會在屏幕上收到此錯誤消息。快速啟動功能在某些作業系統與硬件組合中會出現故障。
據報導,在其電腦上啟用快速啟動功能的用戶遇到了0xc00000e錯誤。雖然該功能已為許多用戶很好地使用,但它肯定與某些硬件與作業系統不兼容。
通常,啟用此功能後,電腦會自動發送一些旨在保留在RAM中的配置,這會提示啟動速度更快。此功能的缺點是它可能會損壞,從而觸發0xc00000e錯誤。因此,要解決此問題,您可以使用以下步驟完全禁用它。
步驟1:按Win + R打開“執行”框。
步驟2:在“控制面板”中鍵入,然後將其打開。
步驟3:將“檢視方式”選項變更為“類別”。
第4步:導航至“硬體和音效”>“電源選項”>變更電源按鈕的功能
步驟5:在右側窗格中,單擊“變更目前無法使用的設定”選項。
步驟6:向下滾動,然後取消選中“打開快速啟動”選項。
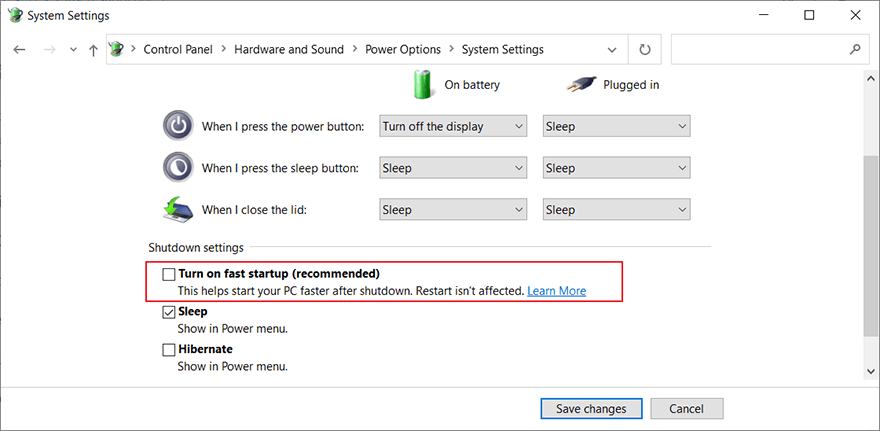
步驟7:保存您的設定,然後關閉電腦。
步驟8:等待幾分鐘,然後打開電腦電源,以查看錯誤是否已解決。
方法10:使用系統檔案檢查
系統檔案損壞也會會出發0xc00000e錯誤的。要修復此問題,建議您使用以下步驟對這些損壞的系統檔案執行完整的掃描與修復:
步驟1:按Win + R打開“執行”框。
步驟2:輸入CMD,然後按Ctrl + Shift + Enter打開提升的命令提示字元。
步驟3:鍵入以下兩個命令行,然後在每個命令行之後按Enter。
DISM /Online /Cleanup-Image /RestoreHealth
sfc /scannow
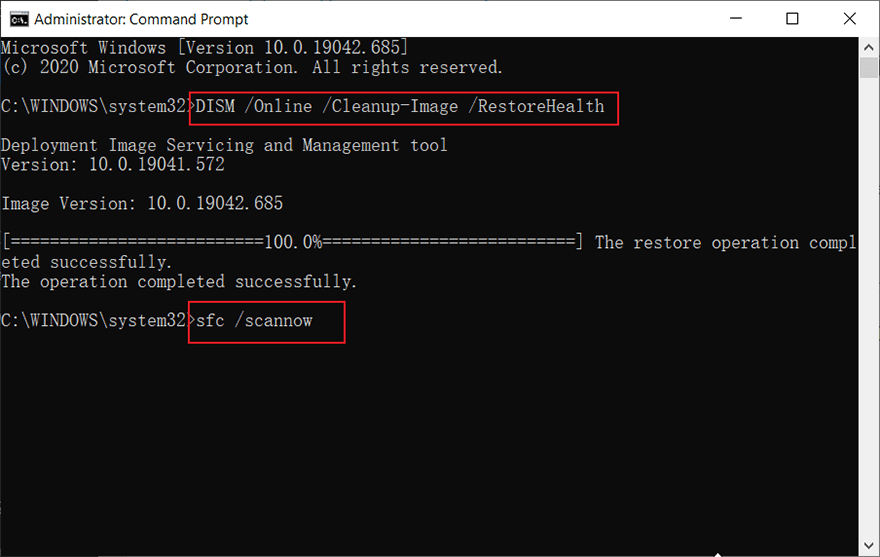
步驟4:掃描完成後,重新啟動電腦。
步驟5:檢查錯誤是否仍然存在。
方法11:執行Windows啟動修復
啟動修復是另一個有用的工具,能夠掃描系統檔案,登錄編輯程式設定與配置設定。當電腦無法啟動時,此功能特別有用。如果遇到0xc00000e錯誤,因此電腦無法啟動,則可以使用“啟動修復”來修復該錯誤。由於無法啟動,電腦將自動進入WinRE。但是,如果同樣失敗,則可以中斷啟動過程,如方法7所示,進入WinRE。此外,如果手頭有可啟動媒體,則可以使用它來輸入WinRE。輸入WinRE後,請使用以下步驟執行啟動修復:
步驟1:導航至疑難排解>進階選項。
步驟2:選擇“啟動修復”以啟動修復過程。
步驟3:電腦關閉後,請等待電腦自動重新啟動。
使用Bitwar Data Recovery救援丟失的檔案
如果您丟失一些檔案或在遇到0xc00000e錯誤後忘記保存它們,則Bitwar Data Recovery是可以幫助您救援它們的理想工具。它可靠,有效,並且能夠從資源回收筒,損壞的SD卡,格式化的磁碟機與許多其他存儲介質中救援檔案。請參考以下步驟以了解其工作原理:
步驟1:從Bitwar官方網站下載Bitwar Data Recovery並安裝,注意不要將軟體下載到救援檔案分區或存儲裝置。
步驟2:打開Bitwar Data Recovery,然後選擇存儲丟失檔案的存儲介質,然後單擊“下一步”。
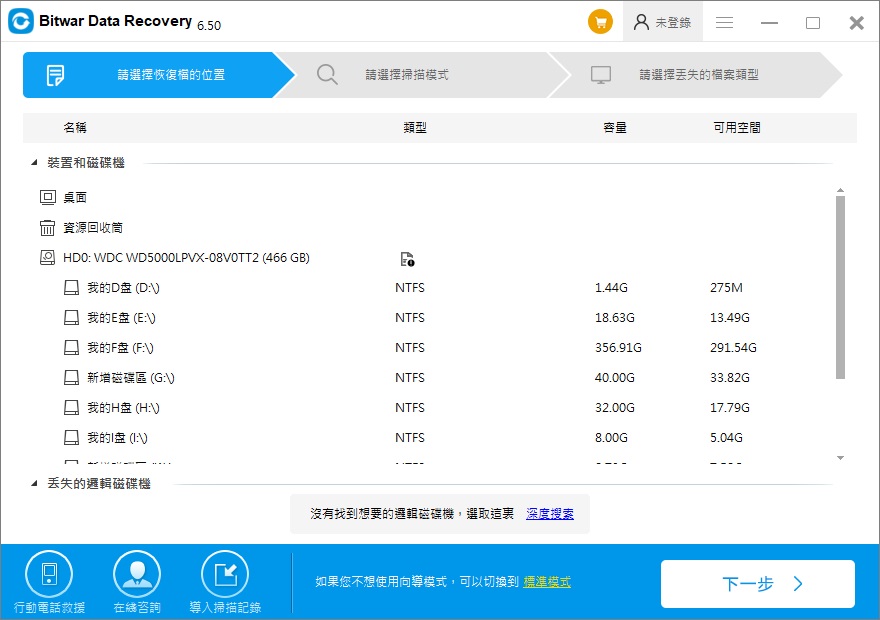
步驟3:在此階段選擇掃描模式。我們建議您使用快速掃描,它能夠救援大部分的丟失檔案。如果不起作用,則可以再次執行該軟體並使用深度掃描,它更有效。
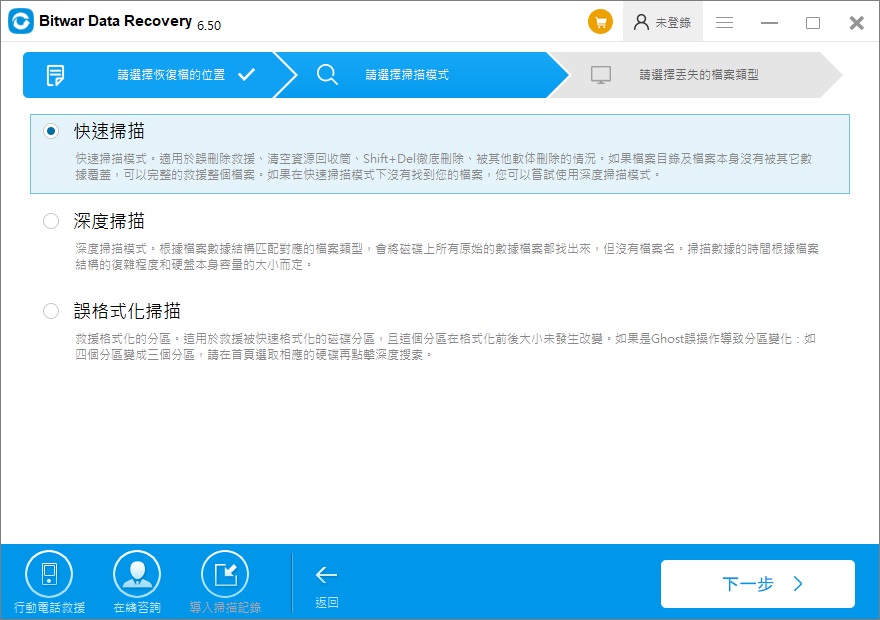
步驟4:選擇要救援的檔案類型,然後單擊Next(下一步)。
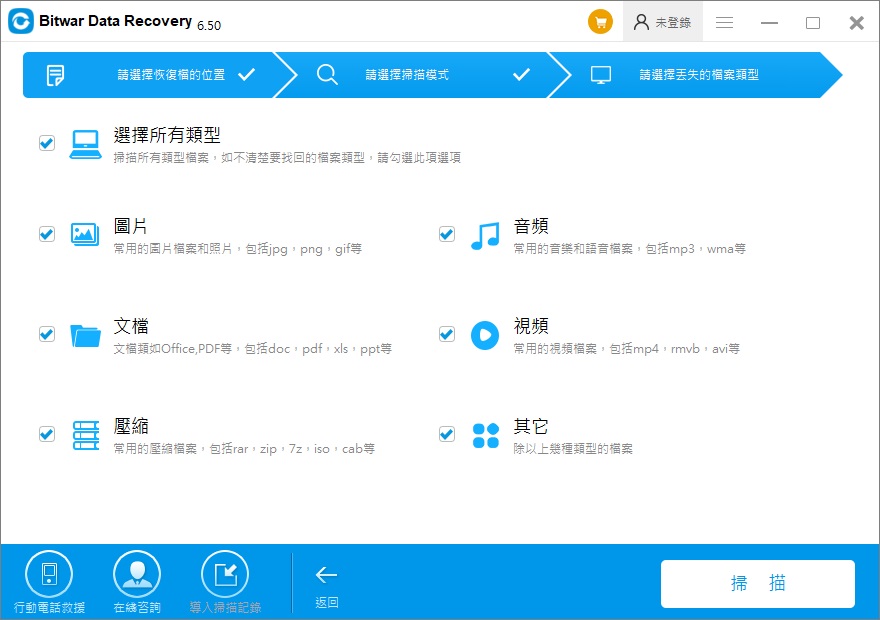
步驟5: 預覽所需的檔案以檢查其完整性。選擇這些檔案,然後單擊“復原”以開始救援過程。
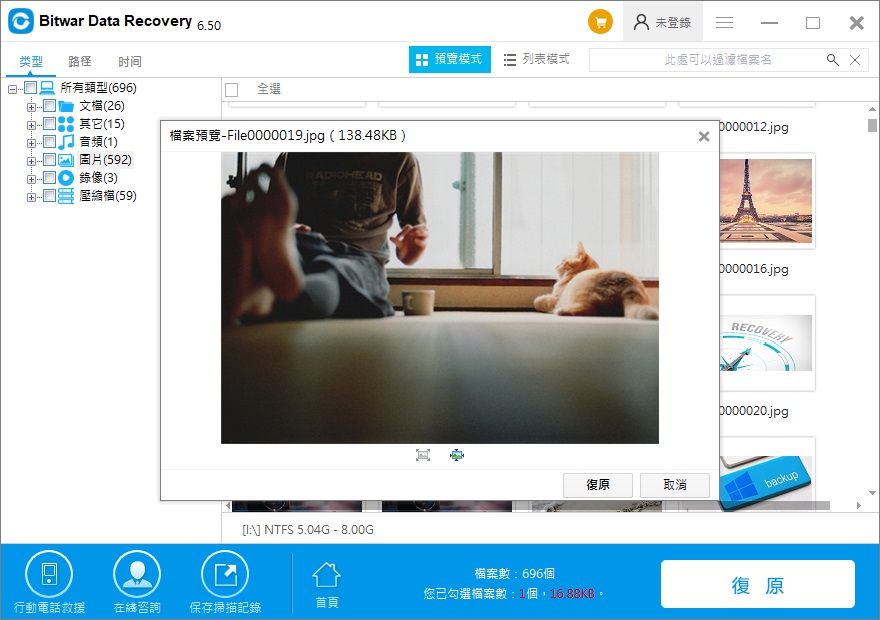
重要說明:為確保所需的所有檔案都將以完整狀態救援,您應該將這些救援的檔案保存到其他磁碟上,除了存儲丟失檔案的磁碟以外。
結論
在本文中,我們介紹了一種常見的BSOD(死亡藍屏),其錯誤代碼為0xc00000e。儘管導致此錯誤的原因並不比其他錯誤多,但由於錯誤消息顯示的有用信息稀少,因此這和問題仍然困擾很多人。
這仍然是一個煩人的問題。因此,為了涵蓋盡可能多的情況,我們嘗試提供針對此錯誤的常見與不常見的解決方案。在這些解決方案之上,考慮到該錯誤可能導致檔案丟失的事實,我們引入了可靠有效的檔案救援程式Bitwar Data Recovery。用戶可以使用此工具將其有價值的檔案帶回。然後再修復電腦出現0xc00000e錯誤。





