在本文中,我們將闡述BSOD停止錯誤消息之一0x00000024的幾種解決方案。它臭名昭著且經常出現。為了解決這個問題,用戶有時需要嘗試一種到幾種解決方案。因此,為了幫助用戶挽救那些無意中刪除的檔案,我們還引入了一個有效且用戶友好的程式Bitwar Data Recovery,並描述瞭如何使用它。
造成BSOD停止錯誤0x00000024的原因是什麼?
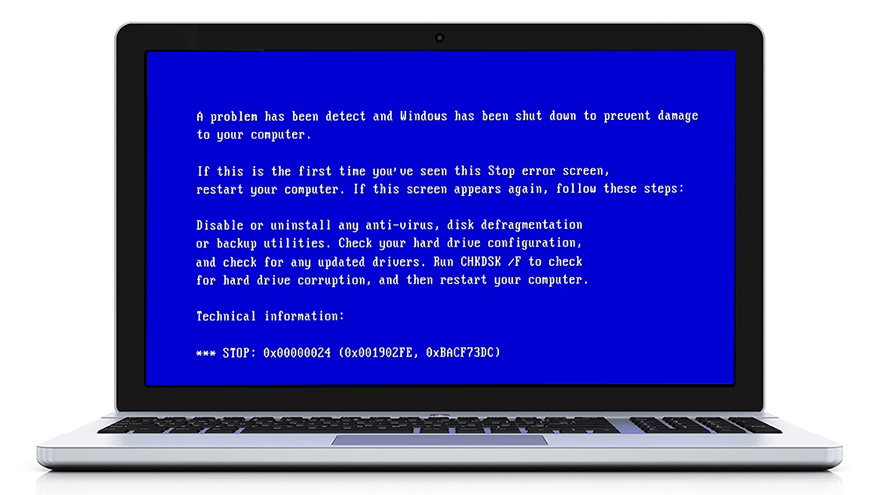
BSOD是“藍屏死機”的簡寫,通常它的出現是由多種系統錯誤觸發的。儘管幾乎不可能通過遍歷藍屏上的消息來解決此問題的主要原因,但BSOD常見的錯誤消息,例如0x00000024,仍是我們關注的重點難題。通過停止錯誤消息顯示問題所在,我們設法縮小了可能的原因並列出了它們的列表:
病毒與惡意軟體攻擊。
SSD / HDD相關的邏輯錯誤。
裝置驅動程式已過期/損壞。
系統檔案/硬碟損壞或損壞。
RAM損壞
Windows登錄編輯程式損壞
軟體與電腦之間的不兼容。
BSOD停止的0x00000024錯誤的基本解決方案
解決方案1:更新/重新安裝裝置驅動程式
據報導,由於過時或損壞的裝置驅動程式能夠觸發此問題。與其他情況相比,解決與驅動程式相關的問題並不難。因此,我們建議的第一步是更新或重新安裝裝置驅動程式。一些用戶報告說,在重新安裝或手動更新某些驅動程式後,該錯誤停止會使它們非常煩惱。如果您不能確定應該更新與重新安裝哪些驅動程式,請嘗試查看裝置驅動程式與圖形驅動程式。使用以下步驟更新/重新安裝裝置驅動程式:
步驟1:在“搜索”欄中鍵入“裝置管理員”,然後將其打開。
步驟2:展開目標裝置驅動程式樹。
步驟3:在驅動程式條目上單擊鼠標右鍵,然後選擇更新驅動程式。
步驟4:點擊“自動搜索驅動程式”。
步驟5:如果驅動程式已經更新,請右鍵單擊驅動程式條目,然後單擊“解除安裝裝置”。
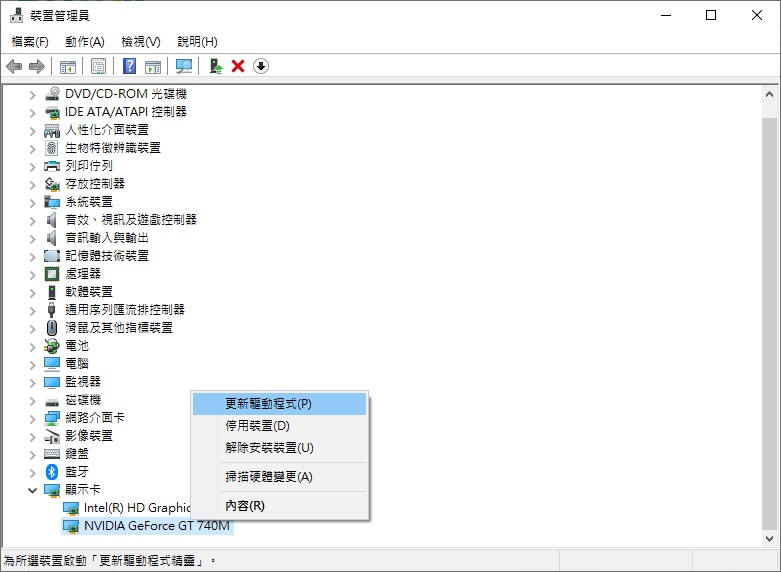
第6步:訪問製造商的網站。下載並安裝此裝置的最新驅動程式。
步驟7:重新啟動您的PC,然後檢查錯誤是否仍然存在。
解決方案2:執行防病毒軟體
這是另一個簡單但有效的解決方案,如果電腦無法工作,則不會對電腦造成任何傷害。用戶可以嘗試使用一些有效的防病毒軟體,例如Windows安全性。您可以使用它提供的掃描功能來清理電腦病毒,如以下步驟所示:
步驟1:打開系統設定,找到並啟動更新與安全性,點擊Windows安全性。
第2步:在右窗格中單擊“病毒與威脅防護”。
第3步:單擊“開始”操作,然後單擊“快速掃描”。
步驟4:如果要進行更具體的掃描,請單擊“掃描選項”鏈接。
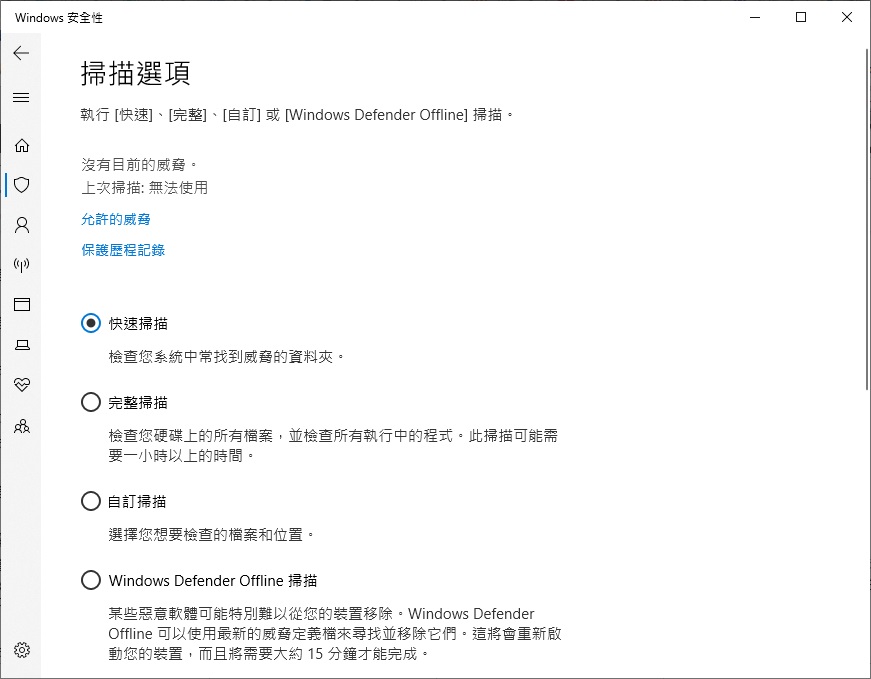
步驟5:選擇所需的掃描模式,然後單擊立即掃描以啟動它。
第6步:要根除那些惡意病毒後,請重新啟動PC,以檢查此解決方案的有效性。
解決方案3:執行乾淨啟動
當涉及潛在的軟體問題時,更複雜的情況是某些軟體與電腦之間不兼容。本地應用程式或新的驅動程式迭代可能會導致系統不穩定,最後關閉時會觸發0x00000024錯誤。要確定故障應用程式並將其消除,您可以重複啟動以乾淨啟動的方式重新啟動PC,然後重新啟用以前禁用的應用程式。您可以參考以下步驟來學習如何執行乾淨啟動:
步驟1:按Win + R打開“執行”框,鍵入msconfig,然後按Enter。
第2步:切換到“服務”選項卡。
步驟3:選中“隱藏所有Microsoft服務”選項旁邊的框。
步驟4:單擊全部停用,然後單擊確定。
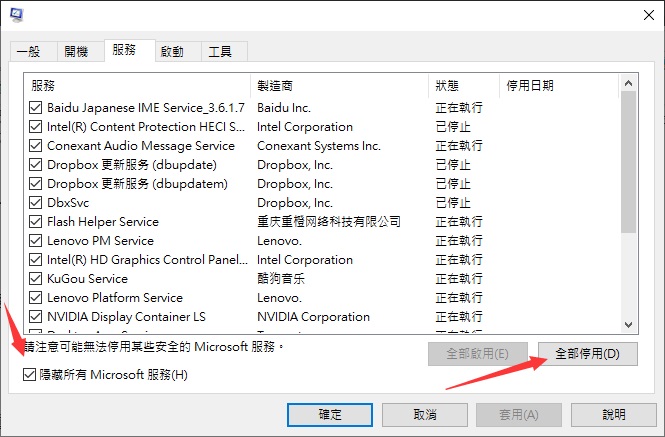
第5步:此時將會出現一條消息,詢問何時重新啟動。請選擇稍後重新啟動。
第6步:使用與上述相同的步驟再次重新打開“系統配置”,然後切換到“啟動”選項卡。
步驟7:單擊“開啟工作管理員”。
步驟8:右鍵單擊並禁用具有高啟動影響的啟動。
注意:此步驟僅阻止電腦重新啟動時自動啟動這些程式。如果以後要以正常方式重新啟動電腦,則可以使用相同的步驟進入此階段,然後重新啟用那些禁用的啟動。
步驟9:重新啟動電腦,然後一步一步地重新啟用那些禁用的程式,直到找到並消除有問題的程式為止。
注意:如果第三方服務與啟動項太多,則可以優先考慮首次出現此錯誤之前已安裝的第三方服務與啟動項 。
使用Bitwar Data Recovery救援丟失的檔案
根據一些0x00000024錯誤的用戶的報告,此錯誤除了反复縮短您的工作之外,還可能導致另一個不受歡迎的結果,即檔案丟失。因此,為了幫助用戶解決棘手的問題,我們想介紹一種可靠且有效的檔案救援軟體Bitwar Data Recovery。借助它,您將能夠救援已消失或無意刪除的檔案。查看以下步驟,以了解該軟體如何像魔術一樣工作。
步驟1:從官方網站下載Bitwar Data Recovery並安裝到您的電腦上。我們建議您將其安裝到其他分區而不是檔案丟失的原始分區。
第2步:啟動程式,然後選擇丟失檔案的磁碟磁碟機,然後單擊“ 下一步”。
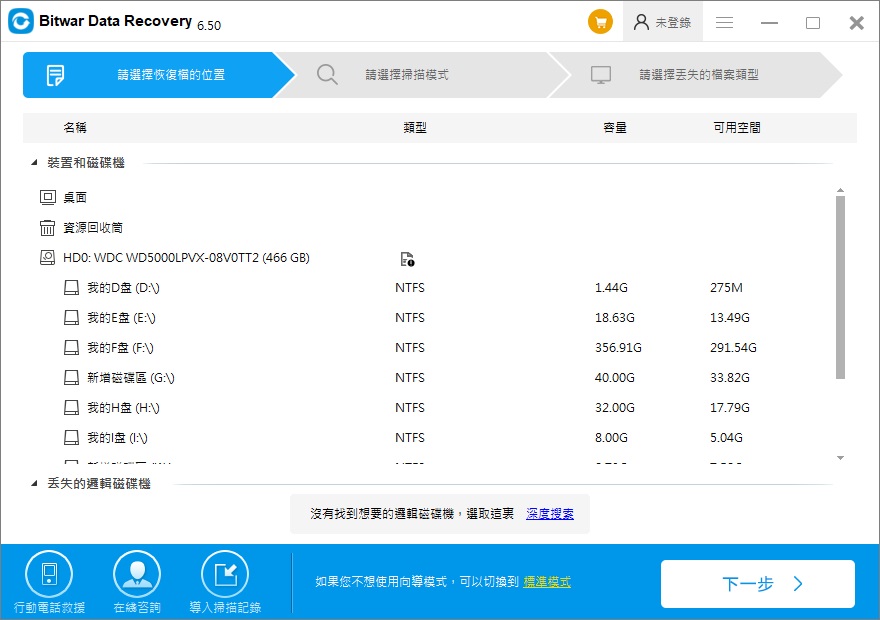
步驟3:在此階段選擇掃描模式。我們建議您使用快速掃描,它能夠救援正常數量的丟失檔案。如果它不起作用,則可以再次執行該軟體並使用深度掃描,它更有效。
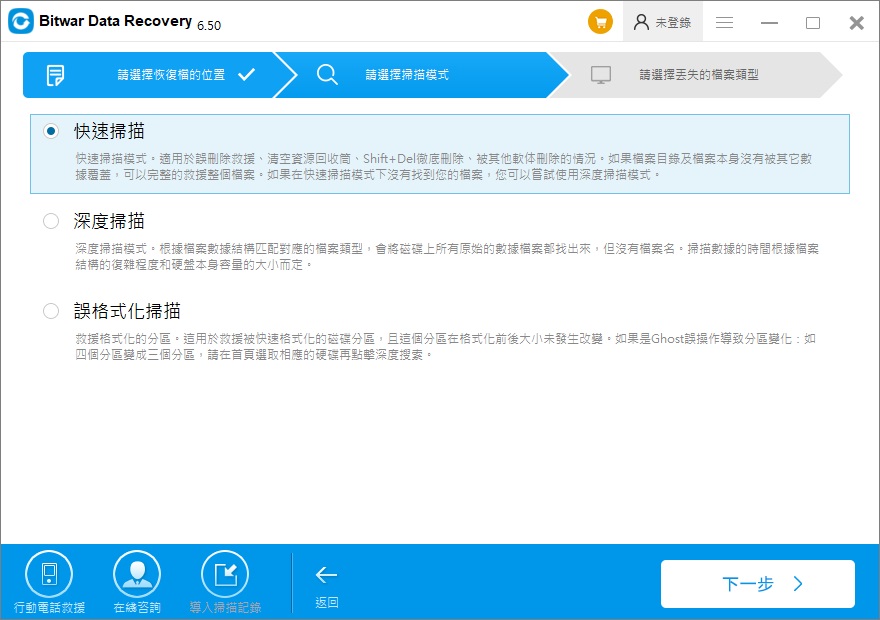
步驟4:選擇要救援的檔案類型,然後單擊 Next(下一步)。
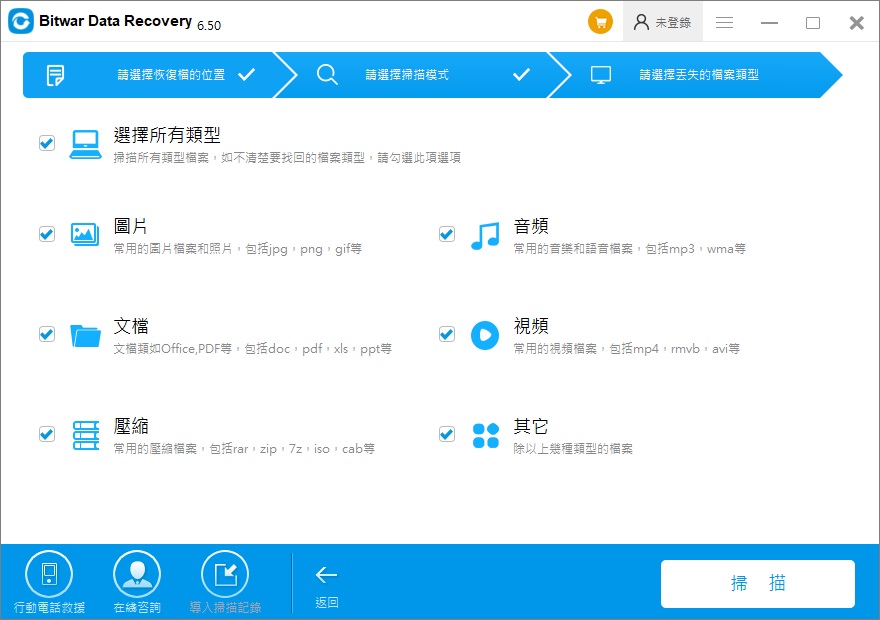
步驟5:預覽所需檔案以檢查其完整性。選擇這些檔案,然後單擊“復原”以開始救援過程。
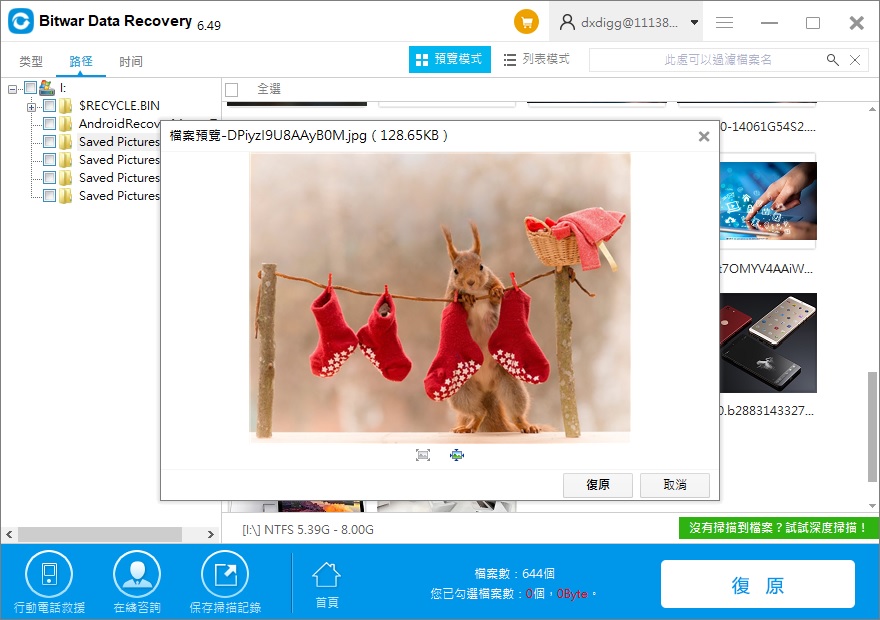
重要說明:為確保所需的所有檔案都將以完整狀態救援,您應該將這些救援的檔案保存到其他磁碟上,除了存儲丟失檔案的磁碟以外。
BSOD停止錯誤的進階解決方案0x00000024
解決方案1:執行Chkdsk掃描
遇到0x00000024錯誤並在網上搜索解決方案的用戶可能已經知道,導致該錯誤的常見原因之一是與硬碟磁碟機或SSD相關的某些問題。壞扇區與硬碟與固態磁碟機不一致之類的問題比比皆是。用戶下載或更新應用程式或遊戲後,很可能會發生這種問題。如果您處於類似情況,則可行的解決方案是使用Chkdsk消除某些與磁碟相關的問題,例如壞扇區。請參考以下步驟以了解如何使用它:
步驟1:右鍵單擊“開始菜單”按鈕,然後單擊“命令提示字元”(“以系統管理員身份登入”)。
步驟2:輸入命令chkdsk C:/f,然後按Enter(注意:將C替換為要掃描的磁碟機的碟符):
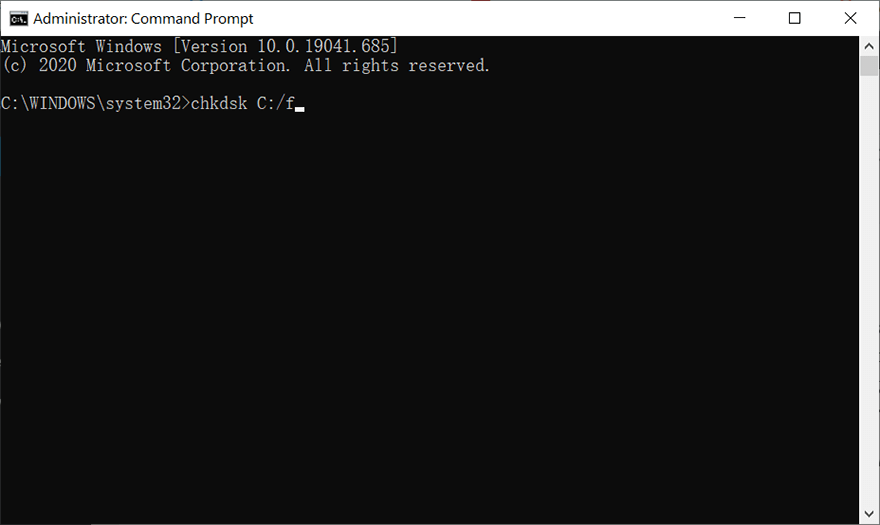
步驟3:等待過程結束。
步驟4:重新啟動電腦,以查看錯誤是否仍然存在。
如果您在使用chkdsk時遇到任何問題,例如Chkdsk無法打開卷以進行直接訪問錯誤,則可以單擊鏈接以了解如何解決。最重要的是,您還可以按照以下步驟使用錯誤檢查(Chkdsk的圖形版本):
步驟1:按Win + E打開“檔案總管”。
步驟2:右鍵單擊要檢出的磁碟磁碟機/分區,然後單擊Properties(內容)。
第3步:切換到“工具”標籤。
步驟4:在“錯誤檢查”部分中單擊“檢查”。
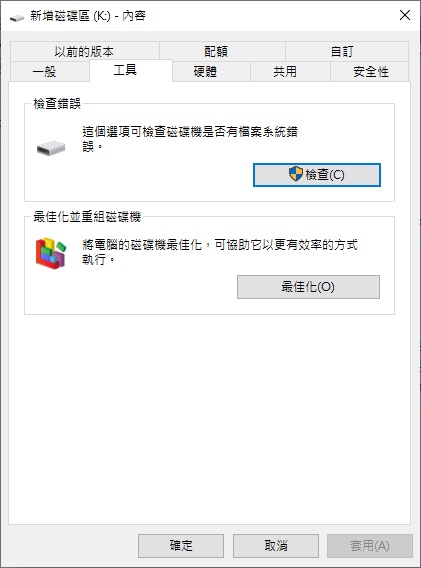
步驟5:點擊“掃描磁碟機”以開始檢查電腦的錯誤。
解決方案2:執行SFC
正如我們之前提到的,損壞的系統檔案可能是0x00000024的另一種罪魁禍首。要解決此類問題,可以使用兩種軟體,其中一種是SFC,即System File Checker的簡寫。它能夠查看電腦上所有重要的系統檔案,並用正常檔案替換任何有故障的檔案,因此而聞名。使用以下步驟執行SFC:
步驟1:按Win +Q。在“命令提示字元”中鍵入內容,右鍵單擊搜索結果,然後選擇“以管理員身份執行”。
步驟2:執行命令提示字元後,鍵入SFC /scannow命令,然後按Enter。
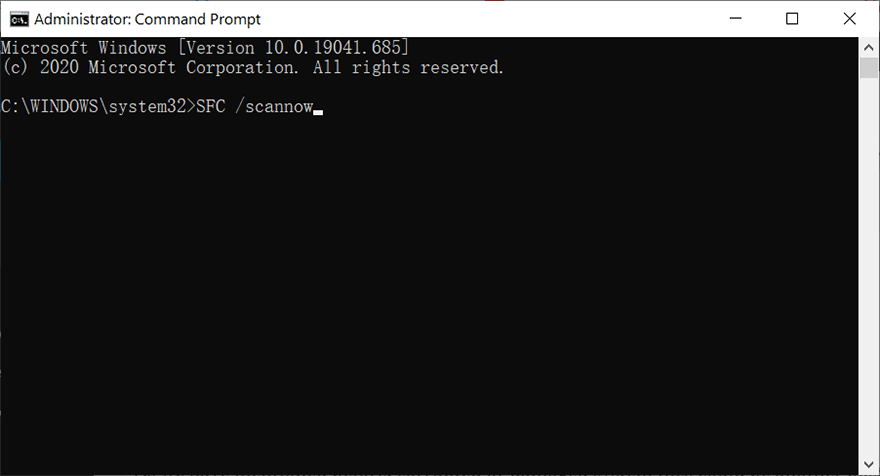
步驟3:完成操作後,重新啟動電腦以檢查問題是否已解決。
重要提示:執行此實用程式不需要有效的Internet連接。當該軟體正在處理電腦錯誤時,請勿中斷它。否則,可能會導致更多錯誤。根據您使用的磁碟機類型,整個過程可能需要一個多小時。
解決方案3:執行DISM
如果SFC無法正常工作,則還有另一個工作軟體DISM,當系統檔案損壞的問題時,用戶可以部署該軟體。DISM是“部署映像服務與管理”的簡寫,始終用於解決SFC無法解決的一些棘手問題。要檢查此方法是否適用於您的PC,請使用以下步驟:
步驟1:在搜索欄中輸入“命令提示字元”,右鍵單擊搜索結果,然後選擇“以管理員身份執行”。
步驟2:輸入Dism /Online /Cleanup-Image /CheckHealth命令,看是否有問題。
此步驟旨在告知用戶是否值得繼續進行下一步。僅當確實存在損壞時才使用以下步驟。
步驟3:鍵入Dism /Online /Cleanup-Image /ScanHealth命令,然後按Enter。
與CheckHealth不同,CheckHealth的結果可以在幾秒鐘內實現,而這一步驟可能要花費幾分鐘。為了確保完整掃描,應避免打擾。
步驟4:鍵入Dism /Online /Cleanup-Image /RestoreHealth命令,然後按Enter。
同樣,根據電腦上磁碟的容量,此步驟可能要花費幾分鐘甚至幾小時。
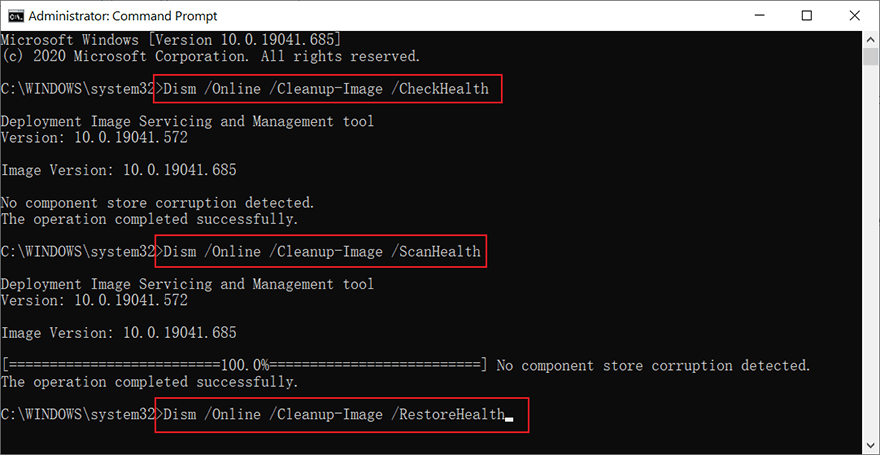
步驟5:還原完成後,重新啟動電腦,以查看此解決方案是否有效。
解決方案4:使用系統還原
由於我們已經描述了與程式與裝置驅動程式高度相關的幾種解決方案,因此使用這些解決方案應該能夠消除錯誤或證明沒有驅動程式與程式是原因。但是,一些用戶堅信某些安裝或更新會帶來0x00000024錯誤。然後他們用盡了上面列出的所有解決方案,但沒有一個起作用。在這種不常見的情況下,我們建議您使用系統還原將電腦復原到健康狀態。
注意:默認情況下,系統還原處於激活狀態以定期保存還原點,這些還原點是電腦上存儲的系統檔案、程式檔案、登錄編輯程式設定與硬體驅動程式的快照。通常,除非您修改了設定,否則應該有幾十個還原點可供使用。通過使用這些還原點之一,可以將當前系統檔案還原到錯誤發生之前的先前狀態。
步驟1:在控制面板中的檢視方式中選擇小圖示,找到並點擊復原。
步驟2:單擊“開啟系統還原”。
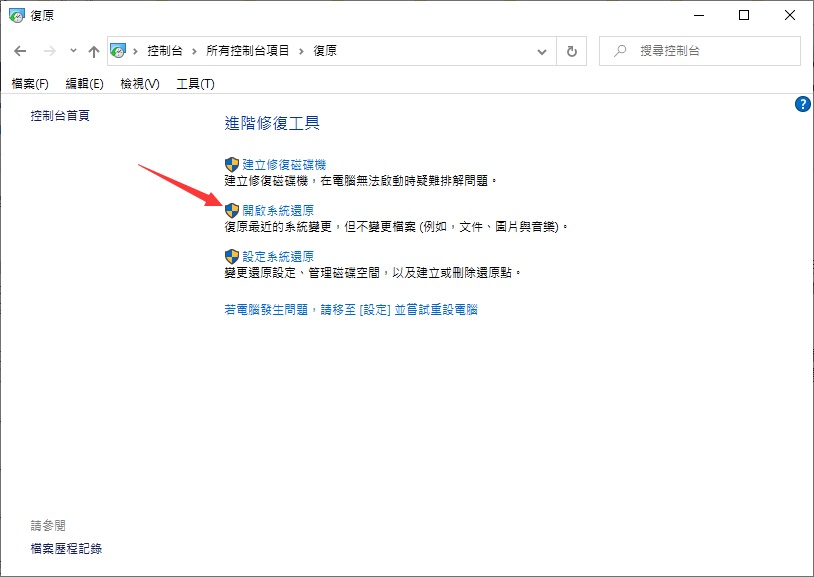
步驟3:選擇“ 選擇一個還原點” 選項,然後單擊“下一步”。
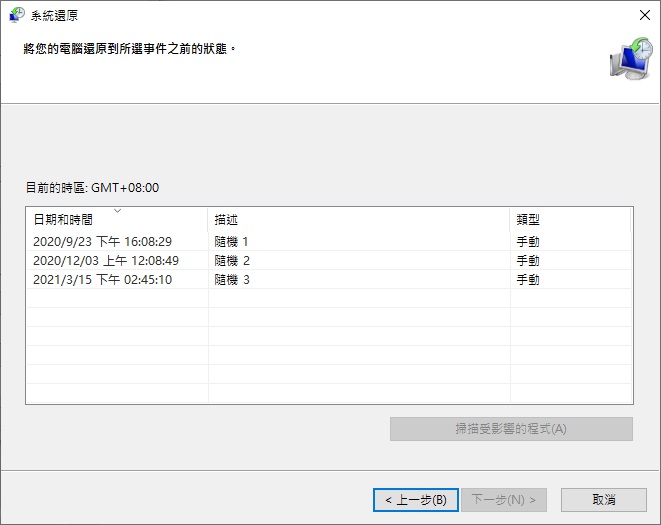
步驟4:選擇在第一次錯誤出現之前的還原點。
步驟5:繼續單擊下一步繼續進行系統還原使電腦還原到選定狀態。
注意:如何啟用系統還原:
步驟1:按Win + Q,輸入Create a restore point並將其打開。
步驟2:確保系統磁碟機的保護狀態為“開啟”。
步驟3:如果狀態為off,請選擇磁碟,然後單擊配置。
步驟4:在新窗口中,選擇“打開系統保護”選項,然後單擊“確定”以確認變更。
解決方案5:禁用超頻
如果問題是在CPU超頻之後發生的,則可能是由於啟用超頻導致了過熱,從而觸發了諸如BSOD之類的系統錯誤。解決此問題的方法是禁用超頻以冷卻CPU,如以下步驟所示。
步驟1:重新啟動PC並按製造商預設的BIOS密鑰,該密鑰可能為F1,F2,F10,F12或DEL。
步驟2:將超頻頻率與電壓變更為其默認值。
步驟3:根據您輸入的BIOS類型,可能會有一個標記為Load Optimized Defaults的選項。您可以單擊它以將超頻頻率變更為其默認值。
結論
在本文中,我們討論了BSOD的常見類型,即0x00000024停止錯誤消息。由於BSOD非常普遍,因此我們可以列出令人震驚的原因列表,而不會出現停止錯誤消息。由於該錯誤消息,我們能夠縮小可能的原因,並相應地找到一些簡單有效的解決方案來幫助用戶應對此錯誤。此外,考慮到可能的檔案丟失,我們引入了可靠有效的檔案救援軟體Bitwar Data Recovery。由於煩人的錯誤而導致工作被縮短的用戶可以使用該軟體將其有價值的檔案帶回。





