本文將向您介紹兩種Windows檔案總管需要重新啟動這個錯誤的有效方法。此外,我們將向您展示如何使用Bitwar Data Recovery軟體救援重要檔案!
什麼是Windows檔案總管?
Windows或檔案總管是一個檔案管理程式,它允許圖形用戶界面訪問您的檔案系統。當您在Windows上訪問或複製檔案或據時,會經常使用它。此外,Windows檔案總管允許用戶直接訪問各個磁碟機,並允許查看的所有檔案與資料夾。每當您打開電腦上的任何檔案或資料夾時,Windows檔案總管都會同時啟動。
有時,當您在電腦上訪問或編輯檔案時,可能會出現提示消息:Windows檔案總管需要重新啟動。許多用戶遇到過這個普遍的問題。為了更好地理解錯誤,可以將其分為兩種形式:
● Windows檔案總管沒有響應。
● Windows檔案總管已停止工作。
要解決這一問題,我們可以以兩種部分的解決方案來處理:故障排查和錯誤修復。您可以參考以下解決方案的任何一部分,以找到屬於您的Windows檔案總管在Windows系統上重新啟動錯誤所需的最合適的解決方案。
在修復之前開始進行故障排除
故障排除1:測試RAM內存
步驟1:啟動「搜索」菜單,然後在該菜單鍵入Windows Memory Diagnostic。
步驟2:點擊「立即重新啟動」,檢查是否有問題(推薦),然後等待該過程。
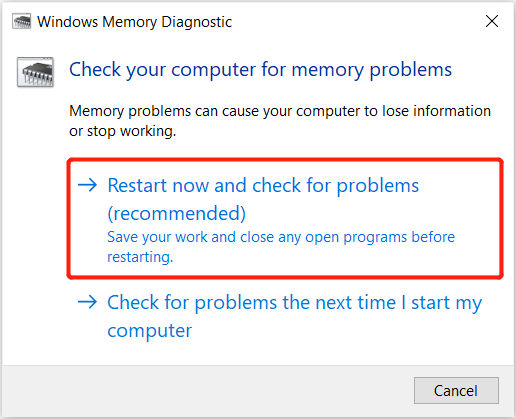
步驟3:Windows系統將開始在Windows內存診斷軟體中檢查內存。
步驟4:檢查完成後,進入工作管理員以關閉程式以清除RAM。
故障排除2:檢查損壞的圖片
步驟1:轉到檔案總管,然後單擊查看選項。
步驟2:選擇「選項」,然後在「視圖」選項卡中選中「一律顯示圖示,不顯示圖標」選項。
步驟3:然後,取消選中在縮圖上顯示檔案圖示選項。
步驟4:點擊OK(確定)以確認更改。
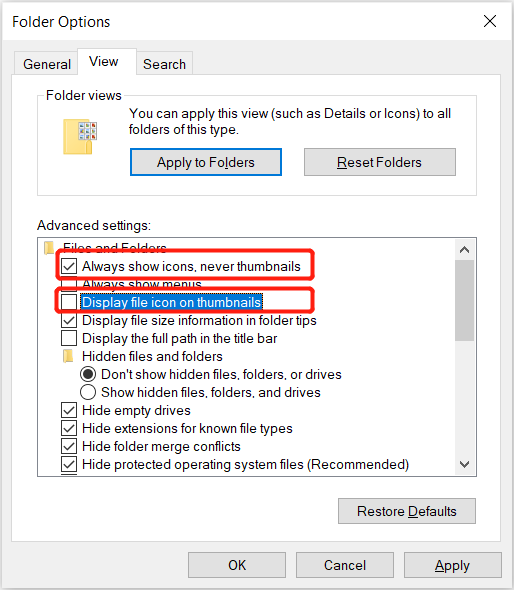
如果上述兩個故障排除無法消除Windows檔案總管重啟問題。請按照下面的兩個部分獲得有關如何解決此問題的方法。
第1部分:Windows檔案總管無響應
假設您遇到任何錯誤提示:Windows檔案總管在啟動過程中沒有響應或檔案總管對其進行了處理。這將指示Windows檔案總管在您的電腦上沒有響應。
解決方案1:工作管理員
步驟1:在Windows 10任務欄中,右鍵單擊Windows,然後從上下文菜單中選擇「工作管理員」。
步驟2:默認情況下,應選中「處理程序」標籤。
步驟3:找到檔案總管選中,並單擊程式右下角的重新啟動按鈕。
步驟4:耐心等待Windows檔案總管重新啟動。
解決方案2:命令提示字元
命令提示字元使您可以更有效,更快速地結束並在電腦系統上執行explorer.exe。
步驟1:按Win + S鍵啟動「搜索」菜單。
步驟2:在搜索菜單中鍵入cmd,然後以管理員身份執行命令提示字元。
步驟3:鍵入命令:taskkill /f /im explorer.exe,然後按Enter。
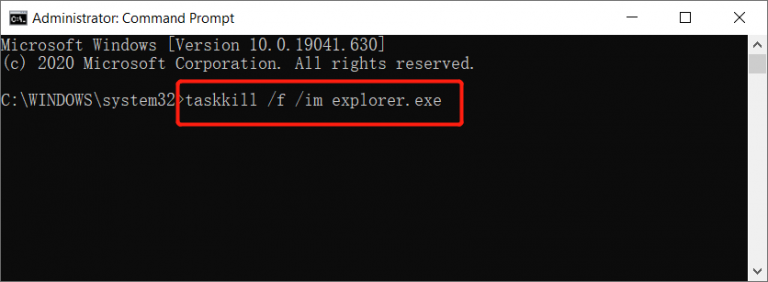
使用命令提示字元執行explorer.exe的步驟:
步驟1:從上方重複步驟1與2,打開命令提示字元。
步驟2:輸入命令:start explorer.exe,按Enter鍵並等待程式啟動。
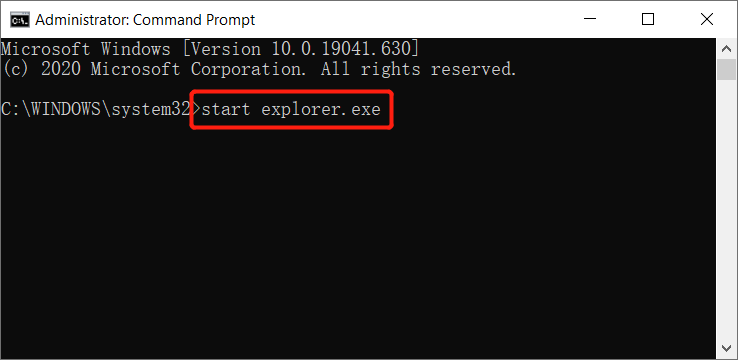
解決方案3:清除檔案總管的打開歷史記錄
步驟1:按鍵碟上的Win + S轉到「搜索」菜單。
步驟2:在「控制面板」中鍵入並啟動應用程式。
步驟3:選擇外觀與個性化,然後選擇檔案總管選項。
步驟4:點擊常規標籤右下角的清除按鈕。
第5步:選擇確定,等待一段時間,然後在電腦上啟動檔案總管。
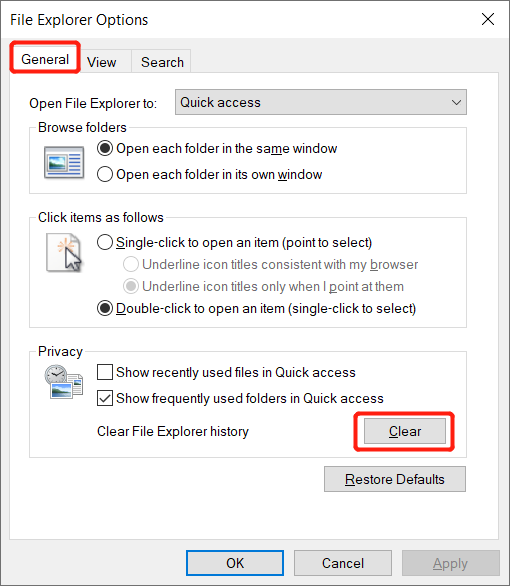
解決方案4:更新或還原Windows 10
如果上述解決方案未能解決Windows檔案總管需要重新啟動的錯誤,那麼您可以按照以下步驟還原Windows10。但是,此解決方案可能會導致檔案丟失,因此請不要忘記備份所有必要的檔案。
步驟1:確保已啟用系統還原,並且至少存在一個還原點。
步驟2:在任務欄的「搜索」框中,鍵入系統保護,然後按Enter鍵以啟動「系統保護」選項卡。
步驟3:選擇系統還原,然後從系統還原窗口中按Next(下一步)按鈕。
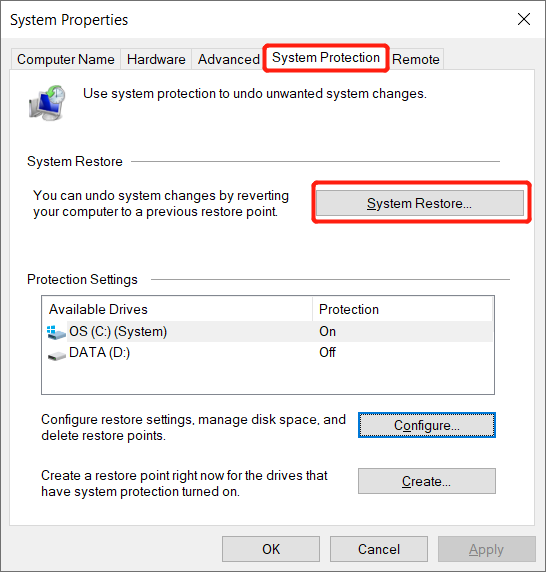
步驟4:選擇一個還原點,然後按下一步按鈕。
步驟5:確認更改,然後完成。
步驟6:從彈出窗口中單擊「是」以繼續進行系統還原。
有時由於作業系統已過時而可能會遇到錯誤,用戶還可以檢查Windows 10是否有任何主要更新來解決此問題。此外,如果您在Windows更新後或由於任何其他原因最終丟失了一些重要檔案,則可以依靠功能強大的Windows救援軟體– Bitwar Data Recovery來救回檔案。
從意外刪除/格式化中救援檔案
Bitwar Data Recovery軟體能夠從內部或外部存儲裝置還原任何可能的檔案。您可以按照以下步驟輕鬆,快速地掃到到檔案,預覽後決定救援所需的檔案。
Windows更新後,請按照以下步驟檢索丟失的檔案:
步驟1:轉到Bitwar官方網站下載並安裝最佳檔案救援軟體Bitwar Data Recovery。
步驟2:從中選擇需要救援丟失檔案的磁碟機或分區,然後按Next(下一步)按鈕。
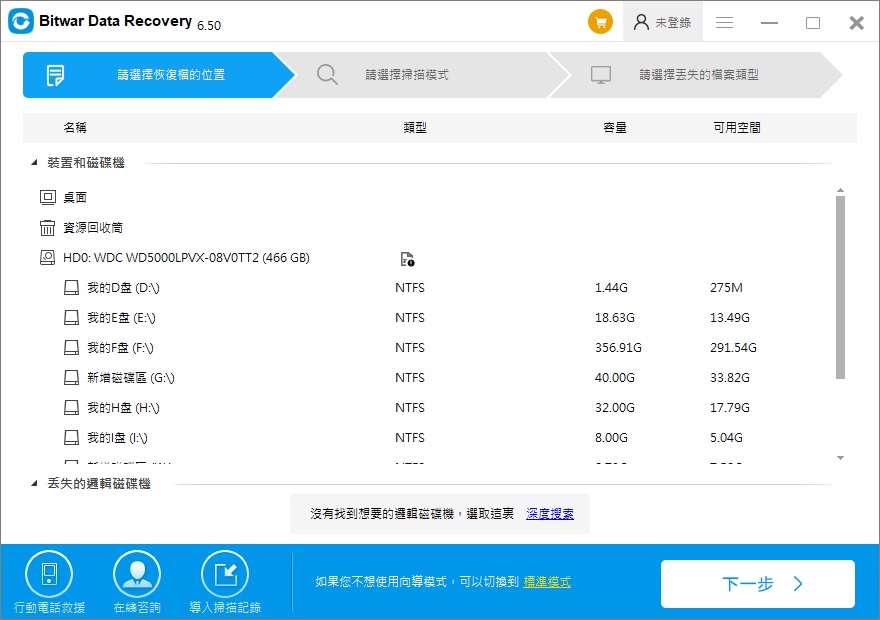
步驟3:選擇掃描模式,然後單擊「下一步」按鈕。
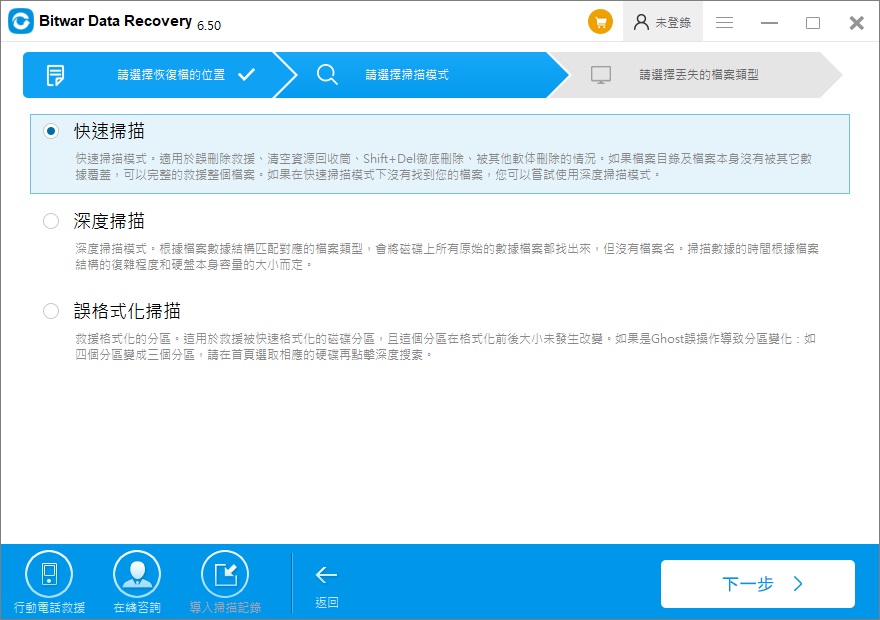
步驟4:選擇要還原的檔案類型,然後按「下一步」按鈕。
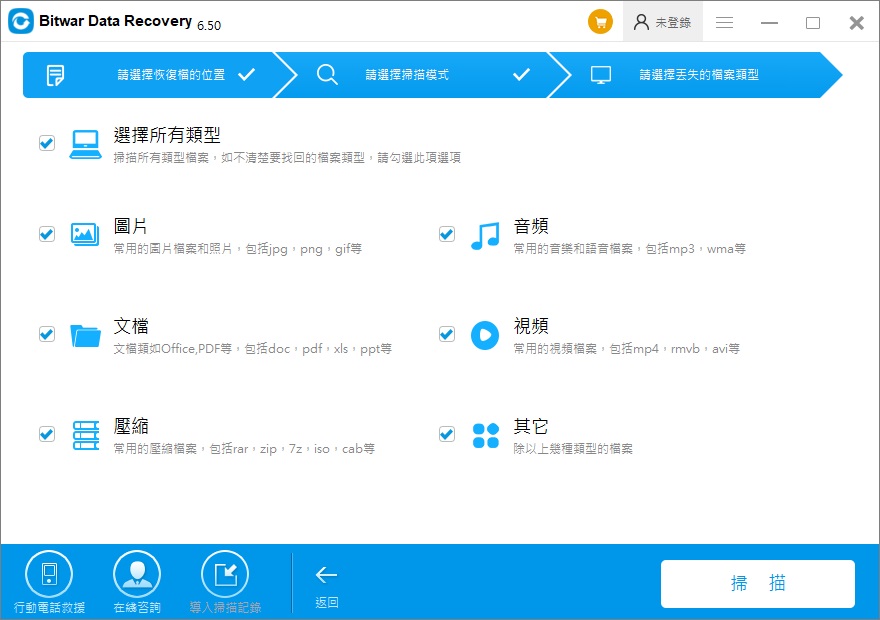
步驟5:預覽所有選定檔案,然後點擊「復原」 按鈕以開始檔案救援過程。
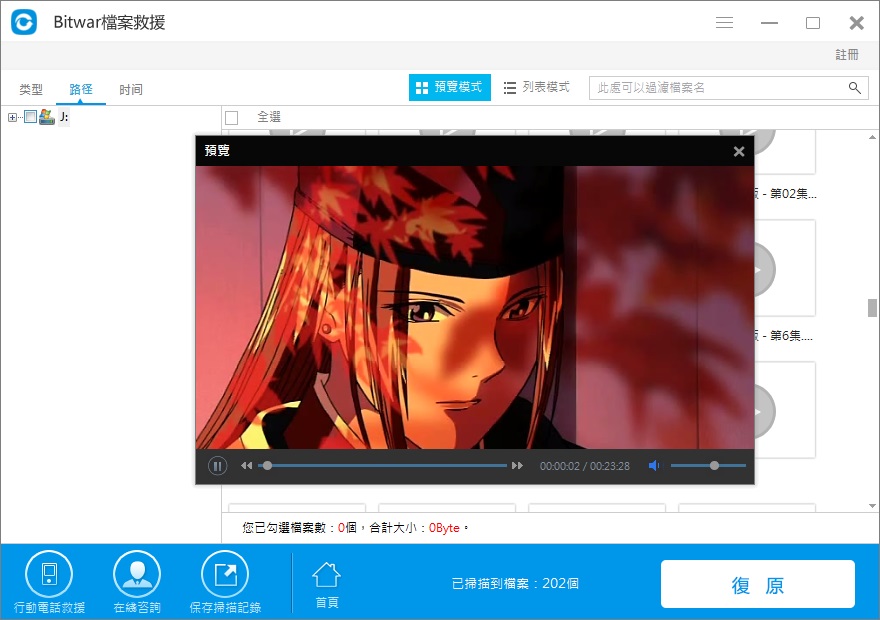
注意:請不要忘記將救援的檔案保存到安全的位置,以免保存到檔案存在的原始分區從而覆蓋原始檔案,導致永久性的檔案丟失。
第2部分:Windows檔案總管已停止工作
對於錯誤的第二部分,您可能會遇到錯誤消息:在電腦上操作或使用Windows檔案總管時,Windows檔案總管已停止工作。此錯誤將阻止您打開,訪問或複製檔案,更糟糕的情況是黑屏。
有幾種原因可能導致此錯誤發生,例如:
● 檔案系統已損壞或無法匹配或支持其他檔案格式
● 正在執行的具有內部問題的應用程式或軟體
● 視頻驅動程式已損壞
● 惡意軟體或病毒攻擊
在了解了Windows系統上發生該問題的原因之後,您還需要了解在電腦上彈出哪些錯誤消息以指示Windows檔案總管已停止工作,然後按照以下解決方案立即解決該問題。
類型1:Windows檔案總管已停止工作。Windows可以在線檢查問題的解決方案,然後嘗試重新啟動該程式。
類型2:Windows檔案總管已停止工作。Windows正在檢查問題的解決方案…
類型3:Windows檔案總管已停止工作。Windows可以嘗試重新啟動該程式。
類型4:Windows檔案總管已停止工作。Windows正在收集有關該問題的更多信息。這可能需要幾分鐘時間…
方法1:使用防病毒掃描電腦
如果您的電腦感染了病毒或惡意軟體,將帶來應用程式性能問題。如果您毫不猶豫地打開自己喜歡的防病毒軟體,那將是最好的選擇。使用它來掃描可能隱藏在您電腦上的病毒與惡意軟體。
方法2:系統檔案檢查器(SFC掃描)
假設檔案系統是問題的原因,那麼您將需要打開系統檔案檢查器軟體來解決此問題。
步驟1:以管理員身份從上述第1部分解決方案中提到的搜索菜單中啟動命令提示字元。
步驟2:輸入命令:sfc /scannow並按 Enter鍵。
步驟3:請耐心等待該過程完成。
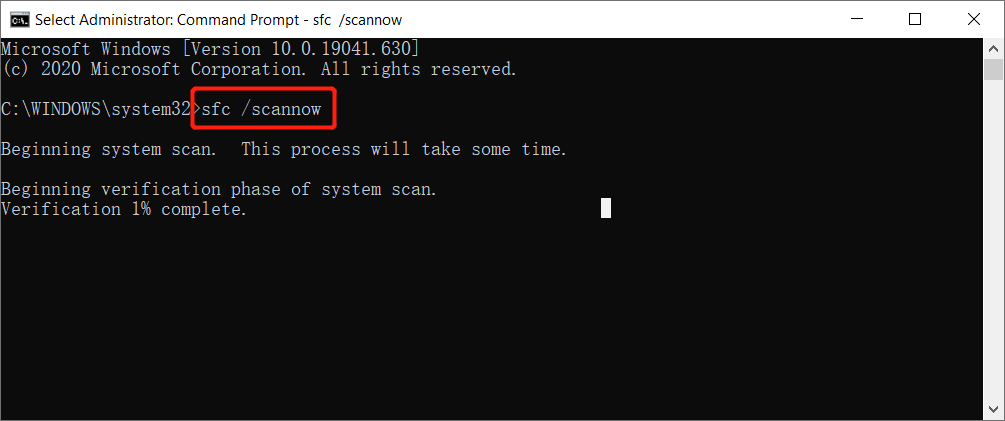
方法3:啟動安全模式
步驟1:以安全模式重新啟動電腦。
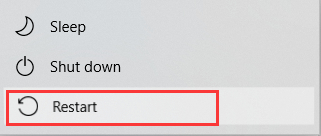
步驟2:使用電腦執行常規操作。
步驟3:嘗試配置或訪問Windows檔案總管已停止執行的檔案,並檢查問題是否已解決。
步驟4:如果在製作安全碼期間仍然發生錯誤,則必須遵循以下「乾淨啟動疑難解答」方法。
方法4:乾淨啟動疑難解答
步驟1:以管理員身份登錄到您的電腦系統。
步驟2:打開「搜索」菜單,然後鍵入msconfig以打開「系統配置」。
步驟3:轉到「服務」選項卡,然後勾選「隱藏所有Microsoft服務」。
步驟4:點擊Disable all(全部禁用)選項,然後進入Startup(啟動)選項卡。
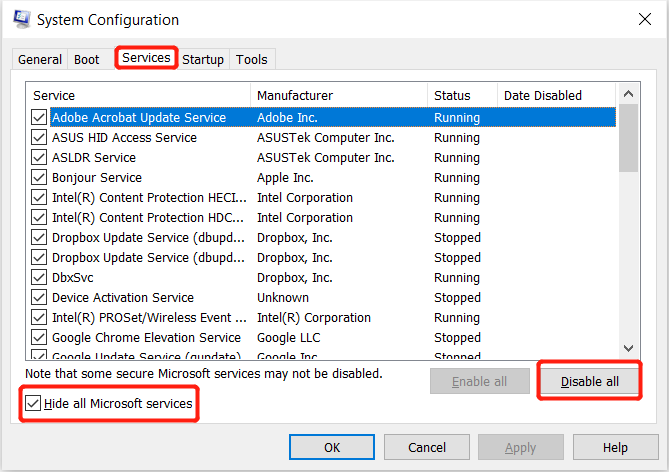
步驟5:選擇Open Task Manager(打開工作管理員),然後右鍵單擊列出的每個項目,然後從菜單中選擇Disable(禁用)按鈕。
步驟6:退出工作管理員並返回到啟動選項卡,以單擊確定按鈕完成操作。
步驟7:重新啟動電腦。然後,在「乾淨啟動」部分執行,安裝或卸載應用程式。
步驟8:最後,在故障排除後重置電腦,以檢查錯誤是否已解決。
方法5:更新過時的視頻驅動程式
每個人都需要更新或確保視頻驅動程式始終是安全的最新版本,因為Windows檔案總管停止工作可能是由於視頻驅動程式過時或損壞而引起的。
步驟1:打開「搜索」菜單,然後鍵入「更新」。
步驟2:選擇檢查更新,然後再次單擊檢查更新。
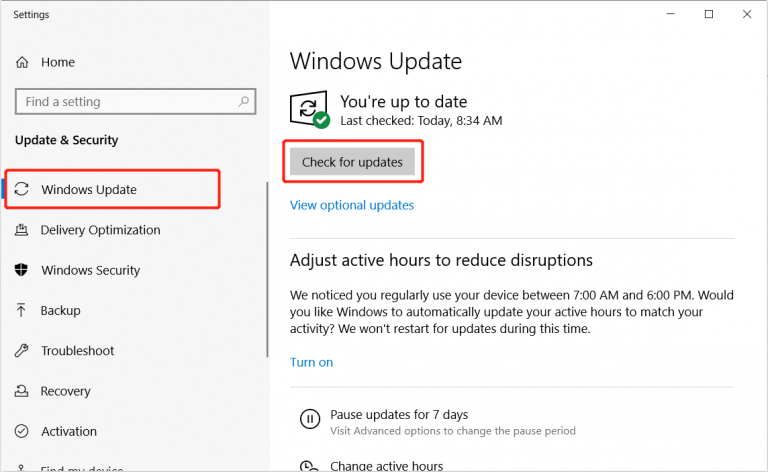
步驟3:請耐心等待,如果有新的視頻驅動程式更新,它將自動下載並安裝。
步驟4:重新啟動電腦,以檢查錯誤是否已解決。
方法6:更改資料夾選項
步驟1:啟動檔案總管,然後點擊查看按鈕。
步驟2:選擇「選項」菜單,然後在「一般」選項卡上將「打開檔案總管」更改為「此PC 」。
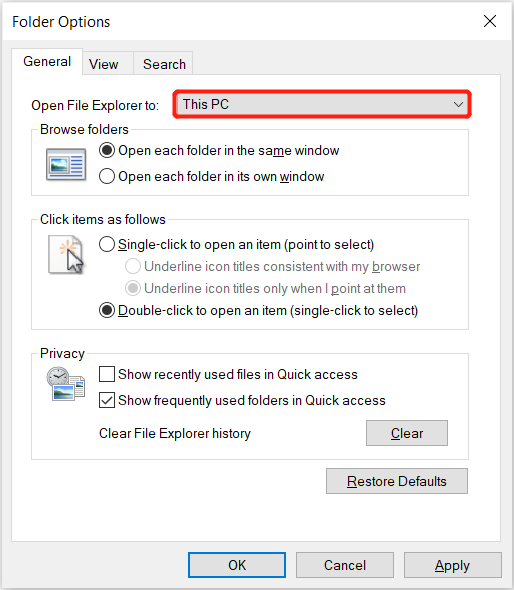
步驟3:單擊「確定」以應用更改。
在Windows檔案總管需要重新啟動是由許多Windows 10與其他Windows用戶看到一個常見的問題。發生此問題時,它將限制用戶訪問系統的硬碟及其中存儲的檔案。
但是,在發生此問題時無需擔心,因為上述解決方案將幫助您解決問題。萬一您因意外原因丟失了重要檔案,請使用Bitwar Data Recovery軟體安全地救援所有檔案。





