在本文中,我們將使用一些最佳方法解決沒有足夠的內存或磁碟空間來執行Word錯誤並使用Bitwar Data Recovery救援所有基本檔案的情況。
錯誤:沒有足夠的內存或磁碟空間來執行Word
「上週五,當我嘗試在電腦上打開現有的Word檔案時,彈出錯誤消息,指出沒有足夠的內存或磁碟空間來執行word。這是怎麼回事? 在上週四晚上關閉電腦之前,一切都很正常,我已經檢查了筆記本電腦的內存,並且磁碟上仍然有可用空間。不僅如此,我的其他Office套件程式(包括PowerPoint與Excel)都存在相同的問題。請幫我!」
眾所周知,Microsoft Office是用於編輯文檔、管理文件和組織與收集檔案(包括準備演示文稿)的最常用軟體之一。如果您是專業工作人員或大學生,則與Office的互動必須是日常事務。
但是如果您在使用過程中出現沒有足夠的內存或磁碟空間來執行Word錯誤,使我們無法使用電腦上的所有Microsoft Office程式(如Word或Excel)。那麼,錯誤到底是什麼呢?
內存或磁碟空間不足的可能原因
因此,在進入解決方案之前,讓我們看看Windows上該問題背後的原因!下面的列表將向您顯示一些原因,這些原因可能導致沒有足夠的內存或磁碟空間來執行Word:
● Word緩存損壞
● Word資料夾權限不夠
● Office安裝損壞
● 損壞的Normal.dotm檔案
● 有問題的加載項
當磁碟上的內存空間不足時,通常會出現該錯誤消息。但是實際上,除了磁碟空間已滿以外,還有其他可能的原因也會導致此錯誤。此外,請繼續採用以下最佳解決方案來解決該問題。
解決沒有足夠的內存或磁碟空間來執行Word錯誤的最佳解決方法
解決方案1:重置Word的登錄編輯程式項目
步驟1:通過同時按Wins + R鍵打開「執行」框。
步驟2:輸入命令Registry啟動登錄編輯程式器。
步驟3:使用資料夾列表轉到HKEY_CURRENT_USER\Software\Microsoft\Office\xx.0\Word,其中xx 是您的Word版本。
步驟4:右鍵單擊「Word」資料夾,然後選擇「導出」選項以保存當前設定的備份。
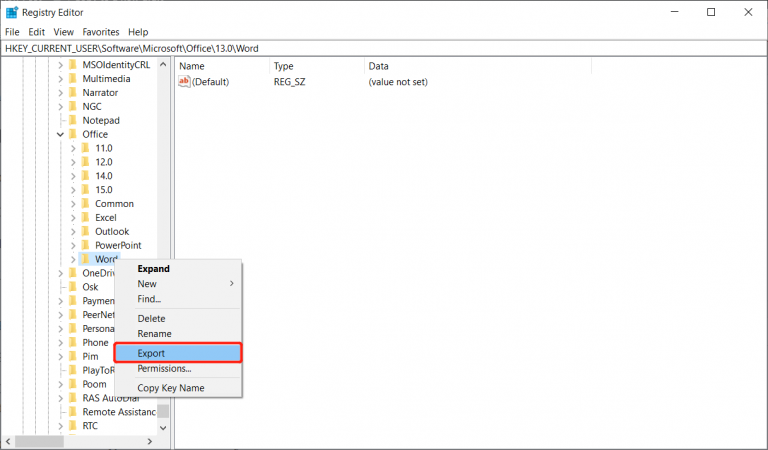
步驟5:再次右鍵點擊該資料夾,然後選擇刪除。
步驟6:打開Microsoft Word以查看問題是否已解決。如果問題仍然存在,請雙擊「備份與救援」設定,然後在「選項」資料夾上執行相同的解決方案。
解決方案2:在Windows 10上增加虛擬內存
步驟1:轉到「開始」,然後單擊「設定」選項以鍵入「性能」。
步驟2:選擇「調整Windows的外觀與性能」選項。
步驟3:單擊Advanced(進階),然後單擊Virtual memory(虛擬內存)部分下方的Change(變更)設定。
完成上述步驟後,從新窗口底部檢查「推薦值」及其與「當前分配的值」的比較。如果該值明顯小於「推薦」值,請禁用位於同一窗口頂部的所有磁碟機的「自動管理頁面檔案大小」框,然後單擊「自定義大小」。
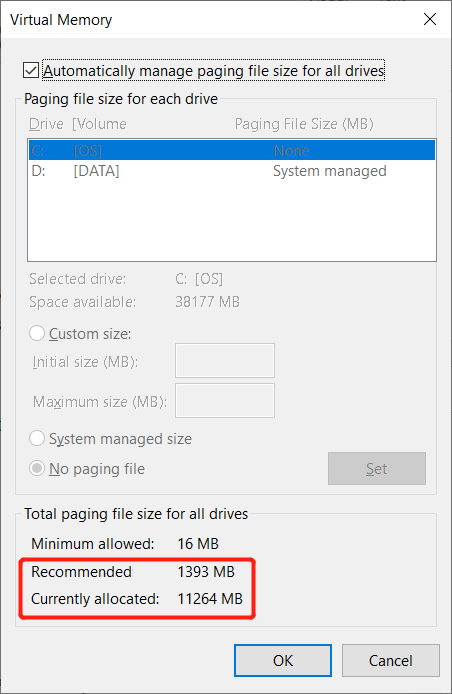
步驟4:最後,在「初始大小」框中輸入「推薦值」,然後在「最大大小」框中輸入一個較大的值。
步驟5:按OK確認並保存更改。
解決方案3:獲得權限
步驟1:啟動「執行」對話框窗口。
步驟2:輸入Powershell,然後同時點擊Ctrl + Shift + Enter按鈕。
步驟3:輸入Get-acl C:\Windows\fonts\arial.ttf | Set-Acl -path c:\windows\fonts\*.*並點擊Enter。
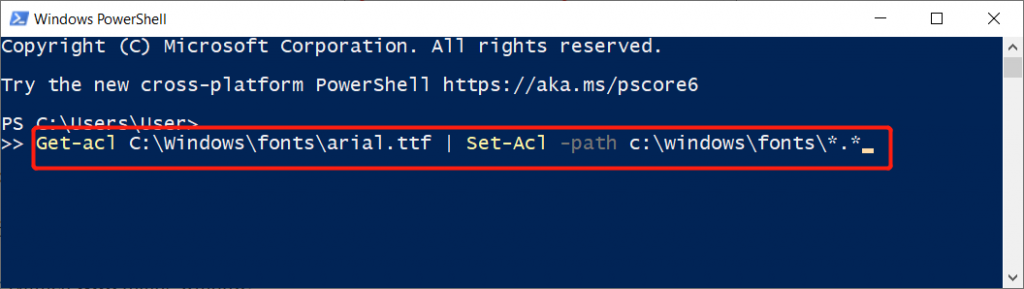
步驟4:輸入Get-acl C:\Windows\fonts\arial.ttf | Set-Acl -path c:\windows\fonts,然後再次點擊Enter。
步驟5:耐心等待命令完成。
解決方案4:重新組裝字體緩存
步驟1:按Win + R打開「執行」對話框。
步驟2:鍵入notepad,然後點擊Enter。
步驟3:將以下內容複製並粘貼到記事本中:
@decho off
:: Stop and disable ” Windows Font Cache Service ” service
:FontCache
sc stop “FontCache”
sc config “FontCache” start = disabled
sc query FontCache | findstr / I / C : ” STOPPED”
if not %errorlevel%== 0 (goto FontCache)
:: Grant access rights to current user for “%WinDir%\ServiceProfiles\LocalService”
icacls “%WinDir%\ServiceProfiles\LocalService” /grant “%UserName%” :F /C /T /Q
:: Delete font cache
del /A /F /Q “%WinDir%\ServiceProfiles\LocalService\AppData Local\FontCache \*FontCache”
del /A /F /Q “%WinDir%\System32\FNTCACHE.DAT”
:: Enable and start “Windows Font Cache Service” service
sc config “FontCache” start=auto
sc start “FontCache”
步驟4:點擊「檔案」按鈕,然後選擇「保存」。
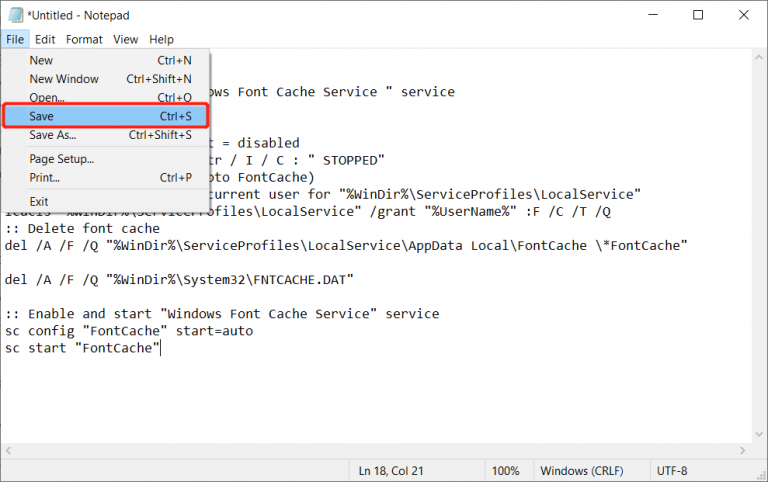
步驟5:將記事本檔案命名為.bat。
步驟6:點擊Save(保存)。然後,右鍵單擊保存的檔案,然後選擇以管理員身份執行。
步驟7:等待過程完成。
解決方案5:清理內存或磁碟空間
有時,相應地清理內存或磁碟空間也是一種輕鬆釋放大量磁碟空間並擺脫沒有足夠內存或磁碟空間來執行Word錯誤的技巧,有一些最佳方法可以幫助清理內存或磁碟空間,例如:
● 從磁碟刪除不需要的檔案
● 使用Diskpart清潔
● 命令提示字元
● 執行磁碟清理
此外,我們提供了完整的指南,向您展示了20種在Windows 10中釋放磁碟機空間的方法,請參考文章以了解更多信息。
假設您可能無意間刪除或擦除了磁碟上的所有重要檔案。因此,我們將向您顯示額外的技巧,以使用最佳檔案救援軟體– Bitwar Data Recovery從磁碟救援已刪除的檔案!
使用檔案救援軟體救援意外刪除的檔案
Bitwar Data Recovery能夠在Windows PC或Mac電腦上從任何存儲磁碟機(例如內部與外部硬碟,USB隨身碟,SD記憶卡等)救援已刪除、格式化、不可訪問或丟失的文檔,視頻,音頻,照片與存檔檔案。
此外,檔案救援步驟也非常簡單,不需要熟練的電腦知識,您需要做的就是快速按照下面的簡單步驟操作,並從磁碟中取回所有基本檔案:
第1步:轉到Bitwar官方網站上下載和安裝這個高效的檔案救援軟體。注意不要將其儲存和安裝到正在等待救援檔案的分區。
第2步:打開軟體並選擇「分區」或「磁碟機」,然後按「下一步」。
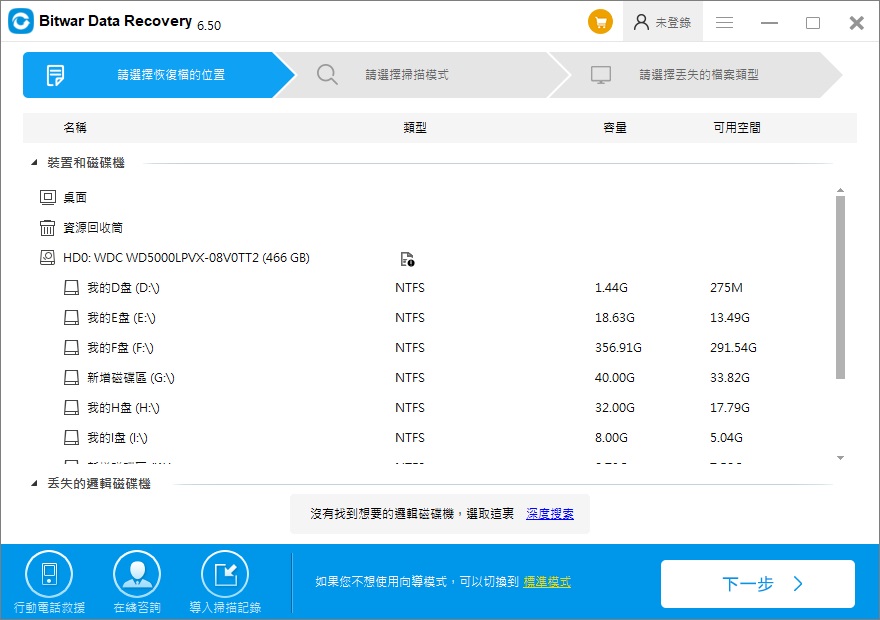
步驟3:選擇「深度掃描」模式,因為它將搜索磁碟或分區的每個扇區中的所有檔案。然後,單擊「下一步」。
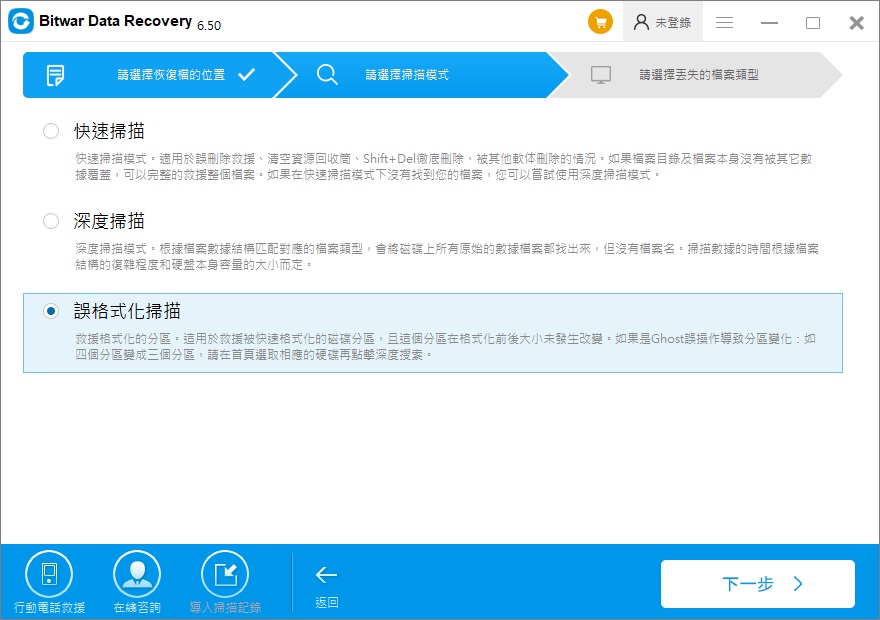
步驟4:選擇需要還原的檔案類型, 然後再次按Next(下一步)。
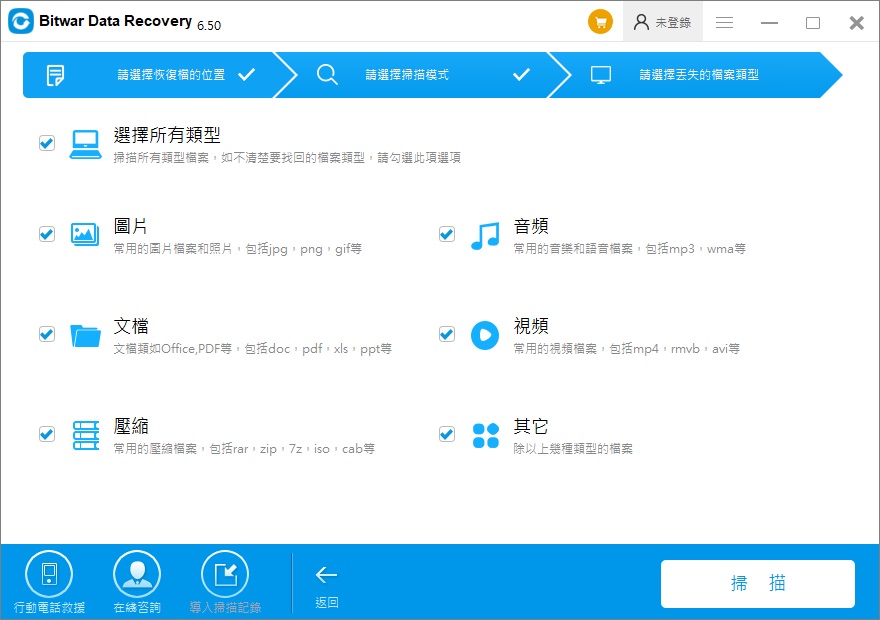
步驟5:預覽掃描結果,然後選擇所需的檔案。最後,點擊救援以獲取檔案。
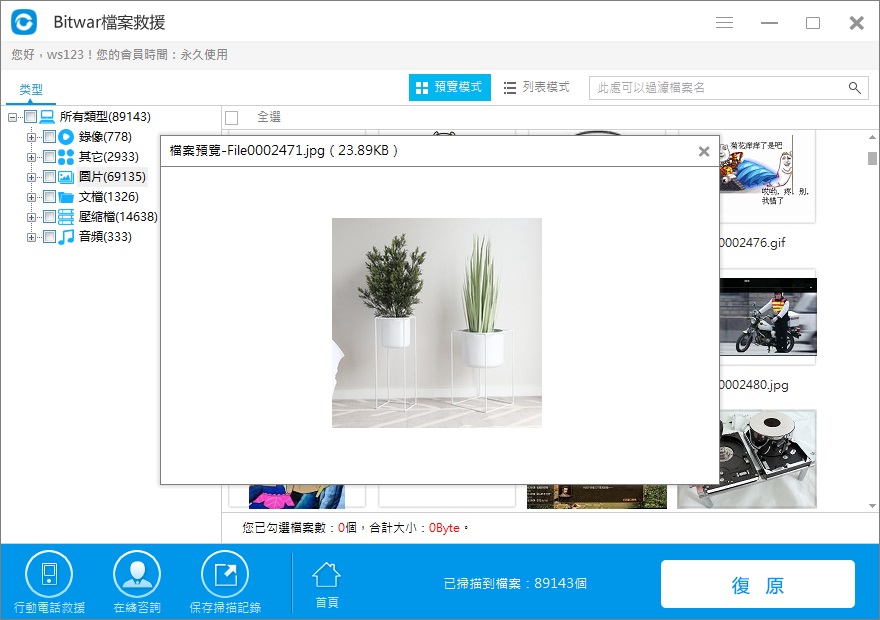
注意:請勿嘗試將檔案救援回原始磁碟機或分區,以防止檔案被OVERWRITTEN!
解決內存或磁碟空間不足以執行Word的其他解決方案
現在,您已經學習瞭如何使用Bitwar Data Recovery救援檔案,並且針對此最佳解決方案是沒有足夠的內存或磁碟空間來執行word錯誤。如果上述修復失敗,請繼續使用以下其他解決方案。
解決方案6:刪除Normal.dotm檔案
如果問題是由於Normal.dotm檔案引起的,則有兩種方法可以解決沒有足夠的內存或磁碟空間來執行單詞錯誤的問題。
方法1:刪除普通模板
步驟1:同時按Wins + R鍵。
步驟2:輸入命令cmd。
步驟3:粘貼以下命令,然後按Enter執行。
ren %userprofile%\AppData\Roaming\Microsoft\Templates\Normal.dotm OldNormal.dotm
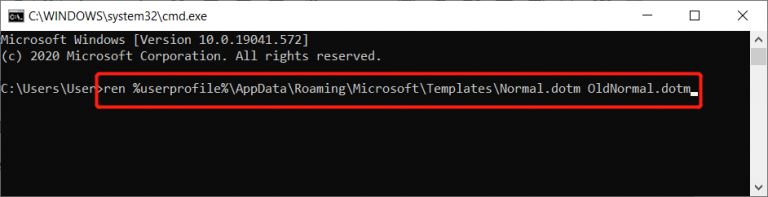
步驟4:最後,關閉窗口並檢查是否可以訪問Word。
方法2:重命名Normal.dotm的檔案名
重命名Normal.dotm檔案後,它將在下次啟動該軟體時強制Microsoft Word創建新檔案。因此,如果損壞的Normal.dotm檔案引起了該錯誤,則可以幫助解決該錯誤。
步驟1:轉到Windows資源管理員並打開本地磁碟(C:)。
步驟2:找到並打開「帳戶」 資料夾。
步驟3:查找您的帳戶名資料夾並打開它。
步驟4:尋找AppData資料夾。
步驟5:繼續打開Roaming, Microsoft與 Templates。
步驟6:從菜單欄中,選擇View(視圖)。
步驟7:在顯示區域中查看檔案擴展名。
步驟8:右鍵點擊.dotm檔案,然後單擊重命名。
步驟9:在Normal.dotm後面添加.old,然後點擊Enter。
步驟10:單擊「是」完成更改。
解決方案7:Microsoft Office程式
除了通過刪除Normal.dotm檔案修復錯誤之外,用戶還可以嘗試解決以下問題:通過以下Microsoft Office程式解決內存不足或磁碟空間不足以執行Word問題:
方法1:執行修復軟體
Fit-It是內置的Microsoft Office軟體,可以解決大多數常見的Word相關問題。您所需要的只是訪問Microsoft支持頁面的官方網站以下載該軟體並執行它以嘗試解決此問題。
方法2:禁用硬件圖形加速
假設修復軟體無法解決該問題,請按照此處步驟禁用Word中的硬體圖形加速:
步驟1:打開Microsoft Word,然後單擊「檔案」。
步驟2:轉到選項,然後選擇進階。
步驟3:從右側面板中搜索顯示區域。
步驟4:禁用「禁用硬體圖形加速」選項,然後按OK。
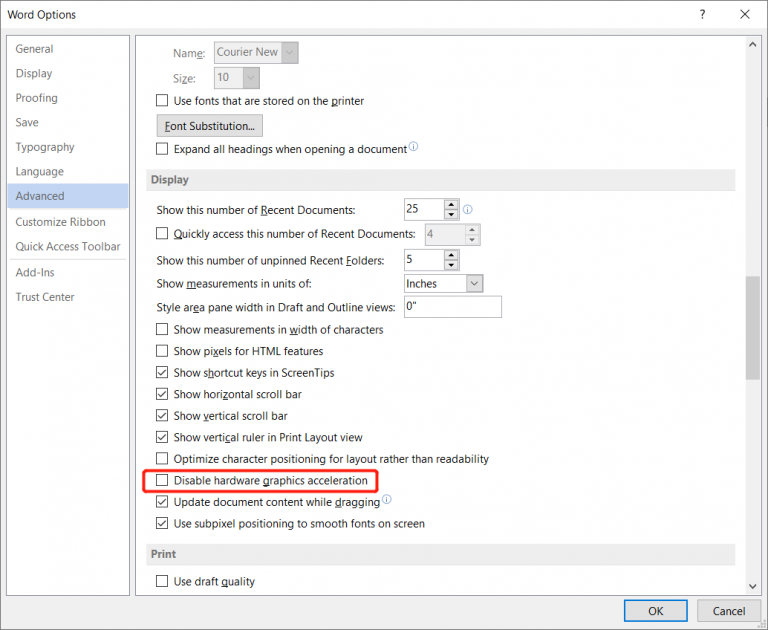
現在,再次打開Word以檢查錯誤是否已解決。
方法3:關閉自動拼寫與語法檢查(支持Word 2019/2017/2016/2013/2010與2007)
步驟1:點擊「檔案」按鈕,然後點擊「選項」菜單。
步驟2:單擊「校對」,然後取消選中「拼寫檢查」複選框。
步驟3:同樣,也取消選擇標記語法的複選框。
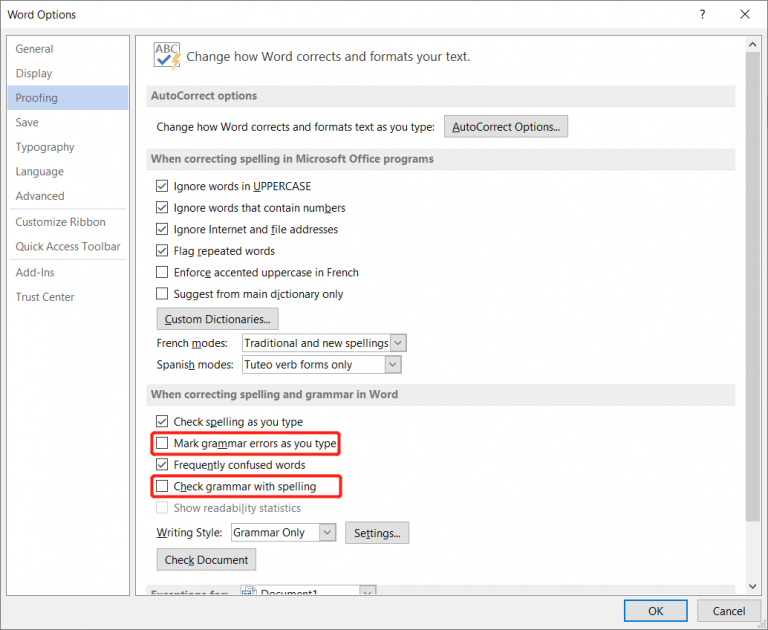
如果您使用的是Word 2000、2002或2003,則將上面的第一步替換為下面的步驟4,然後按照上述方法應用步驟2與3。
步驟4:轉到「軟體」菜單,然後單擊「選項」。之後,選擇「拼寫與語法」 選項卡。
關於內存或磁碟空間不足的常見問題
什麼是磁碟空間?
磁碟存儲或存儲容量是指磁碟可以存儲的檔案總量。電腦上安裝的任何其他檔案都將佔用一些磁碟存儲空間。
磁碟空間不足意味著什麼?
此錯誤消息表示電腦的內存或磁碟空間中不再有足夠的存儲空間,您將需要清理一些空間以存儲新檔案。但是有時,還有其他異常原因導致此錯誤,比如您的硬碟遇到了一些錯誤,需要立即解決。
在哪裡可以檢查我的磁碟空間?
方法1:轉到Windows>設定>存儲>,然後參考顯示的存儲容量。
方法2:右鍵單擊Windows>磁碟管理>預覽每個硬碟驅動器的存儲空間。
總結
假設您看到錯誤消息:在訪問Microsoft Office Word時沒有足夠的內存或磁碟空間來執行word問題,請參考上述解決方案。此外,如果在清理內存或磁碟空間後不小心刪除了任何重要檔案,請記住使用Bitwar Data Recovery Software來救回重要的檔案,以避免其丟失!





