您可能已經知道Windows 10有自動登入的功能,因此您無需輸入帳戶密碼即可登入Windows 10帳戶。如果沒有其他人可以訪問您的PC,則默認的自動登入功能非常有用。但是,如果您與他人共享PC,則是不建議啟用自動登入的。實際上,在共享電腦上啟用自動登入將使向帳戶添加密碼的想法無效(不能濫用此功能,因為只有有權訪問您用戶的用戶才能從「開始」或桌面重新啟動PC。)。
許多用戶使用強密碼保護其Windows 10 PC上的資料。但在重新啟動Windows 10 PC之後不想輸入密碼。例如,如果您要在安裝應用程式後重新啟動PC,Windows 10允許您無需輸入密碼即可自動登入帳戶,這不是很酷嗎?
幸運的是,Windows 10 Fall Creators Update中有一項規定,可將Windows 10配置為在重新啟動Windows 10或安裝更新後不要求輸入密碼。這只是意味著Windows 10在重新啟動PC時不會詢問您的密碼。
設定重新啟動Windows 10後自動登入
重新啟動Windows 10 PC後,以下是啟用自動登入的方法。
第1步: 打開「設定」應用。
第2步:導航至帳戶>登入選項。在此頁面上,您將看到與登入有關的各種選項。
步驟3:最後,在「隱私權」部分中,開啟「更新後重新開機後,使用我的登入資訊來自動完成設定裝置以及重新開啟我的應用程式」。
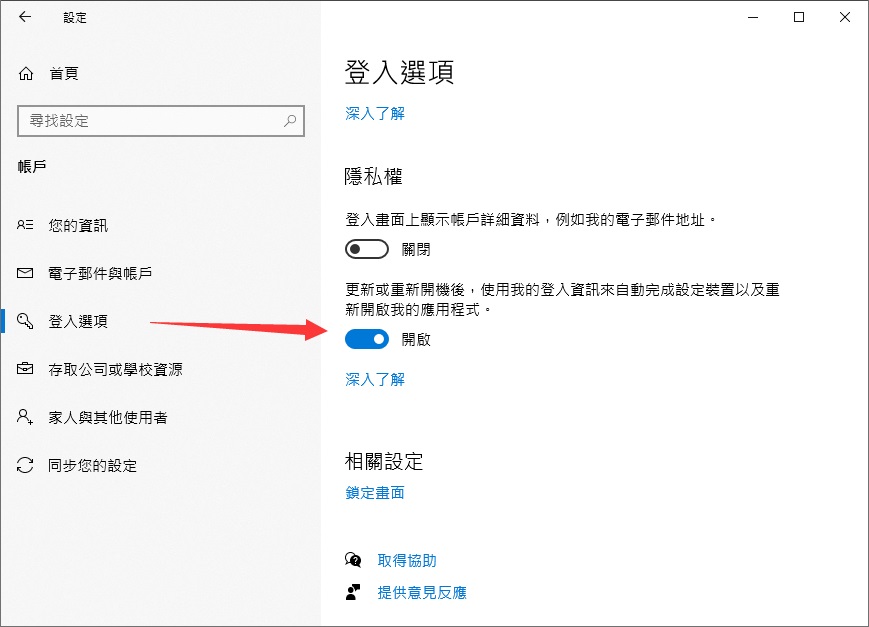
注意:將更新選項從「更新與安全性」>「 Windows Update」>「高級」選項移動到「帳戶」>「登入」選項後,「使用我的登入信息」選項會自動完成設定。
如果在「帳戶」>「登入選項」下看不到「更新後重新開機後,使用我的登入資訊來自動完成設定裝置以及重新開啟我的應用程式」,請將Windows 10安裝更新為Windows 10 Fall Creators Update。
現在,您可以重新啟動Windows 10 PC,以查看新功能的使用。與往常一樣,在使PC從睡眠和休眠狀態復原後,您將需要輸入密碼或使用其他登入方法。



