當您連接外部USB磁碟機時,該磁碟機將立即顯示在檔案總管中。但是,有時,當您將外部USB磁碟機連接到PC時,該磁碟機可能不會出現在檔案總管中。如果外部磁碟機未在檔案總管中顯示,則可以嘗試對USB裝置接入的排查,以使外部磁碟機再次出現在檔案總管中。
在嘗試這些解決方案之前,我們建議您斷開磁碟機的連接,重新啟動電腦一次,然後再次連接磁碟機,以檢查磁碟機是否出現在檔案總管中。
解決方案1:將磁碟機代號添加到外部USB磁碟機
步驟1:打開磁碟管理。這樣做,用鼠標右鍵單擊任務欄上的開始按鈕,然後單擊磁碟管理選項。
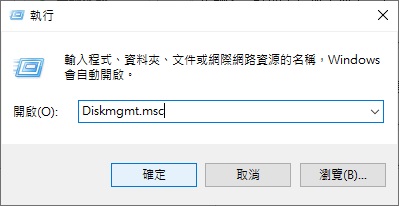
步驟2:在磁碟管理中,檢查您的外部磁碟機是否有磁碟機代號。如果有磁碟機代號,它將顯示在磁碟機名稱旁邊,如下圖所示。如果沒有磁碟機代號,則必須執行以下兩個步驟來添加相同的磁碟機號。
步驟3: 右鍵單擊要在檔案總管中看到的外部磁碟機,然後單擊變更磁碟機代號和路徑。
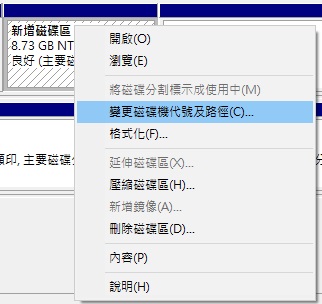
步驟4:點擊Add(新增)按鈕。單擊添加按鈕將打開添加磁碟機號或路徑對話框。如下圖所示,Windows 10會自動為所選磁碟機分配磁碟機代號,但是如果需要,您可以通過單擊磁碟機代號旁邊的向下箭頭來選擇自己的磁碟機代號(可用的磁碟機號之一)。
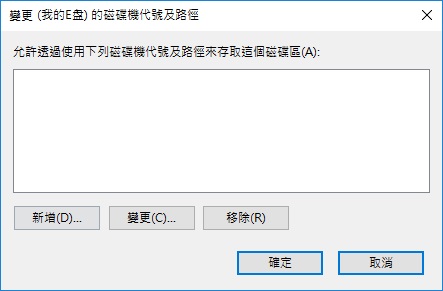
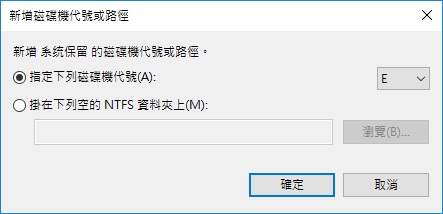
單擊確定按鈕以添加磁碟機號。
解決方案2:設定取消在檔案總管中顯示空磁碟機
資料夾選項中的一個選項可能會阻止您的外部磁碟機出現在檔案總管中。該選項用於在檔案總管中隱藏空磁碟機。因此,僅在外部磁碟機為空時才使用此解決方案。
步驟1:打開資料夾選項。可以通過單擊檔案,然後單擊變更資料夾和搜尋選項來完成。
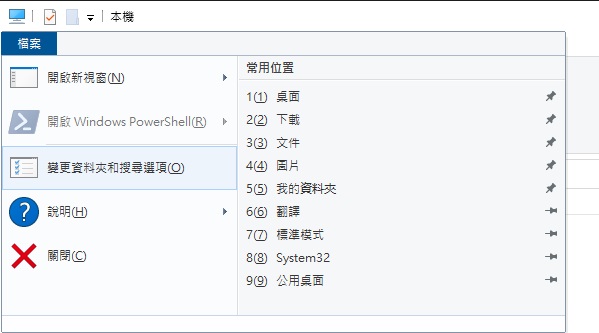
步驟2:切換至[檢視]標籤。
步驟3:在「高級設置」部分中,取消選中「隱藏空磁碟機」選項。
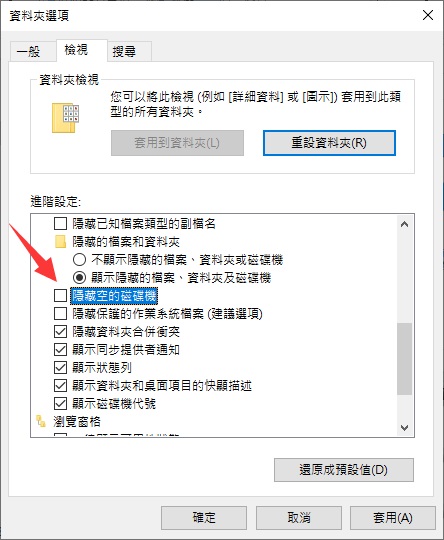
步驟4:單擊套用按鈕。
如果即使嘗試了上述解決方案後仍未顯示外部磁碟機,請嘗試將磁碟機連接到另一台電腦上,並檢查它是否在那裡顯示。



