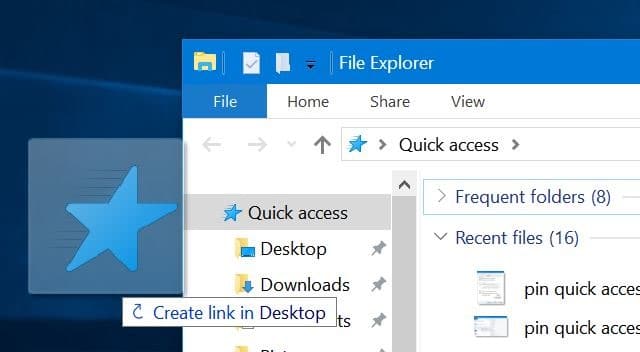快速存取是Windows 10引入的一項新功能,可幫助您快速存取經常打開的資料夾和最近打開的檔案。默認情況下,快速存取最多顯示十個常用資料夾和二十個檔案。那麼,您一定希望在Windows 10中將「快速存取」固定到任務欄。這樣,您就可以輕鬆地將「快速存取」常用的檔案和資料夾。
將快速存取固定到「開始」菜單和任務欄非常容易。以下是操作方法。
將快速存取固定到Windows 10中的開始菜單
第1步:打開「檔案總管」。
第2步:在左側窗格或導航窗格中,右鍵單擊在快速存取項,然後單擊「釘選到開始畫面」以便在快速存取到Windows 10開始菜單。
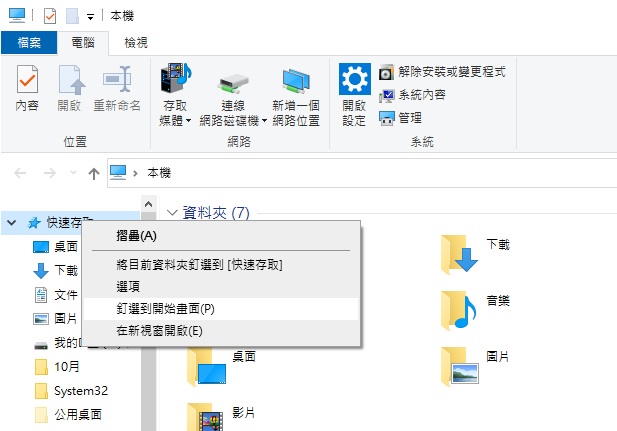
在Windows 10中將快速存取固定到任務欄
如前所述,可以將「快速存取」固定到任務欄,但是您需要將「檔案總管」配置為「快速存取」而不是「本電腦」。您可以從「快速存取」或通過在桌面上添加「此PC」圖標來找到此PC。
步驟1:啟動「檔案總管」。現在,您應該在任務欄上看到「檔案總管」圖標。
步驟2: 右鍵單擊任務欄上的「檔案總管」圖標,然後單擊「釘選到工作列」選項。
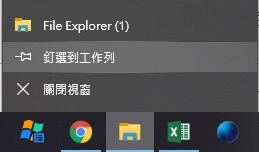
步驟3:接下來,在「檔案總管」中,單擊「檔案」菜單,然後單擊「變更資料夾和搜尋選項」。
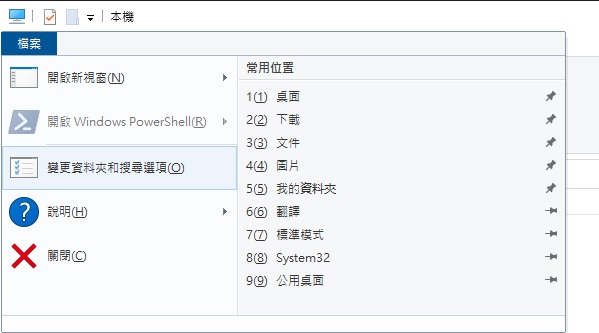
現在,您應該在屏幕上看到「資料夾選項」對話框。
步驟4:在「一般」下,確保已為開啟檔案總管以選項選擇「快速存取」。單擊「套用」按鈕。
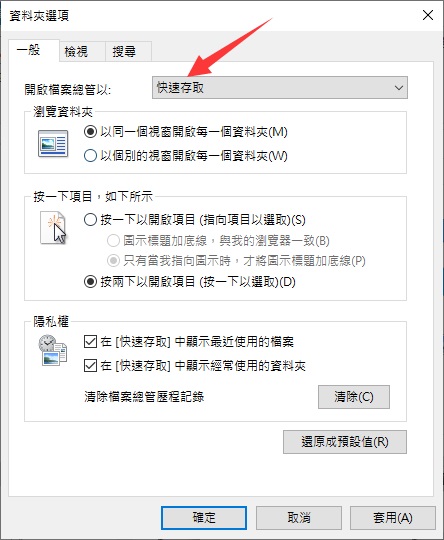
現在,您可以單擊任務欄上的「檔案總管」圖標以打開快速存取。要訪問此PC,請在「快速存取」中單擊「此PC」圖標。
要更改任務欄圖標上的圖標,請右鍵單擊該圖標,右鍵單擊「檔案總管」條目(如下圖所示),單擊「內容」,單擊「變更圖示」,在字段中鍵入%SystemRoot%\ System32 \ shell32.dll,然後選擇快速存取圖標。單擊確定。您可能需要註銷,然後登錄才能看到新圖標。
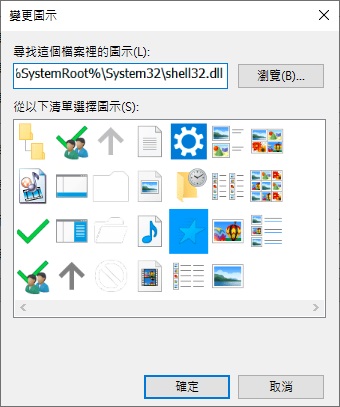
在Windows 10桌面上創建快速存取捷徑
您只需在檔案瀏覽器中將快速存取拖放到桌面區域,即可在Windows 10桌面上輕鬆創建快速存取的捷徑。但是,通過將捷徑拖放到任務欄區域,無法將此快速存取固定到Windows 10中的任務欄。