Windows 10 PC的啟動速度是否變得很慢?是否想找出變慢Windows 10啟動速度的原因?然後加快Windows 10 PC的啟動時間?在本指南中,我們將了解當電腦速度變慢,如何提高Windows 10啟動速度。
我們知道,電腦的配置與Windows 10一起加載的程式和應用程式共同作用,形成了電腦的速度。使用電腦時,許多程式會自動將其自身配置為與Windows一起加載,這可能會大大減慢Windows 10的啟動過程。例如,Microsoft OneDrive自動從Windows啟動。
當您開啟Windows時,Windows會根據之前系統應用程式時設置的情況,自動加載您的桌面、桌面圖標、數十個服務和系統進程以及配置為自動從Windows啟動的程式。但是,每個啟動程式都會增加Windows 10 PC的啟動時間。雖然某些程式對啟動時間的影響很小,但如果很多的話,也會大大降低Windows 10的啟動速度。
因此,找出對引導過程需要很多時間且並不是必須要在系統啟動時啟動的程式並將其禁用,是加快Windows啟動速度的最佳方法。
幸運的是,Windows 10可以幫助您輕鬆地發現程式對啟動的影響。實際上,您甚至可以找出程式啟動期間的CPU活動,並僅禁用那些導致CPU使用率高的程式。
重要說明:雖然可以安全地禁用大多數啟動程式,但是禁用關鍵程式時一定要注意。因為這會導致您的系統或正在使用的程式發生癱瘓。例如,如果禁用OneDrive,則OneDrive可能無法在後台同步。進入Windows後,您將必須手動打開該程式。
請按照下面給出的說明來找出減慢Windows 10啟動過程的兇手並禁用它們的程式。
找出變慢Windows 10啟動速度的原因
步驟1: 打開工作管理員。有很多方法可以打開它。使用Ctrl + Shift + Esc是最簡單的方法。
步驟2:如果您沒有獲得工作管理器的完整內容,請單擊「更多詳細資料」按鈕以查看完整內容。
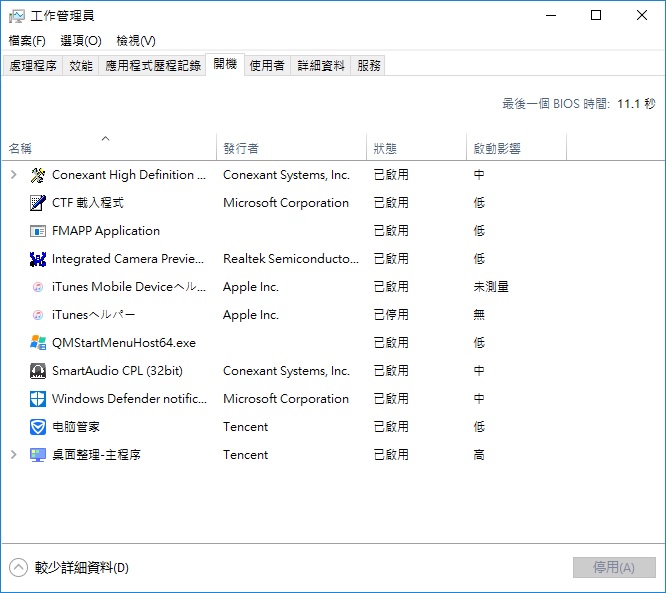
步驟3:通過單擊切換到「開機」選項卡。如下圖所示,該選項卡列出了Windows 10加載的所有程式。默認情況下,「開機」選項卡顯示啟動程式的名稱,發布者名稱,程式狀態以及程式的啟動影響。
我們建議您禁用對引導影響較大或影響較小的程式。您可以忽略影響較小的計劃。也就是說,即使有害程式對啟動的影響很小,也要禁用它們。
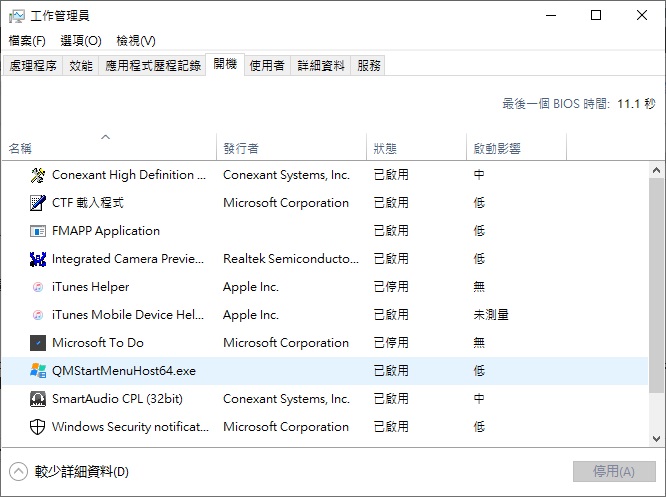
步驟4:用鼠標右鍵單擊要關閉的啟動項之一,然後查看啟動時的磁碟I/O。如果某個程式的CPU活動超過300毫秒,則除非您希望該程式從Windows 10開始,否則請停用該程式(右鍵單擊該程式,然後單擊「停用」)。
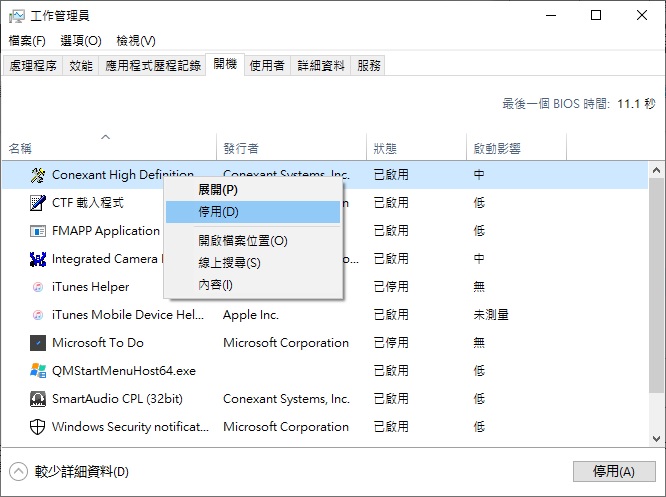
如果不確定某個程式,只需右鍵單擊它,然後單擊「線上搜索」選項以了解該程式。不建議禁用防病毒程式和其他安全程式。
如果刪除程式啟動後出現任何錯誤或遇到其他任何問題,則可以通過右鍵單擊它(任務管理器>啟用),然後單擊「啟用」選項來再次啟用它。



