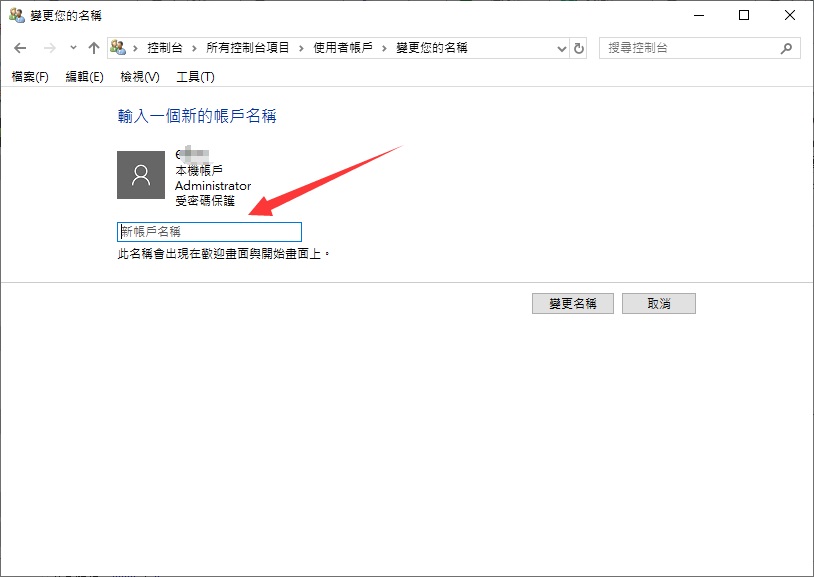在Windows 10中,創建和管理使用者帳戶非常容易。創建使用者帳戶後,您可以輕鬆地啟用或禁用使用者帳戶,添加或刪除使用者帳戶密碼以及刪除使用者帳戶。
但是,某些使用者出於某種原因希望重新命名其現有使用者帳戶。他們希望重新命名使用者帳戶,而不刪除現有帳戶或創建新帳戶。幸運的是,有一種方法可以在Windows 10中重新命名使用者帳戶而不會丟失重要檔案也不需要再次創建新的使用者帳戶。
值得注意的是,該方法不適用於Microsoft帳戶。由於Microsoft帳戶不是本地使用者帳戶,因此即使在計算機管理中重命名該帳戶後,Windows 10仍會在登錄螢幕和作業系統的其他區域上繼續顯示您的Microsoft帳戶名。
重命名Windows 10中的使用者帳戶
此方法非常適合本地使用者帳戶。您可以輕鬆地重新命名本地使用者帳戶。
方法1:重命名Windows 10 Pro及更高版本中的本地使用者帳戶
注意! Windows 10家庭版中不提供本地使用者和組。如果您使用的是Windows 10家庭版,請使用方法2重命名本地使用者帳戶。
步驟1:打開「電腦管理」。
步驟2:在「電腦管理」窗口的左窗格中,展開「本機使用者和群組」資料夾以查看使用者賬戶和群組。單擊使用者資料夾。
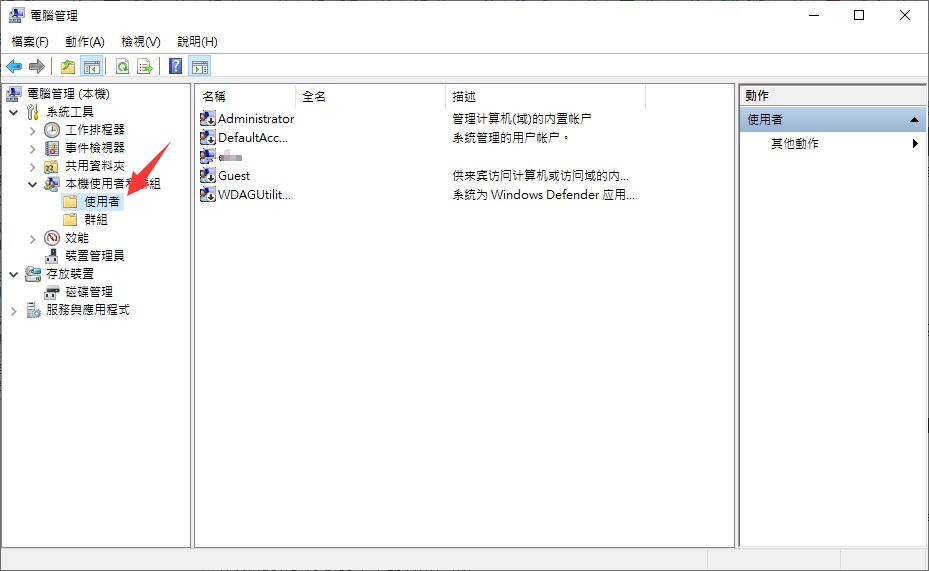
步驟3:您電腦上的所有使用者帳戶現在將顯示在右側。要重新命名使用者帳戶,請右鍵單擊列表中的使用者帳戶,然後單擊「重命名」選項,輸入使用者帳戶的新名稱。
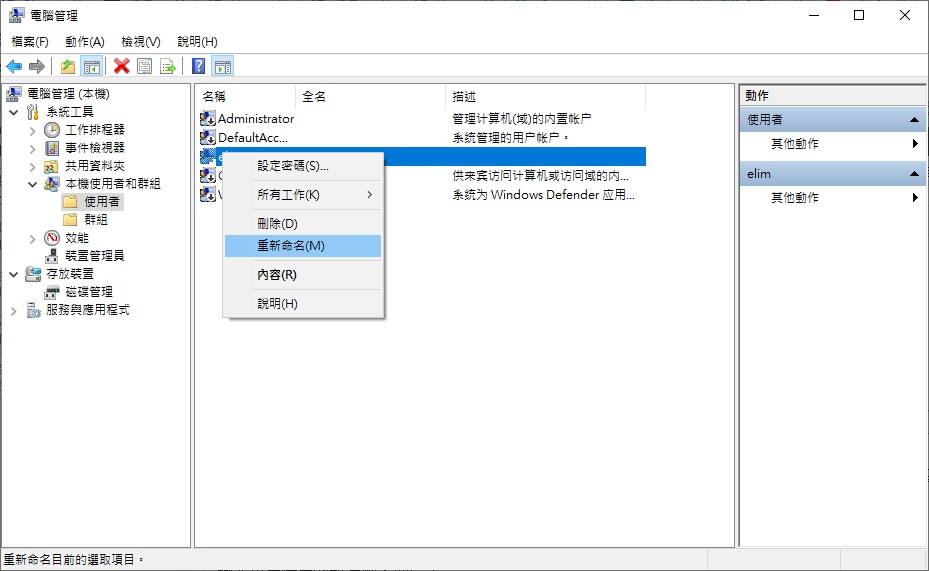
或者,右鍵單擊要重命名的使用者帳戶,然後單擊「內容」。在「內容」對話框的「一般」選項卡下,為您的帳戶輸入一個新名稱,並為該使用者帳戶鍵入說明。最後,單擊「套用」。
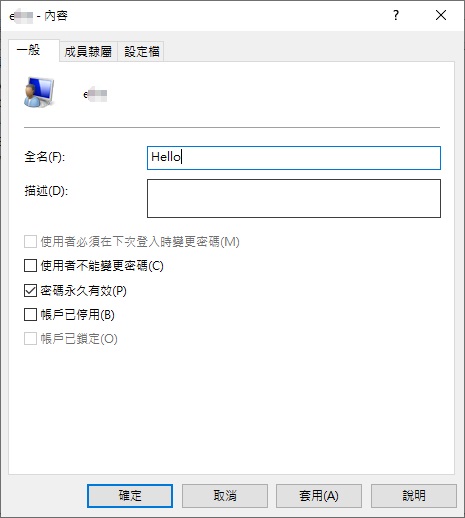
方法2:重新命名Windows 10 Home中的本地使用者帳戶
儘管Windows 10 Home中不存在「本機使用者和群組」,但是您可以使用經典的控制面板在Windows 10中重新命名本地使用者帳戶。
步驟1:登錄到要重新命名的使用者帳戶。
步驟2:打開「控制面板」。
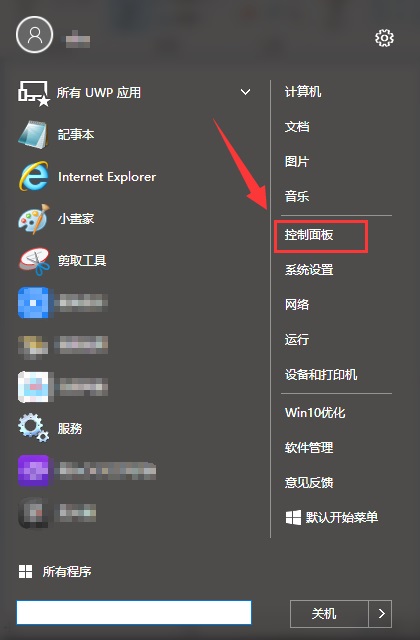
第3步:更改檢視方式為以「小圖示」顯示,然後單擊「使用者帳戶」。
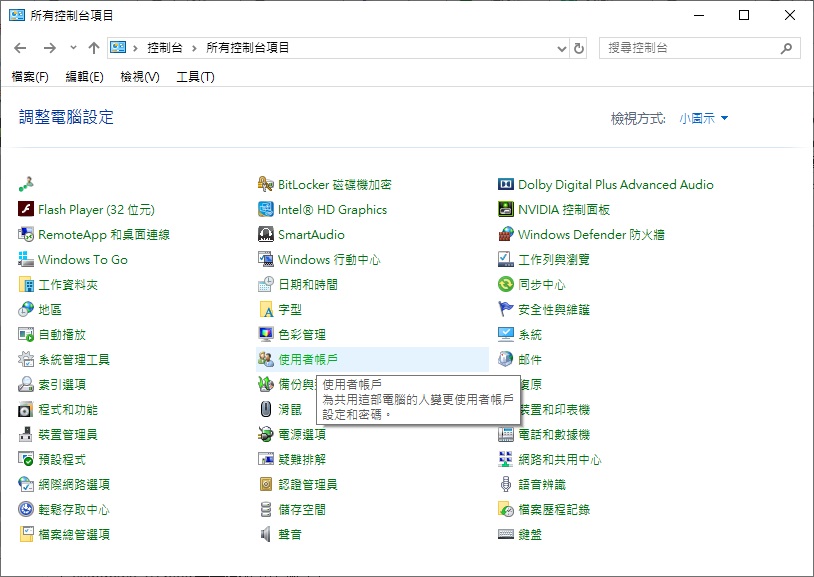
步驟4:在變更您的使用者賬戶下點擊「變更您的賬戶名稱」鏈接。如果要求您輸入管理員密碼,請輸入相同的密碼。
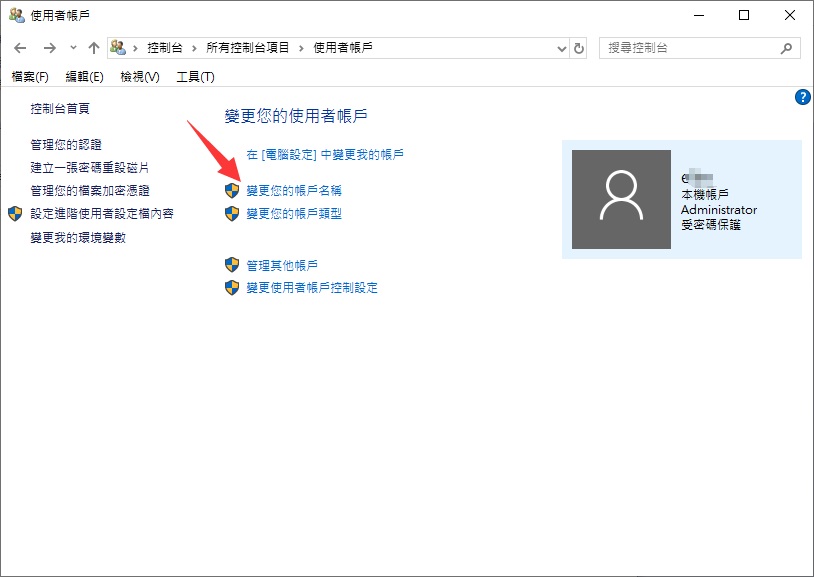
步驟5:最後,為您的使用者帳戶輸入一個新名稱,然後點擊「變更名稱」按鈕。