Windows 10支持既可以使用本地用戶帳戶也可以使用Microsoft帳戶登錄。儘管這兩個帳戶都有其優點和缺點,但許多Windows 10用戶更喜歡使用Microsoft帳戶。
如果您有時需要在本地帳戶和Microsoft帳戶之間遷移。幸運的是,它們之間切換很容易。您可以在本地帳戶和Microsoft帳戶之間切換,而不會丟失資料和已安裝的應用程式。本指南將討論如何在Windows 10中從Microsoft帳戶遷移到本地用戶帳戶,反之亦然。
從Microsoft帳戶遷移到本地用戶帳戶
步驟1:關閉所有正在運行的程式。導航到「設定」——>「帳戶」——>「您的資訊」頁面。
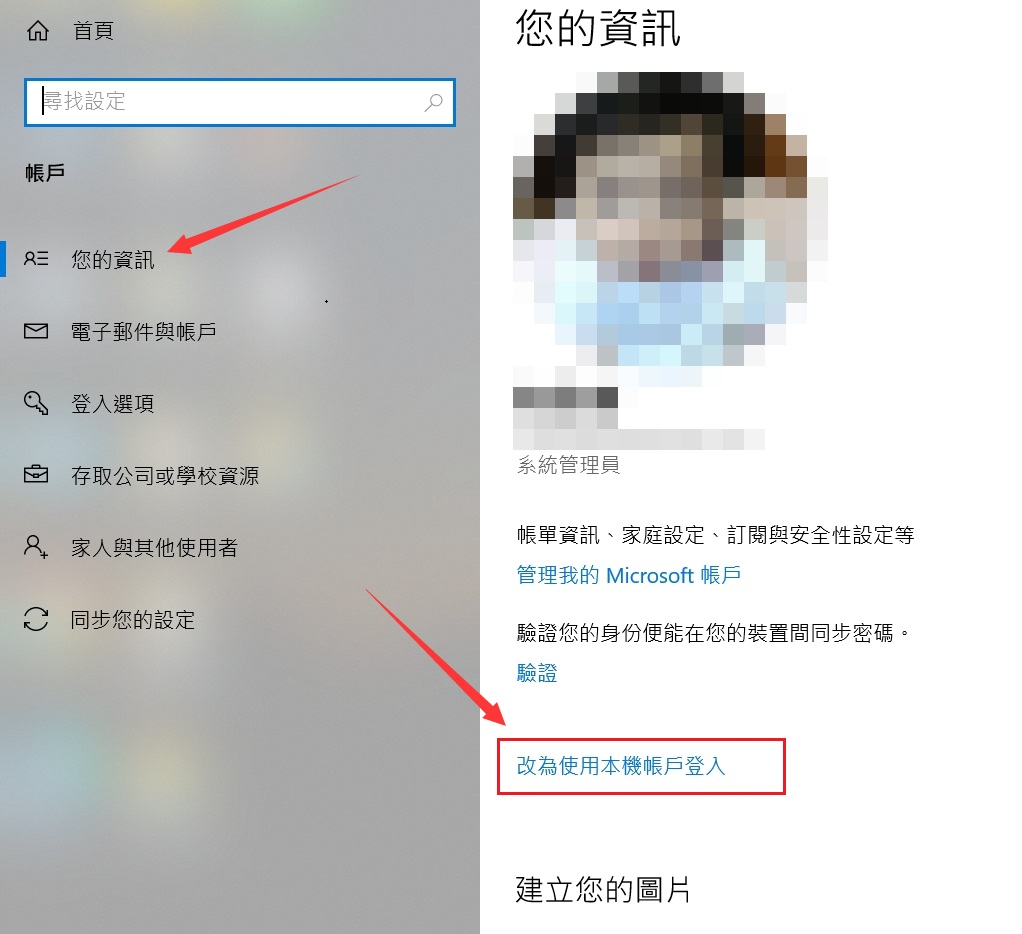
步驟2:點擊標有「改為使用本機賬戶登錄」的鏈接。
步驟3:在此處,鍵入您當前登錄的Microsoft帳戶密碼。單擊「下一步」按鈕。
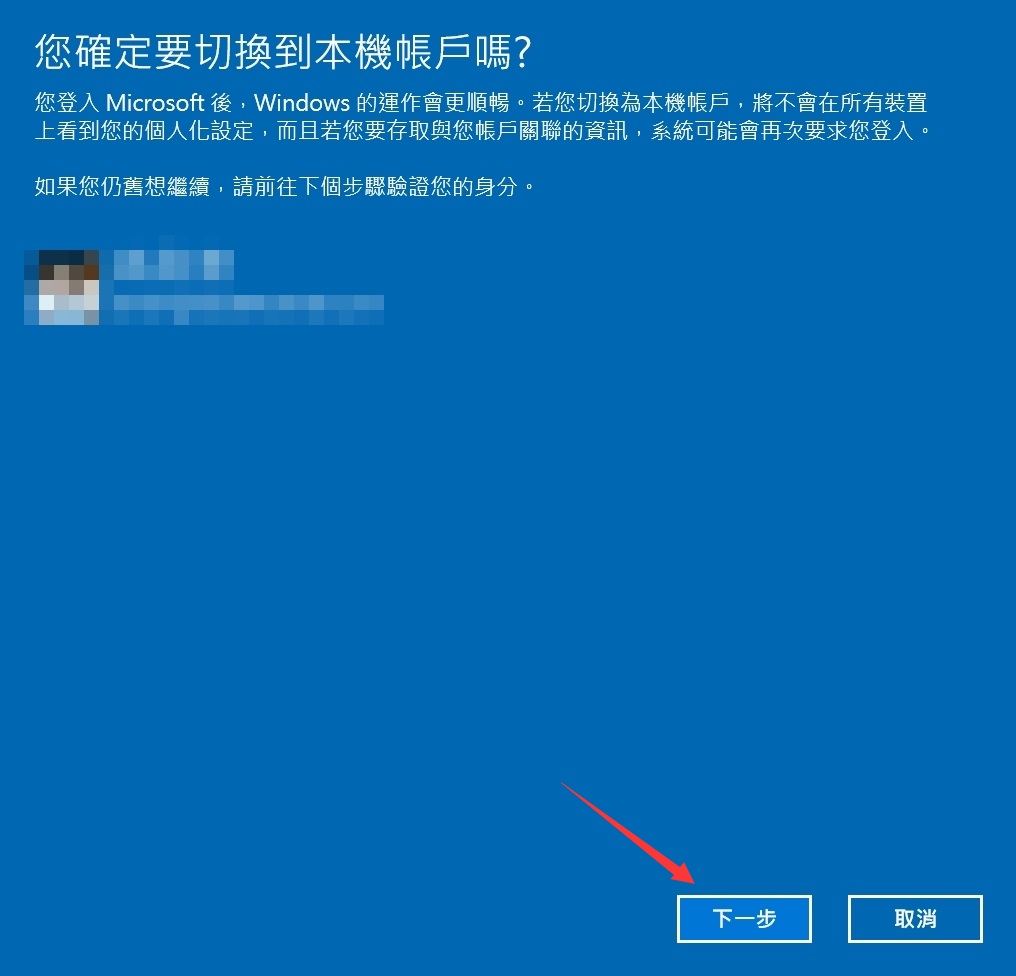
步驟4:接下來,您將獲得以下頁面,在其中輸入本地帳戶的名稱,相同的密碼(如果希望使用密碼保護帳戶)和密碼提示,然後點擊「下一步」按鈕。
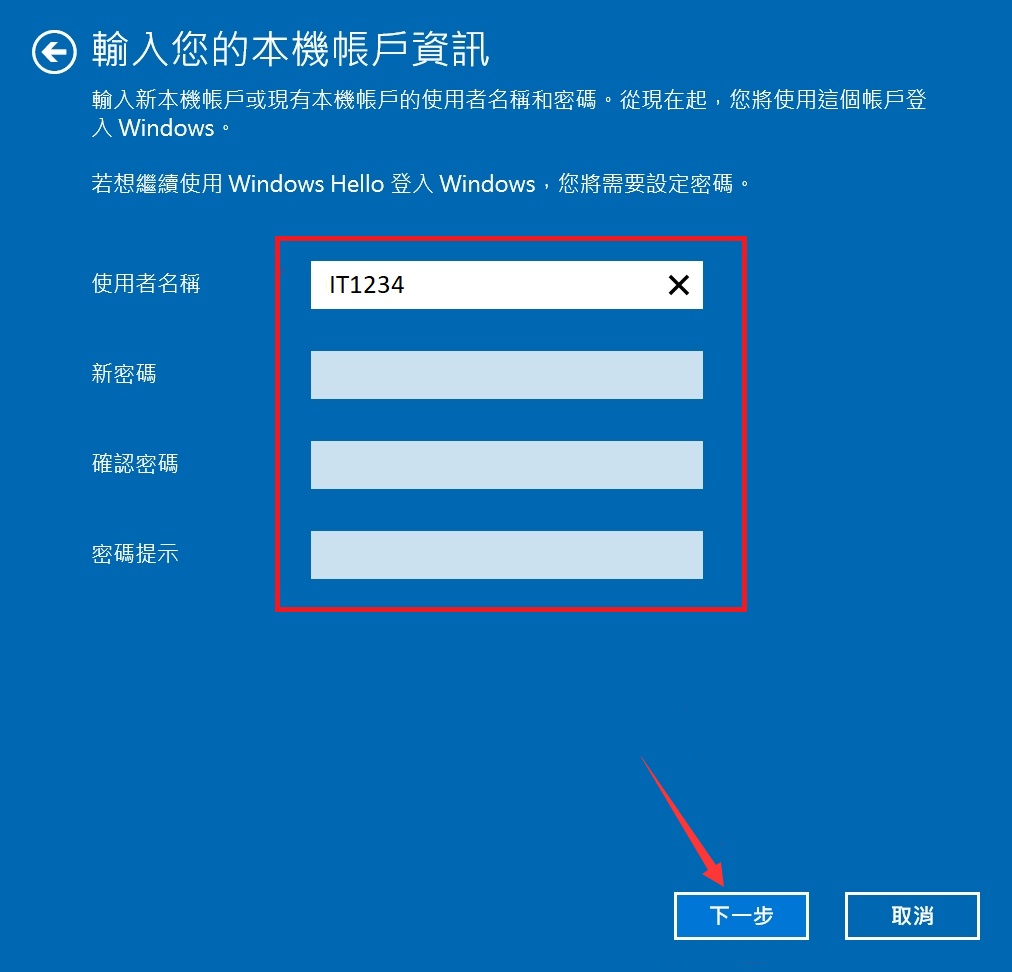
步驟5:最後,單擊「登出並完成」按鈕以退出Microsoft帳戶並遷移到新的本地用戶帳戶。
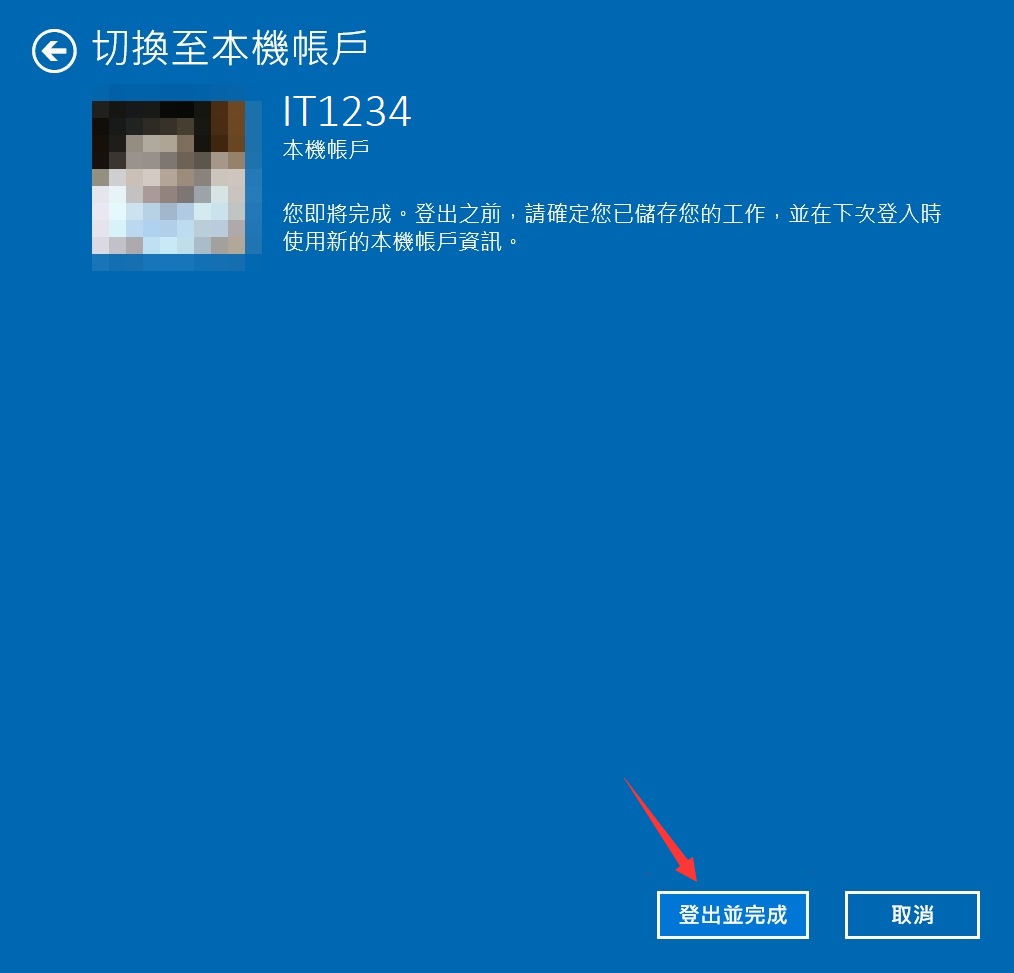
現在,您將看到鎖定的屏幕。您可以登錄到本地帳戶以開始使用它。
將本地用戶帳戶遷移到Microsoft帳戶
第1步:導航至「設定」——>「帳戶」——>「您的資訊」頁面。單擊“使用Microsoft帳戶登錄”鏈接。
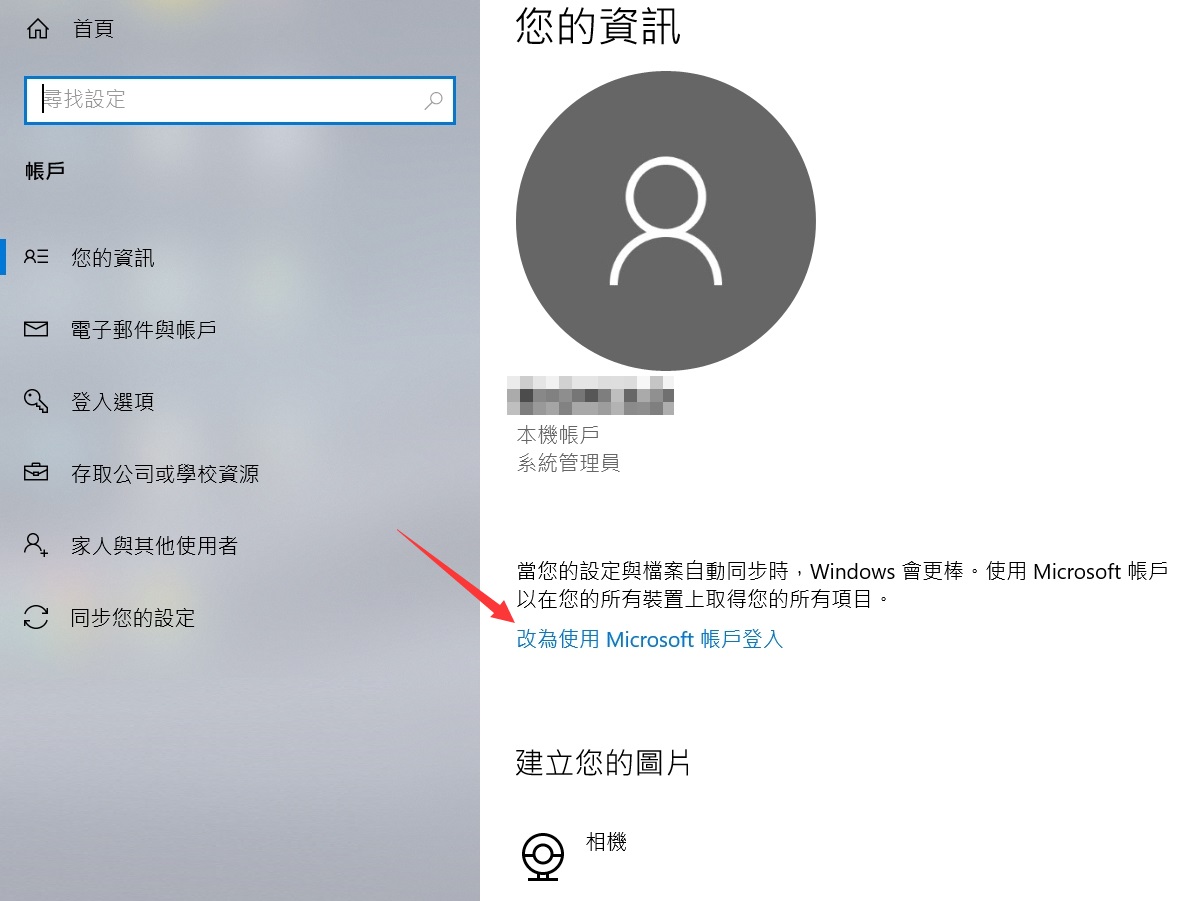
步驟2:下一步,您將必須輸入您的Microsoft帳戶電子郵件地址,然後單擊「下一步」按鈕。
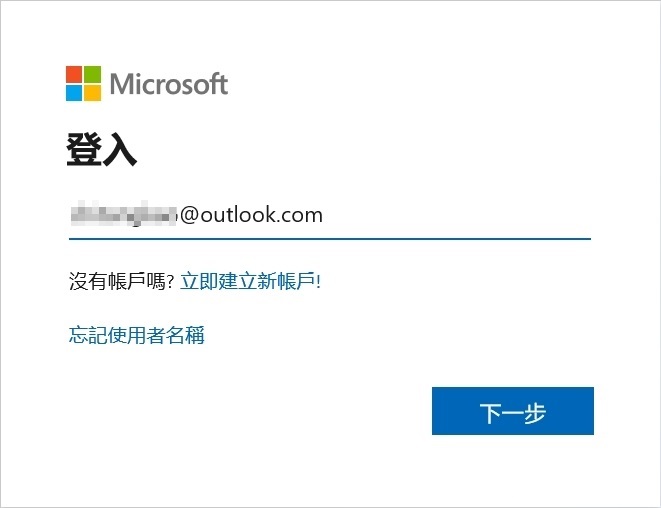
步驟3:輸入微軟帳戶的登入密碼,再按「登入」繼續。
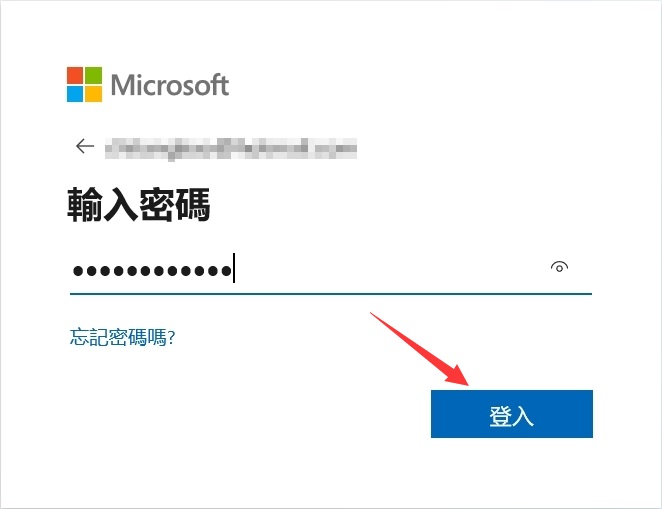
注意:如果您通過兩步驗證保護了您的Microsoft帳戶,則作業係統將要求您選擇要接收驗證碼的電話號碼或電子郵件地址。輸入收到的驗證碼以繼續。
步驟4:現在將要求您輸入當前的本地帳戶密碼。請輸入相同的內容,然後單擊「下一步」按鈕。
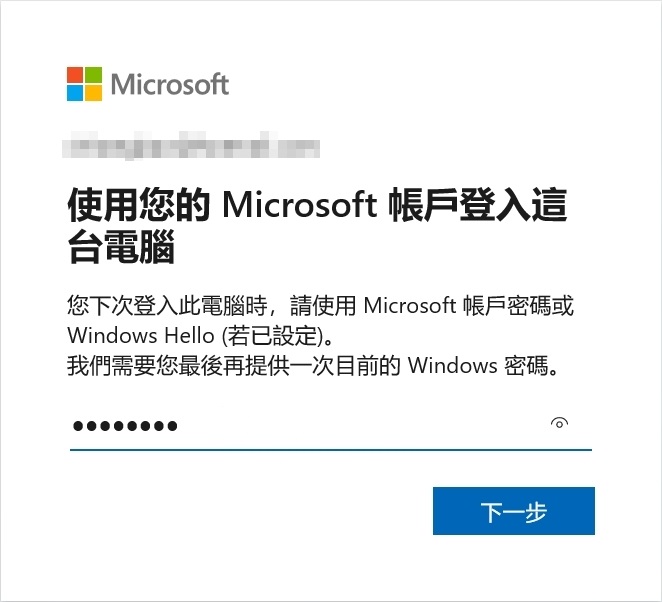
步驟6:最後,系統將要求您為Microsoft帳戶創建PIN。單擊「下一步」按鈕,然後輸入一個四位數的數字,確認後單擊確定按鈕(請記住該PIN碼,因為您可以使用它登錄PC上的Microsoft帳戶並重設忘記的密碼)。
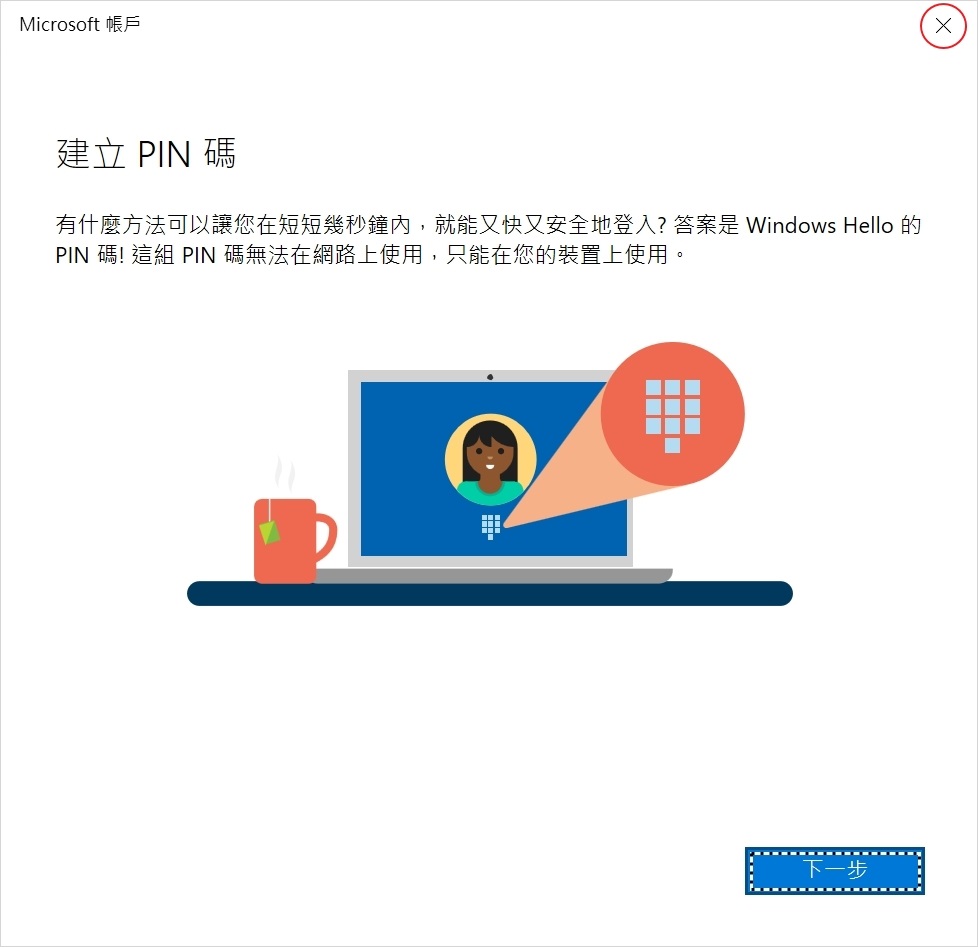
現在,您將被重定向到「設定」應用程式上的「您的資訊」頁面,您可以在其中查看當前的Microsoft帳戶詳細信息。這代表您已成功從本地用戶帳戶遷移到Windows 10上的Microsoft帳戶。
我們建議您在使用賬戶遷移或轉變時,請注意備份和救援您的重要檔案。





