有時候您需要以重灌Windows 10而不會丟失您的文檔,圖片,音樂和其他資料。在本指南中,我們將看到如何正確重灌Windows 10而不丟失資料。當Windows 10無法正常運行時或在打開程序或應用程序時遇到一個或多個錯誤,您可能會使用到此方法。
以這種方式重灌Windows 10不需要您輸入產品密鑰,這意味著您可以在沒有產品密鑰的情況下重灌Windows 10。
重灌Windows 10且無資料丟失的指南
請遵循以下給定的說明進行任何操作,以重灌Windows 10而不會造成資料丟失。
注意:僅當Windows 10 PC可啟動時,此方法才適用。如果您的PC無法啟動,則需要執行Windows 10的全新安裝。
步驟1:將可啟動的Windows 10 USB連接到PC。如果您有Windows 10的可啟動DVD,請將其插入光碟驅動器。
如果您有Windows 10 ISO映像,請瀏覽到包含該ISO檔案的資料夾,右鍵單擊它,然後單擊「掛載」選項以在檔案總管(Windows Explorer)中打開ISO映像的內容。
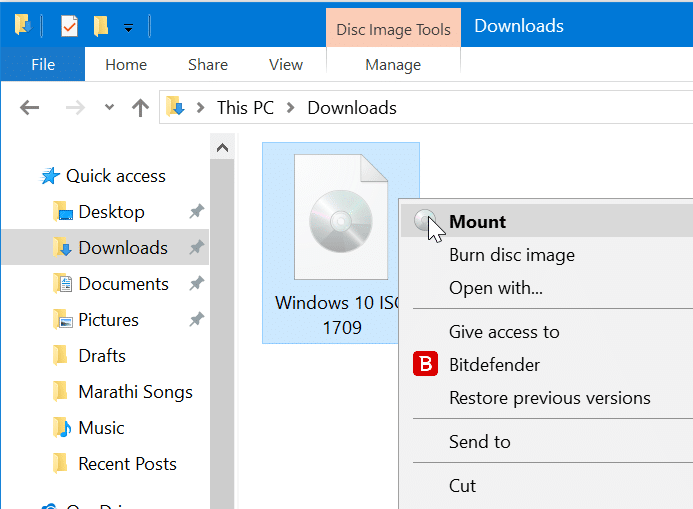
步驟2:打開此PC(我的電腦),右鍵單擊USB或DVD驅動器,單擊「在新窗口中打開」選項。同樣,如果您已安裝Windows 10的ISO映像,請在此PC上右鍵單擊已安裝的磁碟機,然後單擊「在新窗口中打開」選項。
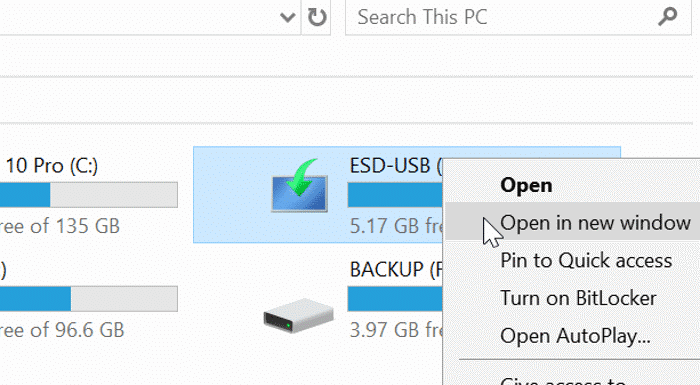
步驟3:雙擊Setup.exe檔案以啟動Windows 10安裝程式。如果看到「用戶帳戶控制」屏幕,請單擊「 是」按鈕。
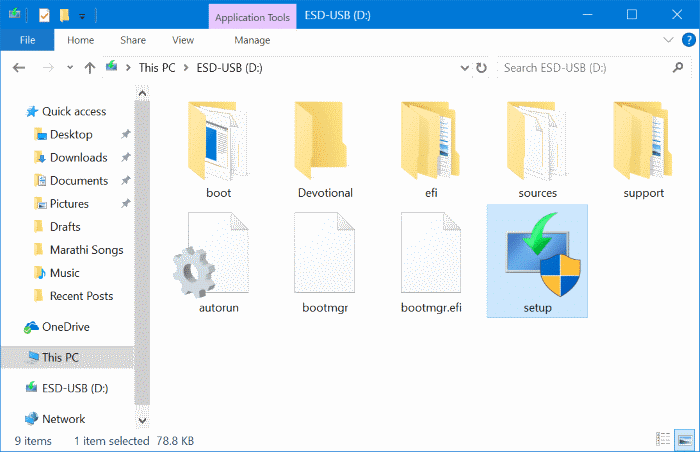
步驟4:幾秒鐘後,您將看到「獲取重要更新」屏幕,其中包含兩個選項:
#下載並安裝更新(推薦)
#現在不選擇
如果您的PC已連接到Internet,我們建議您選擇標有「下載並安裝更新(推薦)」的按鈕。如果需要,可以取消選中「我想幫助更好地安裝Windows 」複選框,以避免向Microsoft發送有關安裝的匿名資料。然後單擊下一步按鈕。
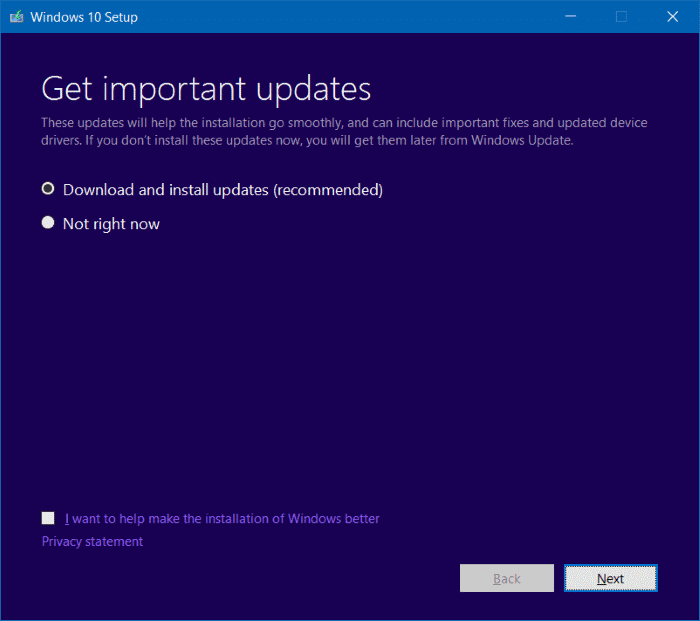
步驟5:單擊「下一步」按鈕後,安裝程序將開始檢查更新。如果在上一步中選擇了「不是現在」選項,則不會看到此屏幕。該工具可能需要數十分鐘才能檢查更新。
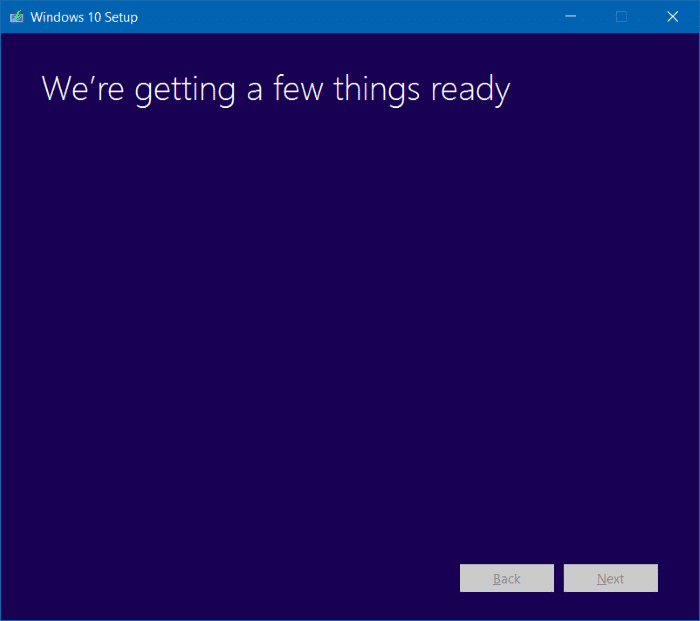
步驟6:接下來,您將看到「許可條款」屏幕,您需要單擊「接受」按鈕以繼續進行操作。
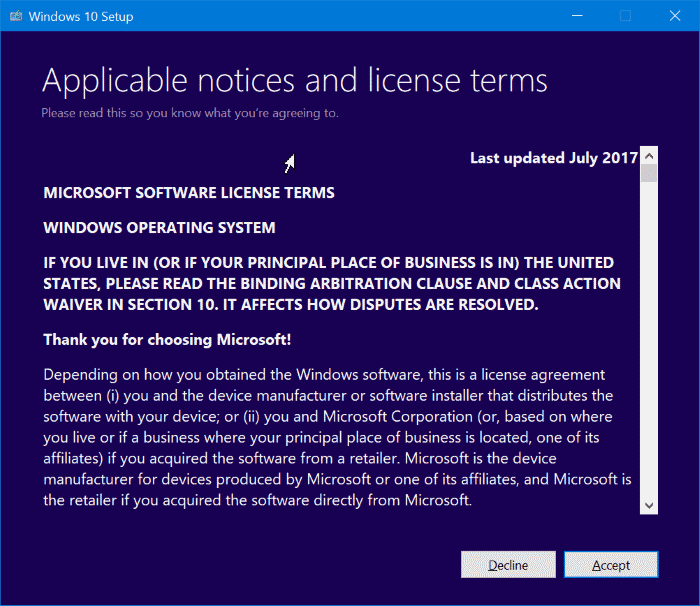
「接受」後,安裝程序可能會尋找更新並下載更新(如果有)。
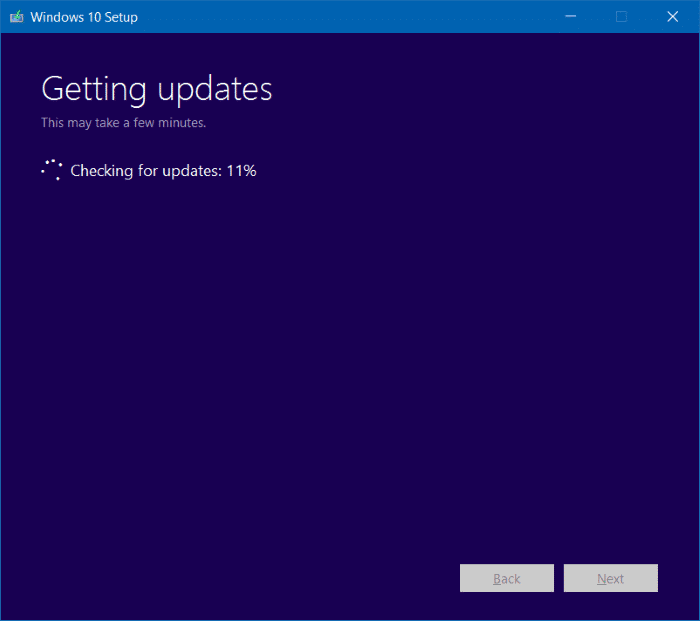
您可能會看到以下內容,請確保已準備好幾分鐘安裝屏幕。此時,安裝程序會檢查您的PC是否可以運行Windows 10,並檢查操作是否需要足夠的空間。
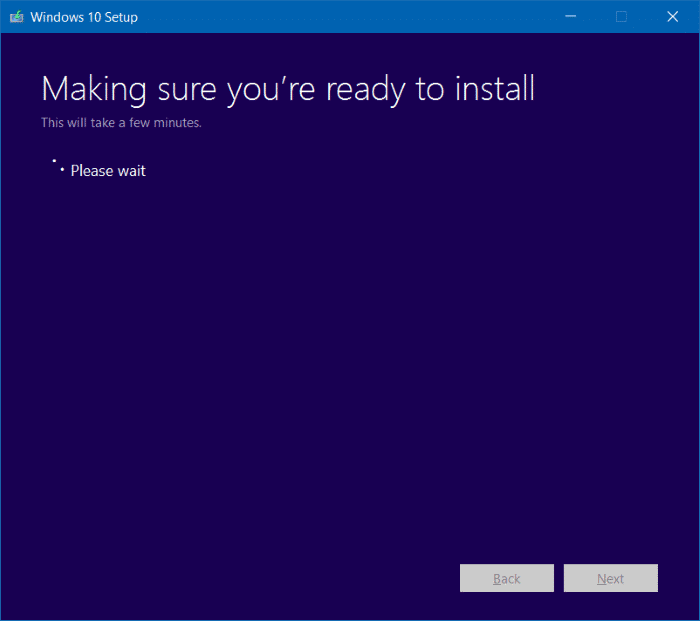
步驟7:最後,您將看到「選擇保留內容或準備安裝」屏幕。如果出現準備安裝屏幕,請單擊標記為更改保留內容的鏈接,然後選擇保留個人檔案。單擊下一步按鈕。
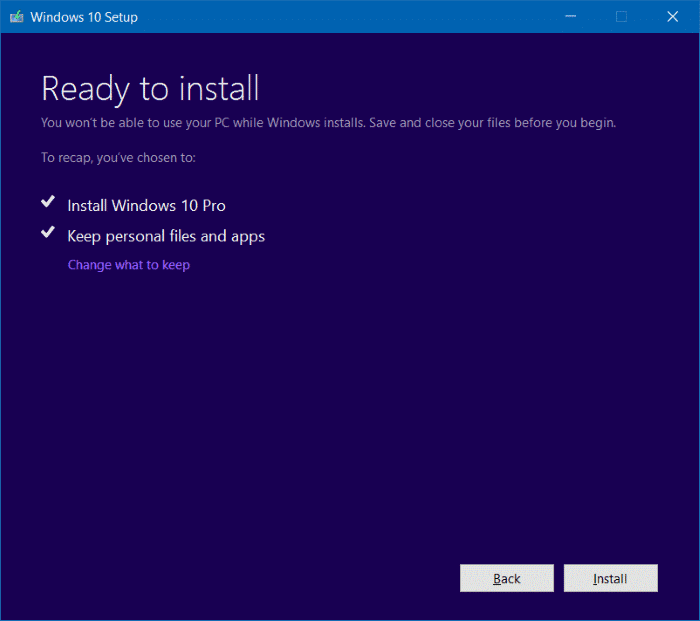
而且,如果顯示的是「選擇保留內容」,則會看到三個選項:
#保留個人檔案和應用
#僅保留個人檔案
#不保留,全部刪除設定、檔案、APP等。
由於我們是在這裡重灌Windows 10而不刪除檔案,因此在單擊「下一步」按鈕之前,請選擇標記為「僅保留個人檔案」或「保留個人檔案和APP」選項。
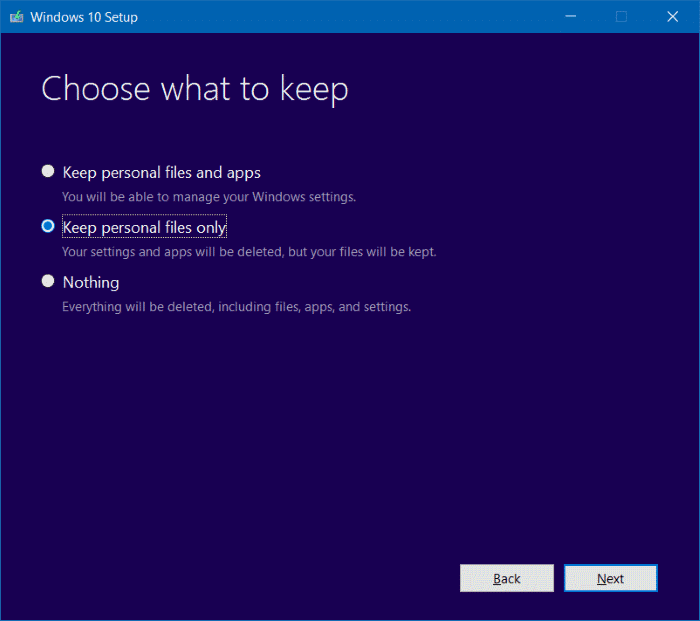
提示:如果您不想丟失從商店安裝的應用程序,則還可以選擇標有「保留個人文件和應用程序」選項的第一個選項。
步驟8:最後,您將再次看到「準備安裝」屏幕,點擊「安裝」按鈕開始安裝/重灌Windows10。您將在幾分鐘後看到以下「安裝Windows 10」屏幕。您的PC可能會重啟幾次。
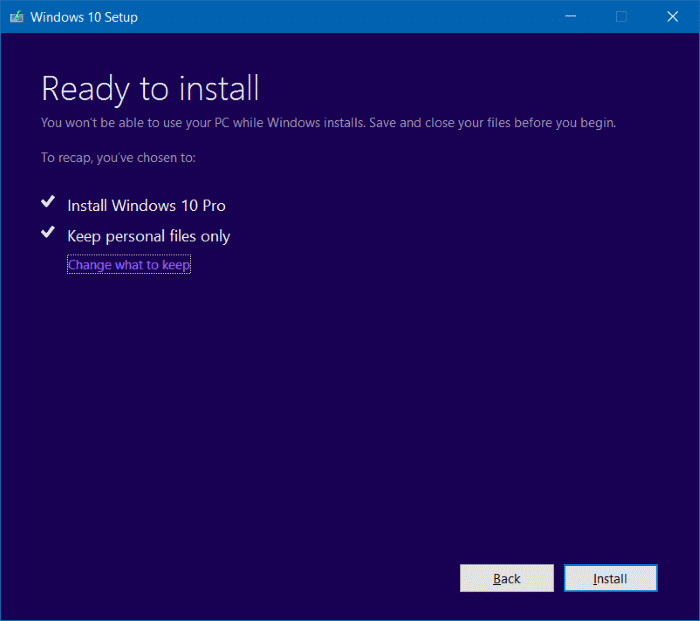
單擊「安裝」按鈕。
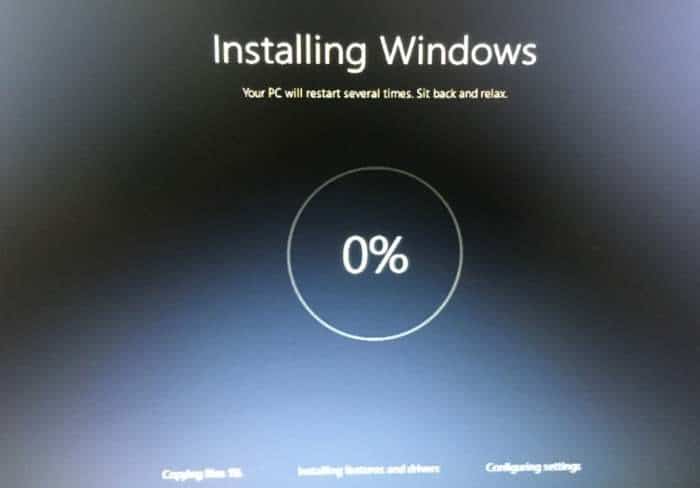
安裝完成後,您將看到用於選擇您的國家,語言,鍵盤佈局和時區的選項。
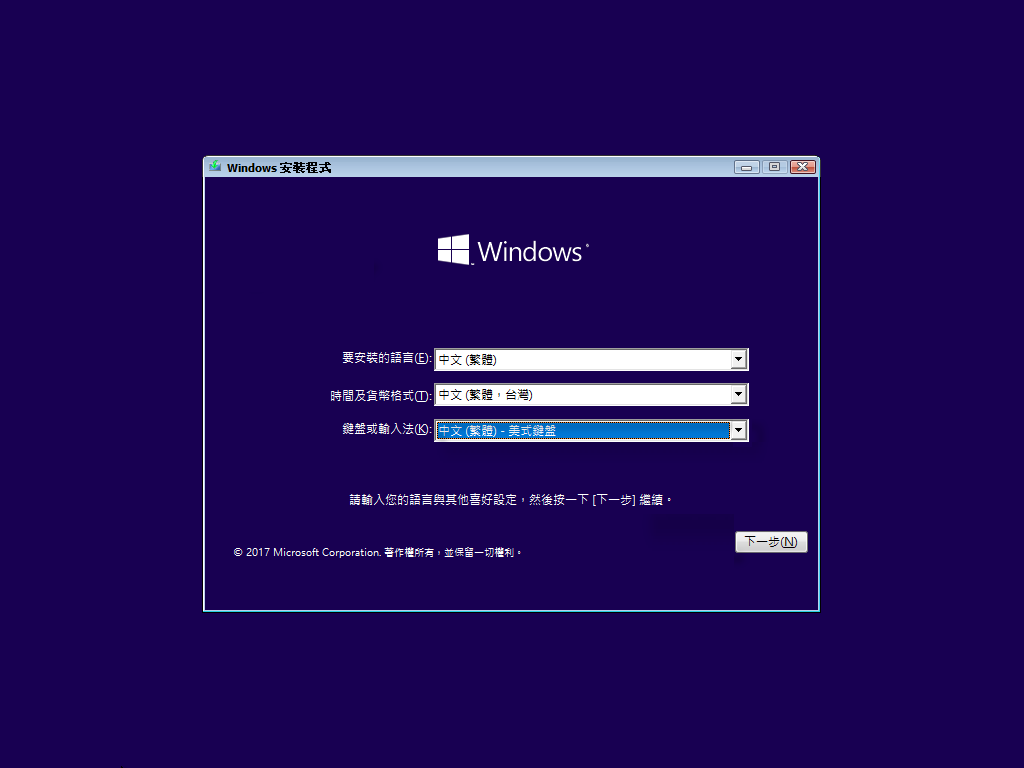
步驟9:當您看到以下屏幕時,單擊Custom settings(自訂設定)鏈接,而不是Express Setup(Express設定)來更改默認隱私設定。仔細閱讀所有設定,然後將其打開或關閉。當然,您以後可以在「設定」應用中更改這些設定內容。
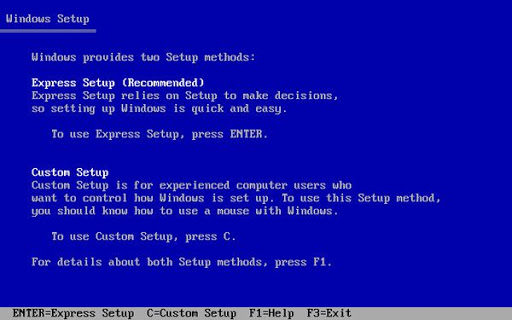
系統將要求您使用Microsoft帳戶登錄,如果您不想使用Microsoft帳戶安裝和使用Windows 10,則可以創建一個新的本地用戶帳戶。您所有的文件都將保留在其中。您只需要再次安裝自己喜歡的程式。
如果您在重灌Windows 10時遇到任何問題,請告訴我們。如果您有些檔案丟失,請盡快啟動Bitwar Data Recovery救援檔案。





