您在安裝Windows 10更新時有出現過錯誤嗎?會不會是無法升級到最新的Windows 10版本?或者是安裝更新時遇到了其他問題呢?其實不用擔心,通過清除Windows更新緩存,可以輕鬆解決Windows 10中的Windows更新的問題。
除非您手動禁用Windows Update服務或使用第三方工具禁用Windows Update,否則Windows Update對於大多數用戶而言不會出現任何問題。也就是說,如果您的Windows 10更新時出現了問題,大部分是由於您在下載或安裝Windows Update時遇到了問題。
什麼是Windows更新緩存?
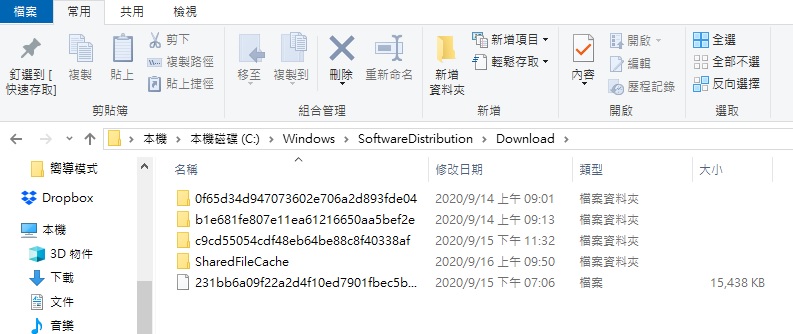
Windows Update下載更新時,它將自動嘗試安裝該更新。當下載的更新損壞時,您在安裝更新時可能會看到錯誤。此時,可以通過清除Windows Update緩存來解決此問題。清除Windows Update緩存後,Windows Update將下載更新的新副本以進行安裝。
當Windows Update無法正常運行時,運行內置的Windows Update疑難排解是一個明智的主意。可以通過導航到「控制面板」,將「檢視方式」更改為「小圖示」,找到並單擊「故障排除」,然後單擊左窗格中的「檢視全部」鏈接來訪問Windows Update故障排除程序。
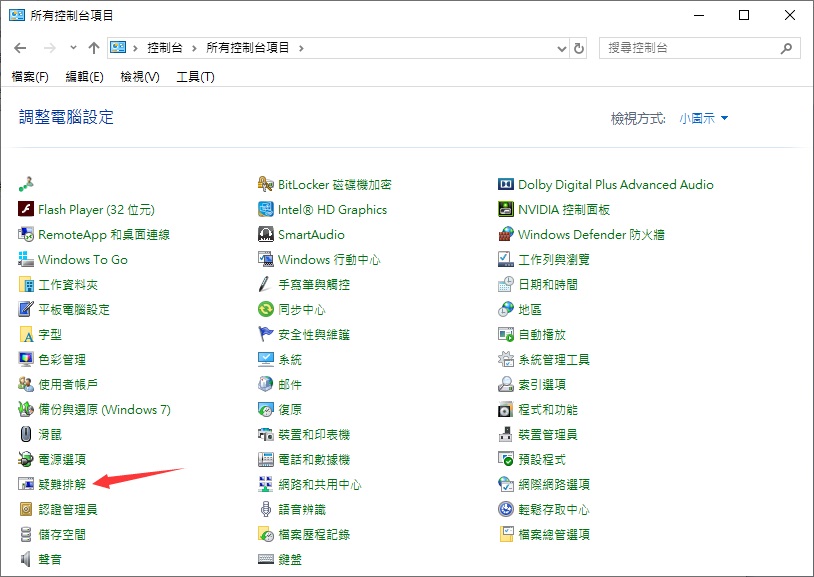
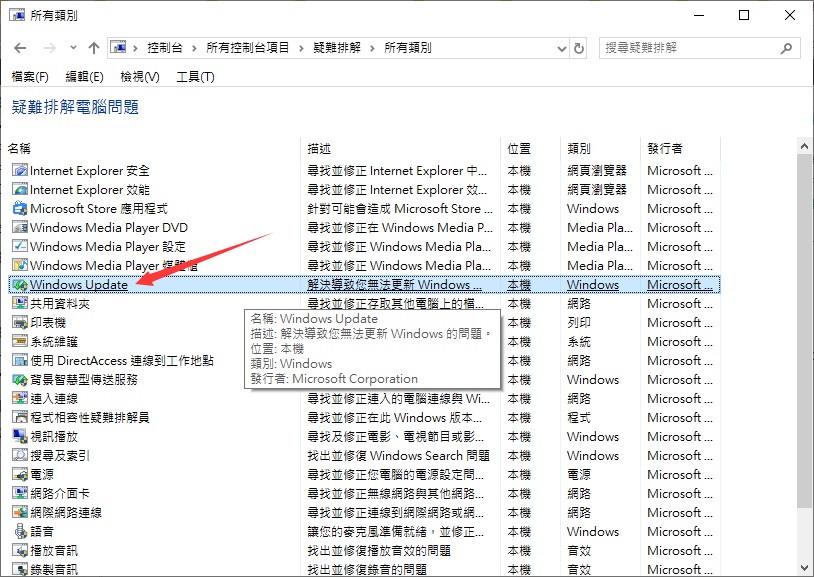
有時,僅運行Windows Update故障排除程式可能無助於解決Windows Update問題,但清除Windows Update緩存可能會解決問題,尤其是在安裝更新時遇到問題時。在本指南中,我們將看到如何在Windows 10中清除Windows Update緩存。
在Windows 10中清除Windows Update緩存的步驟
步驟1:在刪除更新緩存之前,我們需要停止Windows Update服務。為此,在開始菜單搜索框中鍵入Services.msc,然後按Enter鍵打開「服務」窗口。
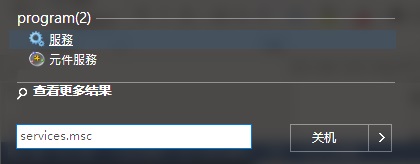
步驟2:查找「Windows Update」服務條目,雙擊該條目以打開其內容窗口。
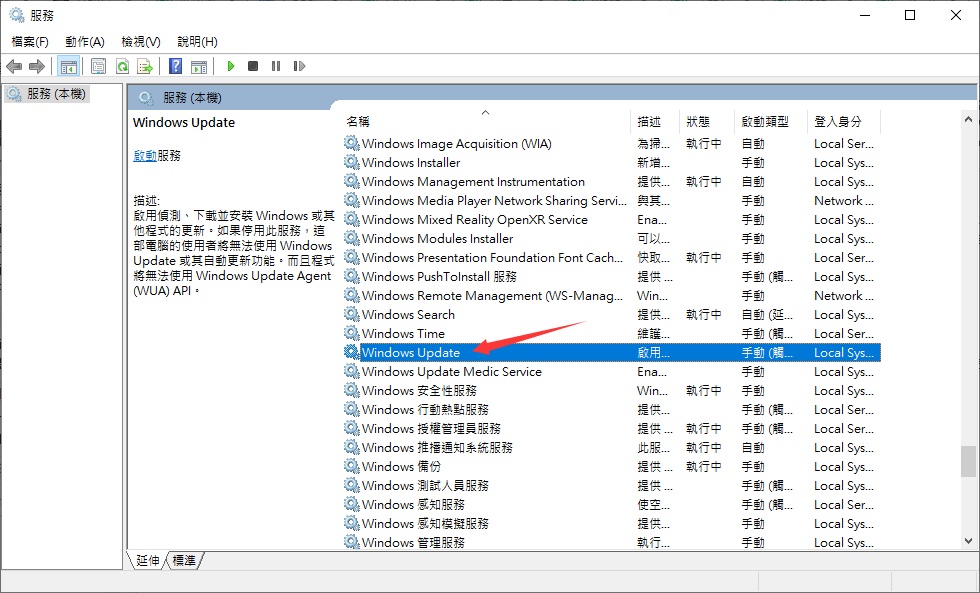
步驟3:在「General(一般)」選項卡下,單擊「Stop(停止)」按鈕以停止Windows Update服務。最後點擊「確定」按鈕。
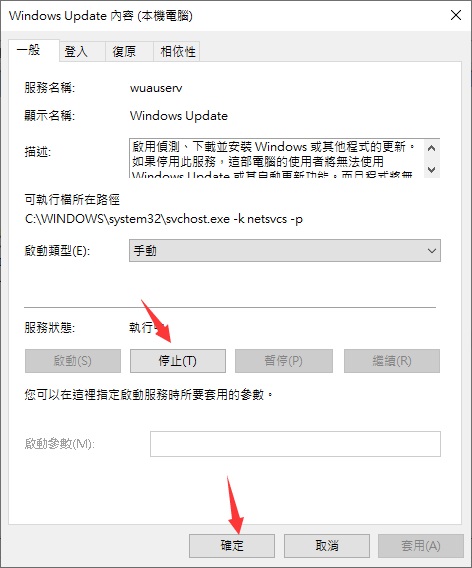
步驟4:打開安裝Windows 10的磁碟區。例如,如果Windows 10安裝在「C」碟上,則將其打開。導航到\Windows\SoftwareDistribution\Download資料夾。也就是說,如果Windows 10安裝在「C」碟上,則需要導航到C:\Windows\SoftwareDistribution\Download路徑。
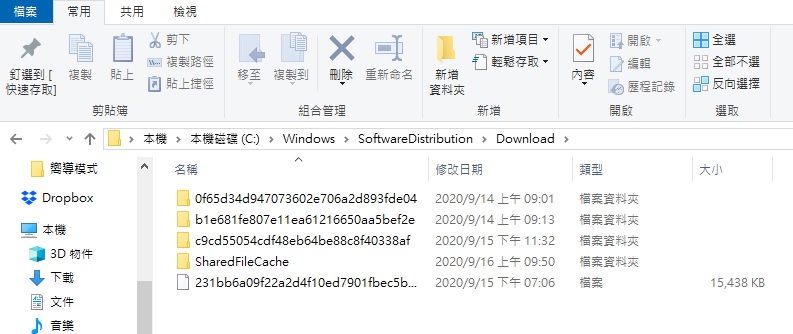
步驟5:在菜單欄點擊「檢視」——「選項」以打開「資料夾選項」。在「檢視」選項卡下,選擇標有「顯示隱藏的檔案、資料夾及磁碟機」選項的單選按鈕。接下來,取消選中標有「隱藏保護的作業系統檔案」的單選按鈕。最後,點擊「套用」。
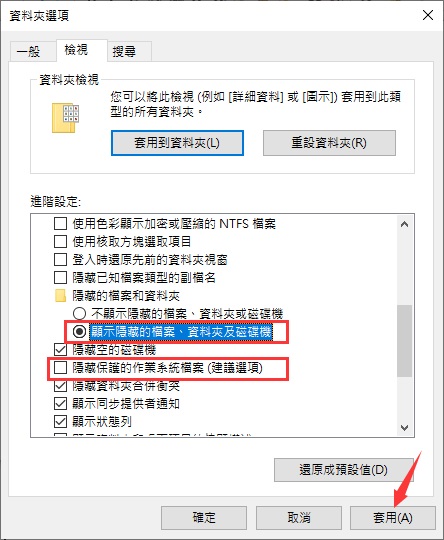
步驟6:現在您應該看到檔案及資料夾。選擇所有檔案和資料夾,然後通過單擊刪除鍵將其全部刪除。如果顯示「您需要提供管理員權限才能刪除資料夾」消息的「拒絕資料夾訪問」時,請選中「對所有當前項目執行此操作」複選框,然後單擊「繼續」按鈕。如果要求您輸入管理員帳戶密碼,請輸入密碼持續進行。
您剛剛清除了Windows Update緩存。請按照以下兩個步驟啟動Windows Update服務,該服務在之前的操作中被停止了,現在需要啟動它。
步驟7:在「開始」菜單或任務欄搜索框中鍵入Services.msc啟動服務,然後按Enter鍵。
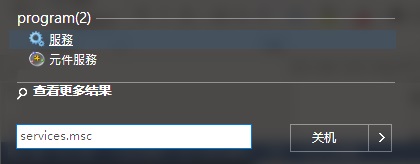
步驟8:一旦服務窗口打開,找到並單擊在Windows Update服務,然後單擊啟動按鈕啟動Windows Update的服務。單擊確定或套用按鈕。
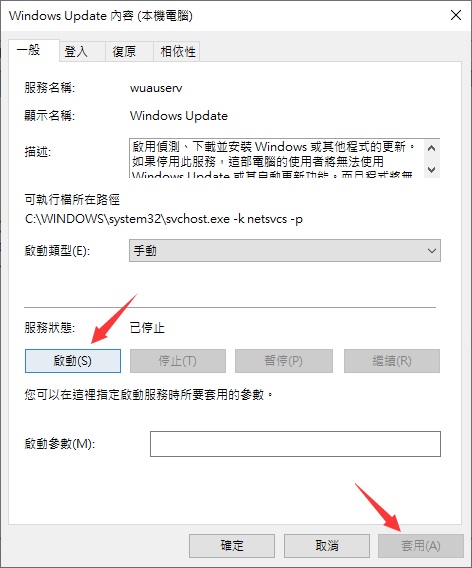
現在您已成功清除Windows 10中的Windows Update緩存。希望可以解決Windows Update的問題。



