您在Windows 10 PC上遇到問題嗎?是否想修復Windows 10但又不想丟失應用程式和寶貴資料?這是在不丟失程序和檔案的情況下修復Windows 10安裝的方法。
Windows 10設置可讓您通過保留個人檔案來重灌Windows 10。但是,在此過程中,它將刪除您已安裝的應用程式,包括經典的桌面程式。
修復Windows 10而不會丟失應用程式和資料
如果您在Windows 10 PC上安裝了許多程式並存儲了大量資料,則我們希望您無需重置Windows 10,因為它沒有提供保留已安裝應用程式的選項。而如果您在Windows 10 PC上遇到問題,並且想要修復安裝以解決所有問題而不丟失已安裝的程序和資料,請使用本指南修復Windows 10安裝而不會丟失資料和應用程式。
執行本指南,您將需要Windows 10 ISO,Windows 10的可啟動USB或Windows 10的可啟動DVD。
如果修復Windows 10,會丟失程序和資料嗎?
不,如果您按照所有步驟進行操作且沒有任何偏差,則修復Windows 10安裝將不會丟失資料或已安裝的應用程式。此外,它不會以任何方式影響Windows 10的激活。
如何修復Windows 10不會丟失資料和應用程式
重要提示:如前所述,此方法將保留您的應用程式和資料。但是,我們建議您將所有資料備份到安全的地方,以防萬一在維修過程中出現嚴重錯誤。
步驟1:如果您擁有Windows 10的ISO映像或可啟動媒體,請跳過此步驟。否則,請使用Windows 10 Media Creation Tool 從Microsoft下載最新版本的Windows 10 iso。如果您具有Windows 10的可啟動DVD或可啟動USB,則無需下載Windows 10 ISO。重要的是要注意,ISO或可啟動媒體必須與您當前安裝的Windows 10版本相同。
步驟2:導航到包含Windows 10 ISO映像的資料夾,右鍵單擊 ISO,然後單擊「 加載」選項以安裝ISO映像。打開此PC以查看新驅動器。右鍵單擊此PC中的新驅動器,然後單擊「 在新窗口中打開」選項以將其打開。
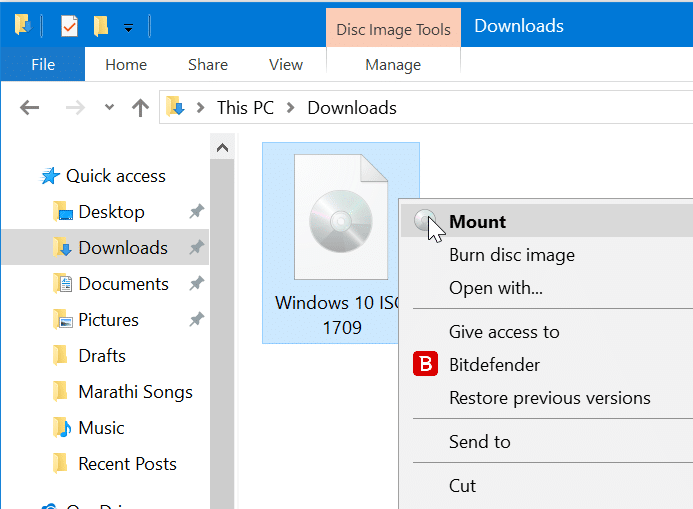
如果您有可啟動USB或Windows 10的啟動DVD,將它們連接到您的電腦,用鼠標右鍵單擊在此計算機上的USB驅動器上,然後單擊滑鼠右鍵選擇「在新窗口中打開」選項打開可啟動USB或DVD。
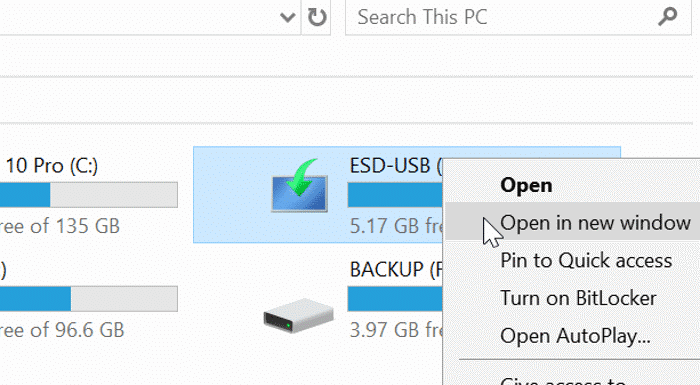
步驟3:在ISO / DVD / USB的資料夾中,您將看到安裝檔案(.exe)。雙擊這個安裝檔案以啟動Windows 10安裝程序。如果看到「用戶帳戶控制」屏幕,請單擊「 是」按鈕。
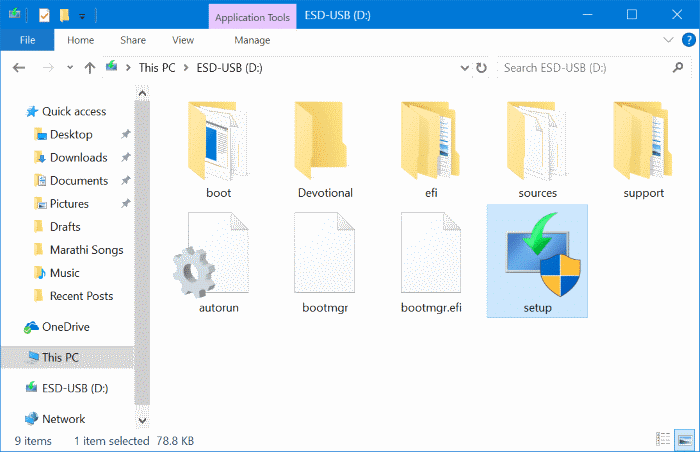
步驟4:您將獲得「 獲取重要更新 」屏幕。選擇「現在不選擇」 選項,然後選中或取消選中「我想幫助使Windows安裝成為更好的選擇」。
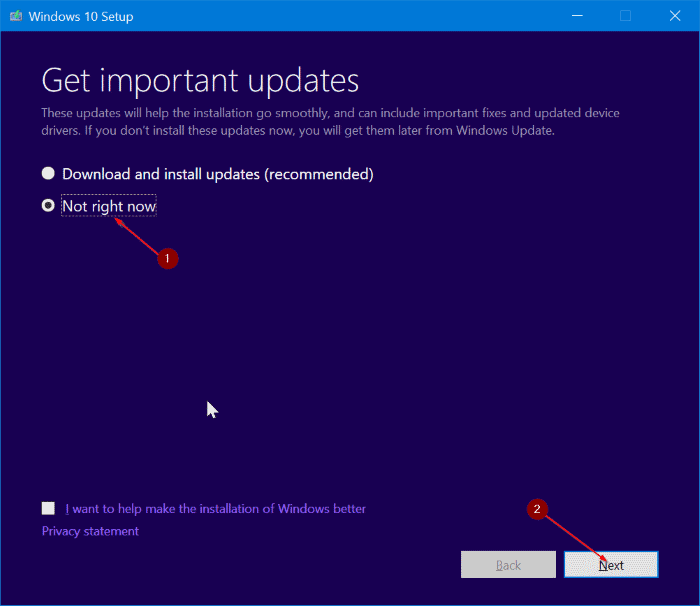
單擊下一步按鈕。您將看到「我們正在準備一些東西」屏幕幾秒鐘。
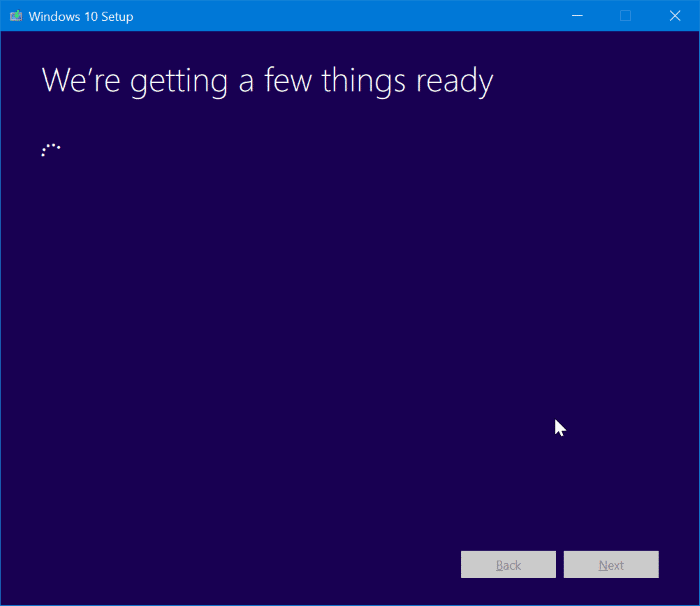
步驟5:接下來,您將獲進入到許可協議屏幕。通過選擇「 我接受許可條款 」複選框來同意許可協議,然後單擊「 下一步」按鈕。現在,安裝程序將檢查您的PC是否有足夠的空間並滿足最低的修復Windows系統要求。
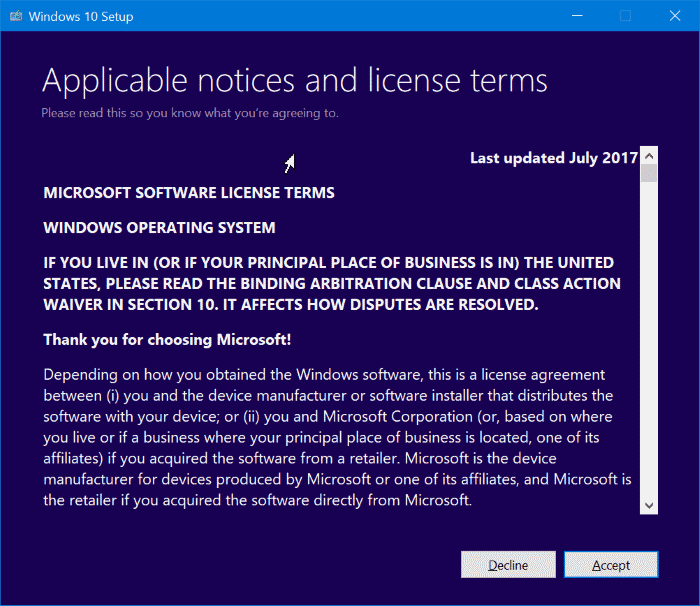
步驟6:幾分鐘後,您將看到「 準備安裝 」的界面。這是程序中最關鍵的步驟。在此屏幕上,確保已選擇「 安裝Windows 10 Home / Pro」和「 保留個人檔案和應用程式」選項。如果沒有,請單擊「 更改保留內容」鏈接,然後選擇「 保留個人檔案和應用程式」選項,以在不丟失資料和已安裝應用程式的情況下修復Windows 10安裝。
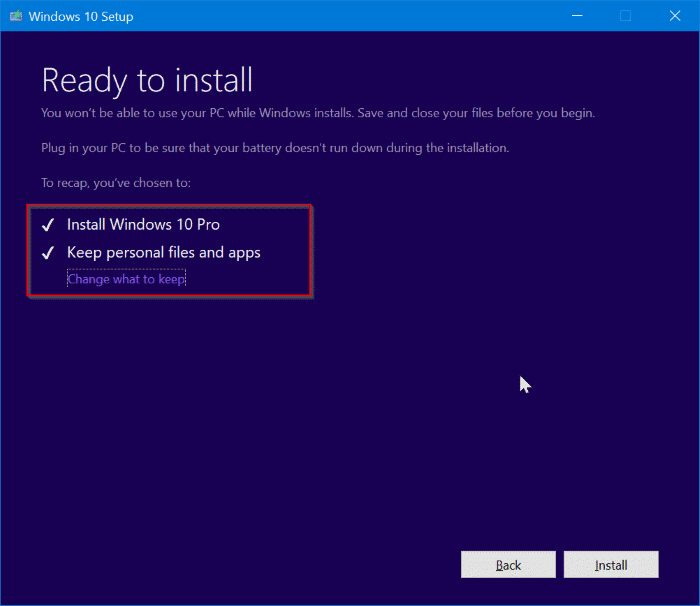
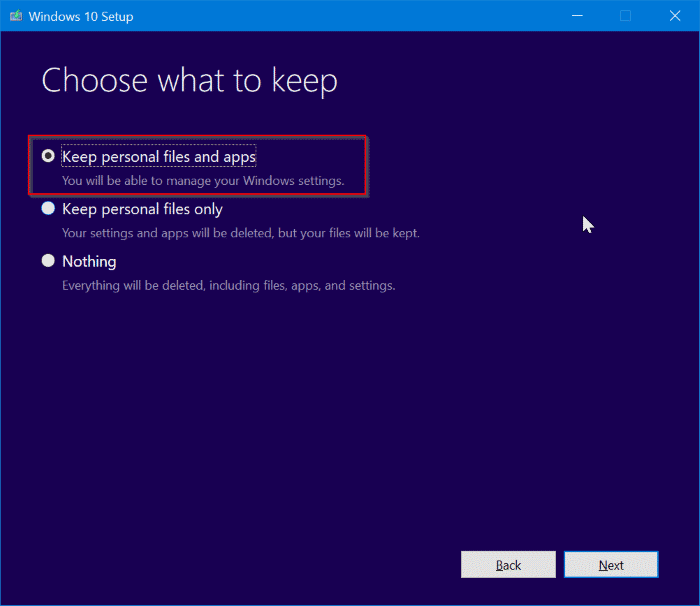
最後,單擊「 安裝」按鈕以開始修復Windows 10安裝。完成修復或安裝可能需要一個小時。
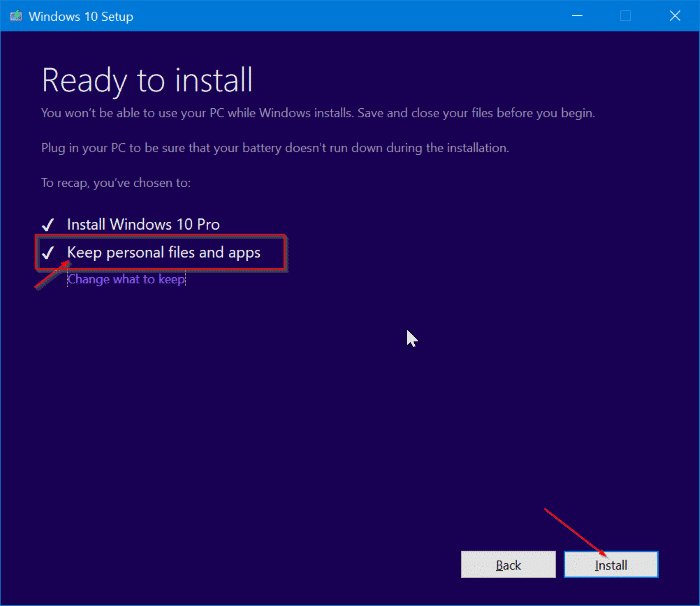
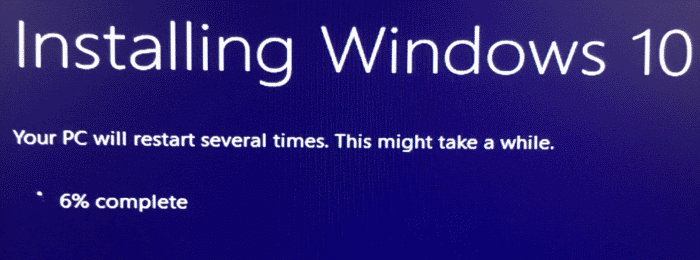
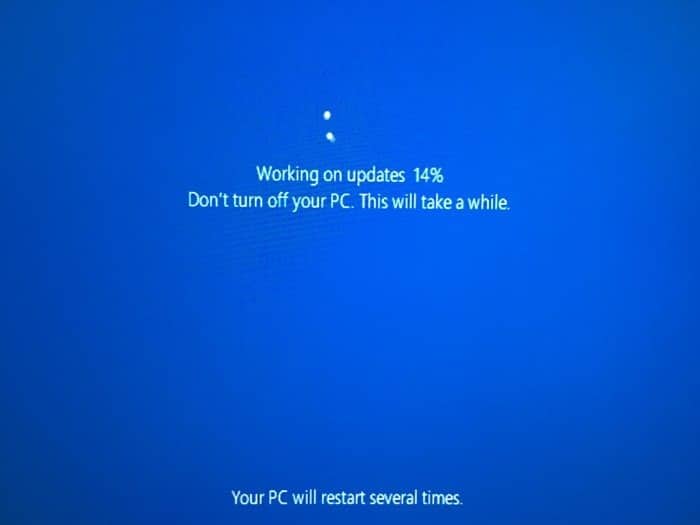
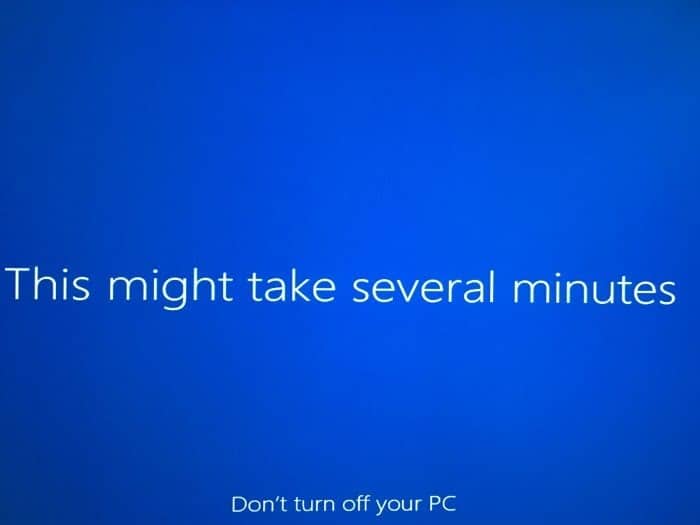
完成後,您將看到Windows 10的鎖定桌面了。按Enter鍵,然後鍵入您的用戶帳戶密碼。Windows 10將在您進入桌面之前顯示登錄動畫幾秒鐘。隨後,您就可以使用Windows 10作業系統了。此時,您可以去檢查您安裝的應用程式和保存的資料是否仍然存在。
您可以檢查已安裝的應用程式和保存的資料是否完整。如果有重要資料丟失,您可以立即安裝啟動Bitwar Data Recovery救援丟失的檔案。
修復工作完成後,建議您轉到「設置」>「更新和安全性」>「 Windows Update」頁面,然後單擊「 檢查更新」按鈕以下載並安裝任何最近發布的更新。





