Windows 10用戶定期使用資源回收筒刪除檔案並在需要時進行還原使用。因此,對於Windows來說,資源回收筒就相當於一個檔案的臨時存儲資料夾。如果您經常使用資源回收筒,則可能需要學習如何更好地管理資源回收筒的提示和技巧。
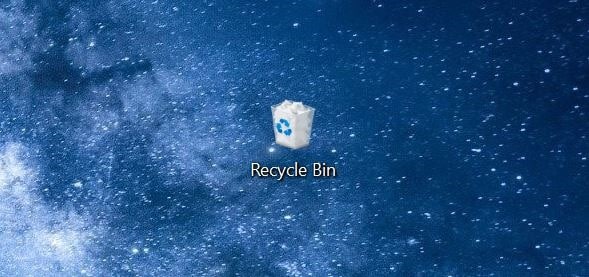
在本文中,我們將分享五個鮮為人知的技巧,您可以利用它們充分利用Windows 10中的資源回收筒。
技巧1:為資源回收筒啟用刪除確認
在默認設置下,Windows在選擇檔案並單擊鍵盤上的刪除按鍵,或右擊滑鼠單擊「刪除」時,作業系統不會顯示「 刪除確認」對話框。簡而言之,Windows 10會自動將所選檔案移到資源回收筒,而不會顯示確認對話框。此默認導致的問題是您可能會出現不小心將檔案移到了資源回收筒的情況。
因此,如果您想要在刪除檔案時看到「刪除確認」對話方塊,請執行以下操作:
步驟1: 右鍵點擊桌面上的資源回收筒圖標,然後點擊「內容」。
步驟2:選中「顯示確認刪除的對話方塊」。單擊「套用」按鈕。
現在您可以嘗試刪除檔案。您應該會看到刪除確認的提示了。
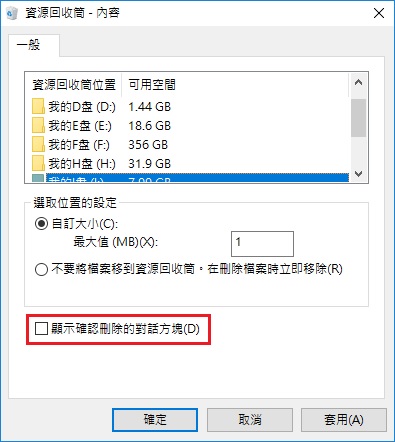
技巧2:自動從資源回收筒刪除舊檔案
Windows 10的最新版本中有一項規定,可以設置讓系統自動從資源回收筒中刪除較舊的檔案。例如,您可以使Windows 10自動刪除資源回收筒中超過30天的檔案。
第1步:導航到「設定」應用> 系統 > 儲存體。
第2步:在存儲空間感知器部分下,「開啟」存儲感知功能。現在,單擊「變更自動釋放空間的方式」鏈接。
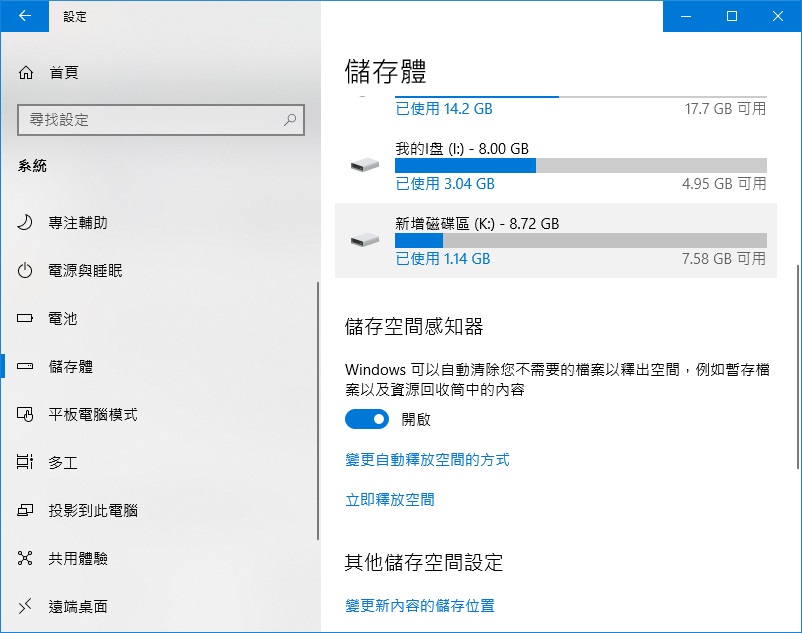
第3步:在暫存檔案中,選中「刪除我的應用程式未使用的暫存檔案」,並選定超過的天數,您可以選擇1天,14天,30天或60天。(最多可以選60天)。
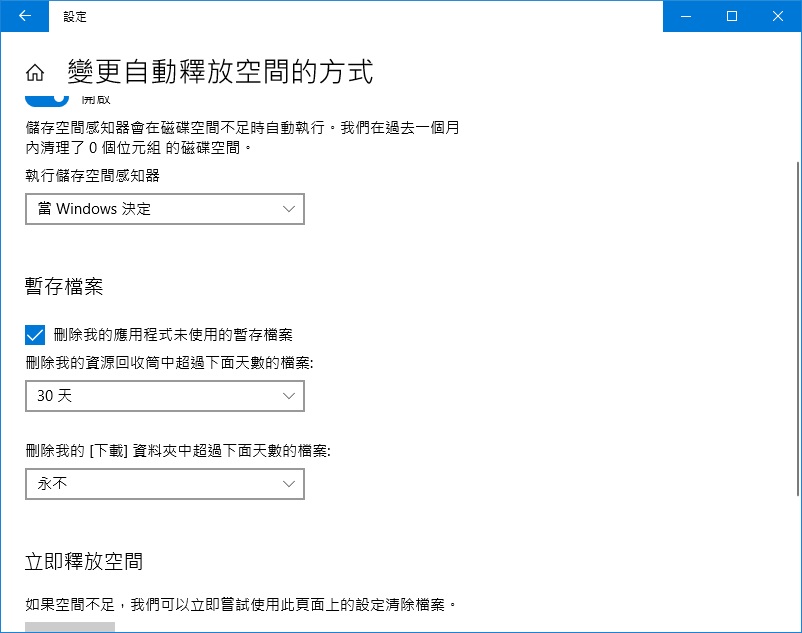
請確保「刪除我的[下載]資料夾中超過下面天數的檔案」選項選擇了「永不」。
技巧3:更改資源回收筒大小
如果您的PC磁碟機的某個分割區可用空間已用盡,您可以減小Windows 10中分配給資源回收筒的默認大小。方法如下:
步驟1: 右鍵單擊 「資源回收筒」圖標,然後單擊「 內容」。
步驟2:在「選取位置的設定」部分中,選擇「 自訂大小」選項的最大值(以MB為單位鍵入自定義值)。單擊「 套用」按鈕以保存設定的資源回收筒的存儲最大值。
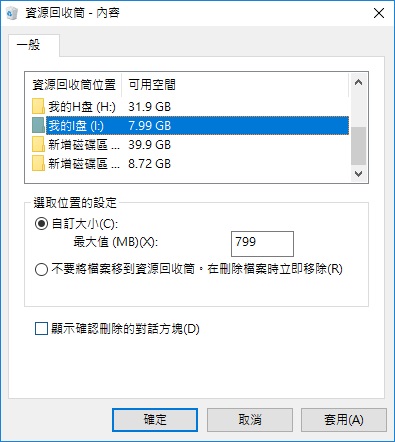
技巧4:禁用或關閉資源回收筒
儘管我們不建議您禁用資源回收筒功能,但是如果您經常使用Shift + Delete鍵繞過資源回收筒進行永久刪除檔案時,您可能需要關閉資源回收筒。
步驟1: 右鍵單擊 「資源回收筒」,然後單擊「 內容」將其打開。
步驟2:選中「不要將檔案移到資源回收筒,在刪除檔案時立即移除」。然後單擊應用按鈕。
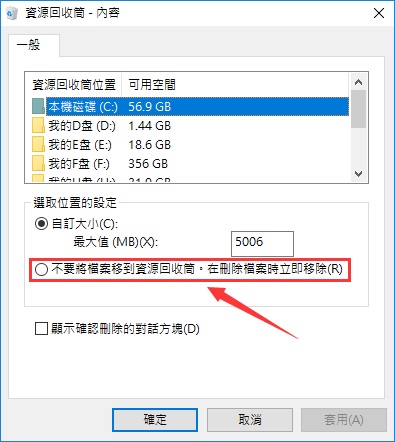
技巧5:在桌面上顯示或隱藏資源回收筒
如果桌面上沒有出現資源回收筒圖標,或者如果您想在桌面上隱藏資源回收筒圖標,則依靠下列方法添加/刪除資源回收筒圖標
步驟1:在空白桌面點擊滑鼠右鍵,選擇「個性化」。
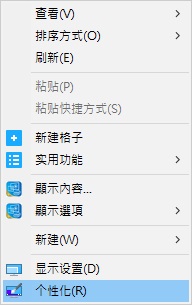
步驟2:點擊「佈景主題」,在「相關設定」部分中,單擊「桌面提示設定」鏈接。
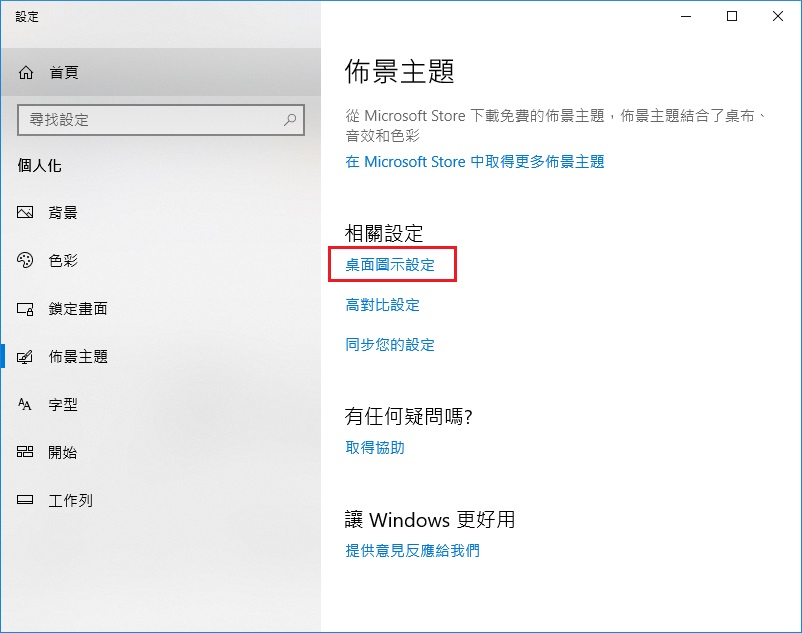
步驟3:在「桌面圖示」部分下,選中標有「資源回收筒」的選項。單擊「套用」按鈕將資源回收筒添加到Windows的桌面。
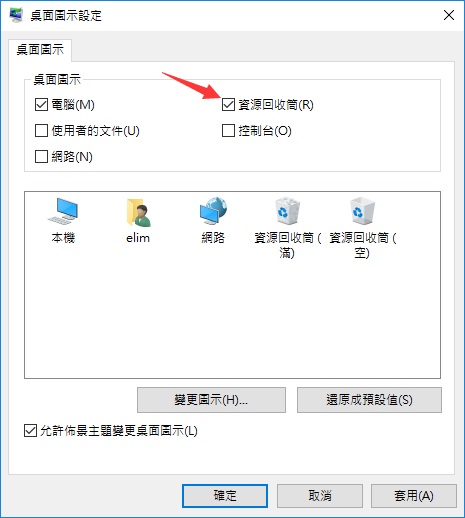
溫馨提示:如果您對「資源回收筒」的默認圖標感到厭倦,則也可以點擊「變更圖示」更改「資源回收筒」的圖標。
技巧6:重置資源回收筒以修復錯誤
如果遇到諸如「x:\上的資源回收筒已損毀」之類的錯誤或資源回收筒無法打開等的其他相關錯誤。此時可以嘗試重置資源回收筒以修復該錯誤。
您可以通過刪除$Recycle.bin資料夾來解決資源回收筒問題。刪除$Recycle.bin資料夾時,Windows 10會自動創建它的新副本,而新$Recycle.bin將解決此問題。您將需要在命令提示符下執行命令以刪除$Recycle.bin資料夾並修復損壞的資源回收筒。
重要說明:使用此方法重置(刪除)資源回收筒時,資源回收筒中的所有檔案資料可能會被刪除。因此,您可能會從資源回收筒中丟失檔案。此時,請使用Bitwar Data Recovery盡快執行從資源回收筒中救援檔案。
通過命令提示資源重置資源回收筒
步驟1: 以系統管理員身份打開命令提示字元:在開始的搜索處鍵入「cmd」,右鍵單擊搜索結果中的「命令提示字元」,然後單擊「以系統管理員身分執行」選項。在出現「用戶帳戶控制」時,單擊「是」按鈕。
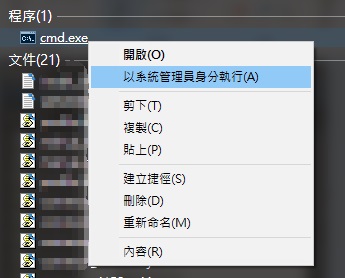
步驟2:在「命令提示字元」窗口中,執行以下命令:rd /s /q C:\$Recycle.bin
在上面的命令中,將字母「C」替換為要獲取資源回收筒錯誤的磁碟機代號。例如,如果在嘗試從分割區E碟刪除資料時遇到資源回收筒錯誤,則命令為:rd /s /q E:\$Recycle.bin
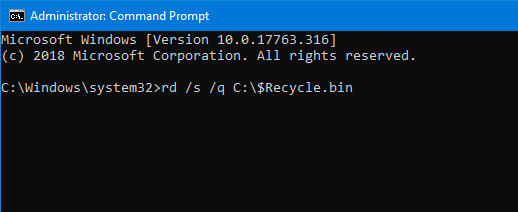
按Enter鍵執行命令。
如果您的資源回收筒沒有問題,但是您的資料已經被從資源回收筒中刪除,那麼您可以使用Bitwar Data Recovery從資源回收筒中救援檔案。





