在Windows 10中有多種格式化硬碟分割區的辦法。可以從檔案管理員、磁碟管理員、命令提示字元或PowerShell格式化分割區。格式化是指對磁碟或磁碟機中的分區(partition)進行初始化的一種操作。這種操作通常會導致現有的磁碟或磁碟機分區中所有的檔案被清除。與Windows其他版本一樣,Windows 10作業系統為我們提供了兩種格式化的方式:低階格式化和高階格式化。一般情況下,如果沒有特別指明,對硬碟的格式化通常是指高階格式化。
高階格式化和完整格式化
低階格式化(Low-Level Formatting)又稱低層格式化、物理格式化(Physical Format)等,低階格式化被用於指代對磁片進行劃分柱面、磁軌、磁區的操作。它會對磁片進行填零操作。既對磁片的所有可讀寫區域進行二進制位的改寫。該操作可以完全的清除舊資料,避免資料被救回。平時需要做到這個程度,沒有專業的知識也不建議嘗試。
高階格式化又稱快速格式化或邏輯格式化,它是指根據使用者選定的檔案系統(如FAT12、FAT16、FAT32、exFAT、NTFS、EXT2、EXT3等),在磁片的特定區域寫入特定資料,以達到初始化磁片或磁碟分割、清除原磁片或磁碟分割中所有檔的一個操作。高階格式化包括對主引導記錄中分區表相應區域的重寫、根據使用者選定的檔案系統,在分區中劃出一片用於存放檔案配置表、目錄表等用於檔管理的磁碟空間,以便使用者使用該分區管理檔案。高階格式化不會掃描磁片壞扇區。它會保留所有檔案,並且只會使磁碟區顯示為空。
一般情況下,電腦重灌用的是高階格式化。也就是邏輯性的重整,其需要將內部的資料完全清除。它可以在幾秒鐘內完成格式化作業。為快速起見,Windows不會檢查分割區中的壞扇區。而低階格式化將檢查所選分割區上的壞扇區。從而將花費很長時間才能完成低階/完整格式化的操作。
因此,如果您不小心執行高階格式化操作並丟失所有重要檔案,我們可以確認您仍有機會救回丟失的檔案。而低階格式化操作後將無法救回任何檔案。如果您意外格式化或重新格式化含有重要檔案的磁區,格式化檔案救援軟體Bitwar Data Recovery可以幫您解決這個問題。
以下是在Windows 10中格式化分割區的四種辦法
重要信息:格式化分割區將刪除分割區上的所有資料。因此在格式化分割區之前,請注意將資料備份到另一個分割區。
辦法1:從檔案管理格式化分割區
第1步:打開「本機」,找到要格式化的分區右鍵單擊它,然後單擊「格式化」選項。這樣做將打開「格式化磁碟機」對話框。
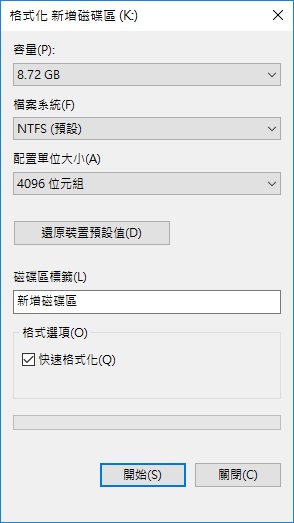
第2步:在此處,為分割區選擇一個檔案系統(推薦使用NTFS),如果要執行快速格式化,請確保選中「快速格式化」選項。
第3步:最後,單擊「開始」按鈕。出現警告對話框時,單擊「確定」按鈕以格式化分割區並刪除分割區上的所有資料。完成後,您將在屏幕上看到「格式化已完成」 的消息。
辦法2:通過磁碟管理格式化分割區
第1步:打開磁碟管理通過右鍵單擊開始按鈕,然後再單擊磁碟管理選項。或者,在「開始/任務欄」搜索中鍵入「磁碟管理」或「diskmgmt」,然後按Enter鍵將其打開。
第2步:如圖所示,「磁碟管理」窗口顯示PC上所有已連接的物理分割區和分區。要格式化分割區,請右鍵單擊它,然後單擊「格式化」選項。
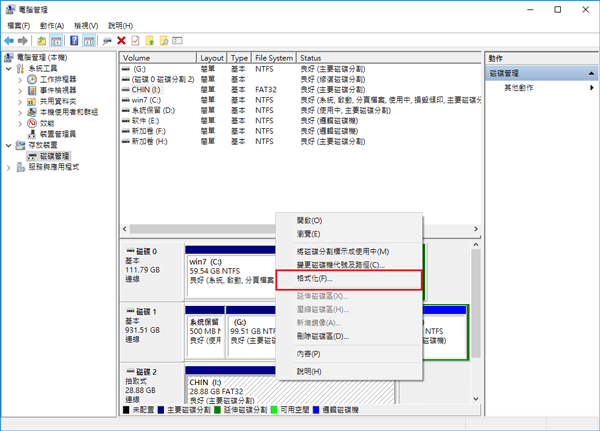
第3步:在出現的對話框中,輸入分割區的名稱(在「磁碟區標籤」框中鍵入),選擇一個檔案系統(推薦使用NTFS),選擇「 執行快速格式化」,然後單擊「 確定」按鈕。
注:僅當您想通過壓縮以後添加到該分割區的檔案和檔案夾來節省一些可用空間時,才選中「 啟用檔案和檔案夾壓縮」複選框(僅適用於NTFS檔案系統)。壓縮檔案的打開速度可能比標准檔案慢。
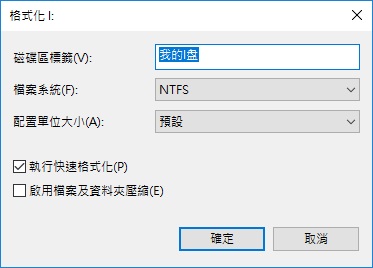
看到警告對話框時,單擊「 確定」按鈕。
辦法3:在Windows 10中從命令提示字元中格式化分割區
步驟1:以管理員身份打開命令提示字元。這樣做,請在「開始/任務欄」搜索中鍵入CMD,右鍵單擊搜索結果中的「命令提示字元」條目,然後單擊「以管理員身份運行」選項。
當您獲得「用戶帳戶控制」屏幕時,單擊「 是」按鈕以啟動提升的命令提示字元。
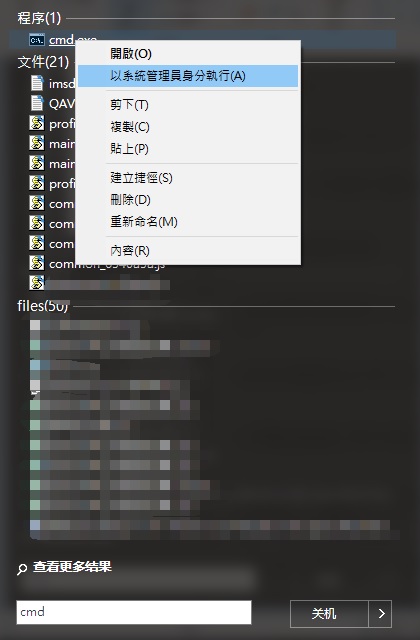
步驟2:在「命令提示字元」窗口中,相繼執行以下命令:
Diskpart
List volume
list volume命令為列出了PC上的所有分割區(卷)。該LTR柱(左起第二個)顯示分割區的易於識別的分割區號。由於該命令還會顯示所有列出的分割區的大小,因此找出要格式化的分割區並不困難。
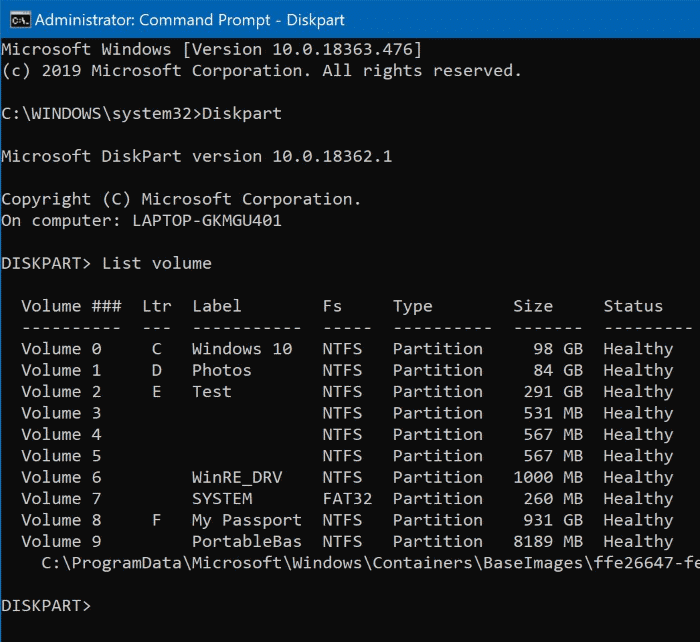
記下要格式化的分割區的代號。後繼續執行以下命令(將#替換為您要格式化的磁碟機代號):Select volume # 。
注意:在下面的命令中,請將FileSystem替換為NTFS或FAT32,並將VolumeLabel替換為您要分配給分割區的名稱。
對於快速格式化,請執行以下命令:format fs=<FileSystem> label=”<VolumeLabel>” quick
對於完整格式,請使用此命令:format fs=<FileSystem> label=”<VolumeLabel>”
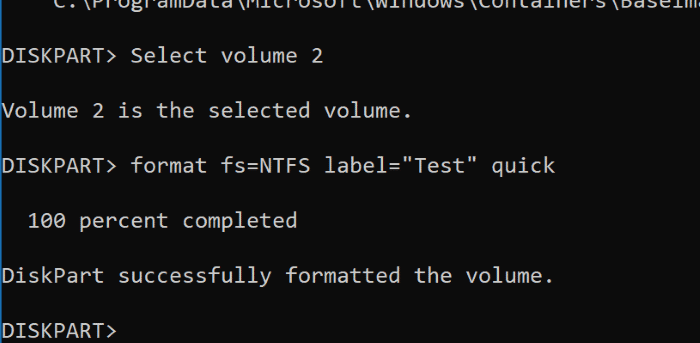
辦法4:在Windows 10中從PowerShell格式化分割區
除命令提示字元外,還可以使用Windows PowerShell格式化分割區。
步驟1:以管理員身份打開PowerShell。為此,右鍵單擊開始按鈕,然後單擊PowerShell(admin)選項。
步驟2:在PowerShell窗口中,執行以下命令來列出所有分割區並按Enter鍵。這將顯示它們的磁碟機代號,磁碟機標籤和配置單位大小。
Get-Volume
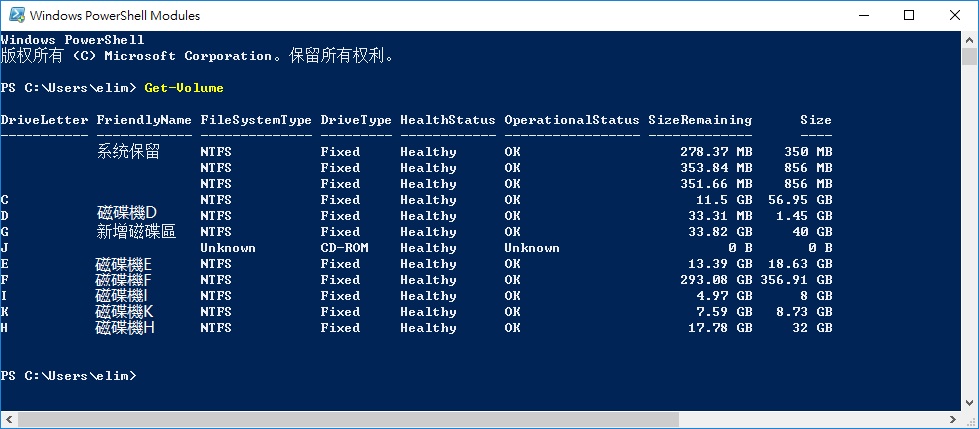
步驟3:接下來,執行以下命令來格式化分割區:
要快速格式化,請使用此命令:Format-Volume -DriveLetter “<DriveLetter>” -FileSystem <FileSystem> -NewFileSystemLabel “<VolumeLabel>”
對於低階格式化,請使用此命令:Format-Volume -DriveLetter “<DriveLetter>” -FileSystem <FileSystem> -NewFileSystemLabel “<VolumeLabel> -Full”
作業完成後,您可以關閉PowerShell窗口。
以上介紹了四種辦法格式化硬碟的分割區,如果您在格式化前沒有及時備份資料和檔案,請立即啟動Bitwar Data Recovery救援。





