Apple公司的產品iPhone是目前最好的智能手機之一,也是為數不多的具有出色相機鏡頭和傳感器的智能手機之一。iPhone附帶的相機可與獨立數碼相機媲美。它配備了即使在弱光條件下也能捕捉令人驚嘆的照片的相機。因此,許多用戶都喜歡攜帶iPhone替換不易攜帶的智能相機以隨時隨地拍出美麗的照片。
儘管我們大多數人都喜歡將捕獲的照片備份到雲中,但是出於明顯的原因,還是有很多用戶仍然喜歡將照片直接備份到他們的PC或Mac的硬碟中。
我們都知道Apple公司支援iPhone的iTunes軟件提供了將圖片從iPhone備份到PC或Mac。iTunes可以讓使用Windows 8和Windows 10的用戶可以輕鬆地將所有照片從iPhone備份到Windows 10 / 8.1 PC,而無需安裝iTunes和第三方裝置或支付任何費用。
Windows 8和Windows 8.1附帶的“照片”應用程序使您可以輕鬆地將照片從iPhone傳輸到PC。完成以下給定的說明,將照片從iPhone備份到Windows 10 / 8.1 PC。
將照片從iPhone備份到Windows 10 / 8.1 PC
方法1:使用圖片應用程式備份iPhone照片到Windows 10或Windows 8
步驟1:使用iPhone隨附的連接線纜將iPhone連接到Windows 10 / 8.1 PC。檢查您的iPhone。如果看到以下“ 是否允許此裝置訪問照片和視頻?” 消息,請點擊允許讓Windows 10 PC訪問iPhone上的照片和視頻。
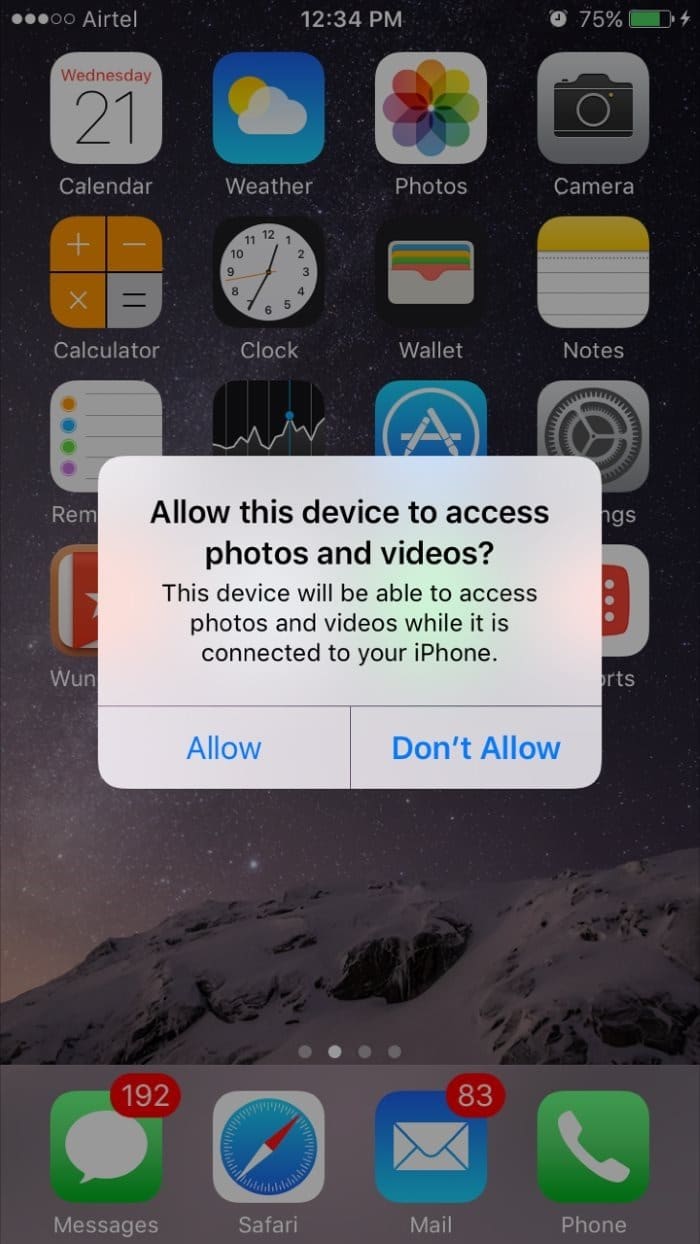
步驟2:建立連接後,切換到「開始」屏幕,單擊或點擊「圖片」應用程式磁貼以運行相同的程序。並且,如果在「開始」屏幕上看不到「圖片」磁貼,請在「開始」屏幕中鍵入「圖片」,以在搜索結果中查看「圖片」應用。您也可以從「應用程式」屏幕啟動「圖片」應用程式。
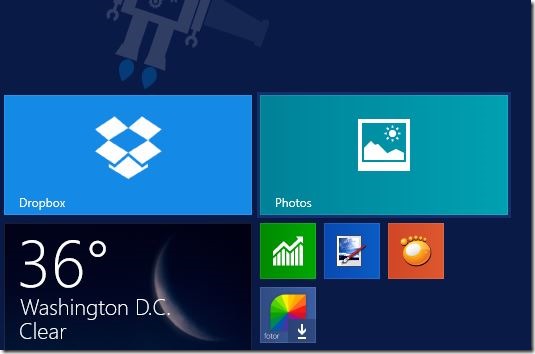
步驟3: 「圖片」應用啟動並運行後,右鍵單擊空白處的任何位置以查看帶有「導入」選項的應用欄(顯示在屏幕的右下角)。
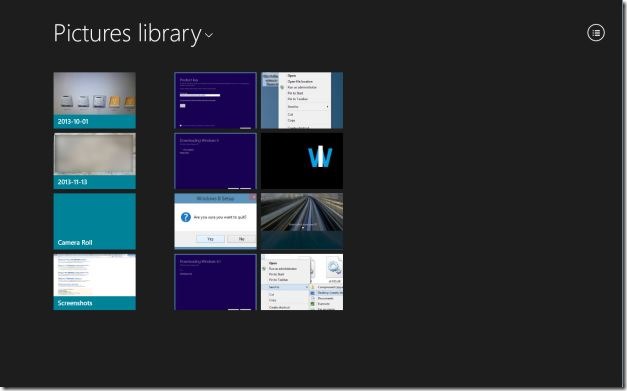
步驟4:單擊或點擊「 導入」圖標,然後單擊或點擊列表中顯示的Apple iPhone,然後讓Windows掃描iPhone中所有捕獲的照片。在Windows 10上,右鍵單擊空白區域,然後單擊「導入」選項。
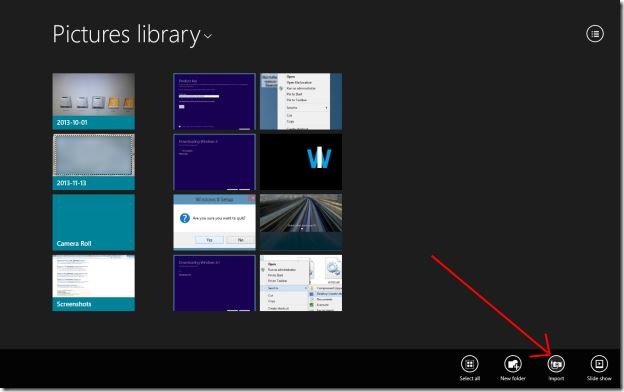
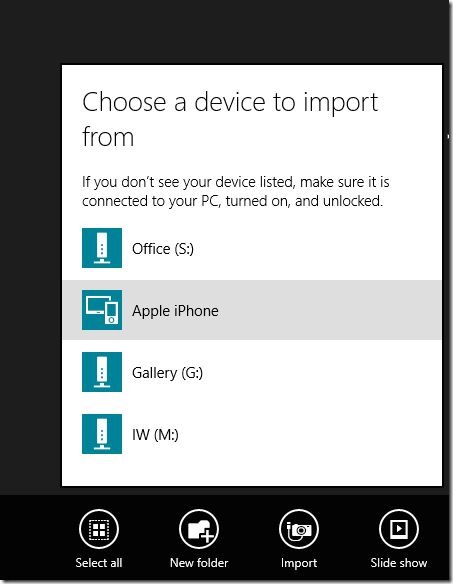
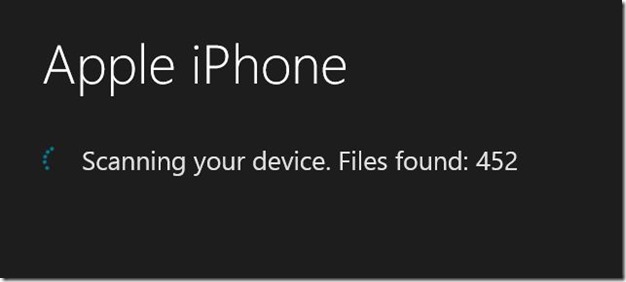
步驟5:默認情況下,「照片」應用選擇所有要導入作業的照片。您可以手動選擇一組圖片,然後再次單擊「 導入」圖標以開始將所有照片從iPhone傳輸到Windows 10 / 8.1 PC。
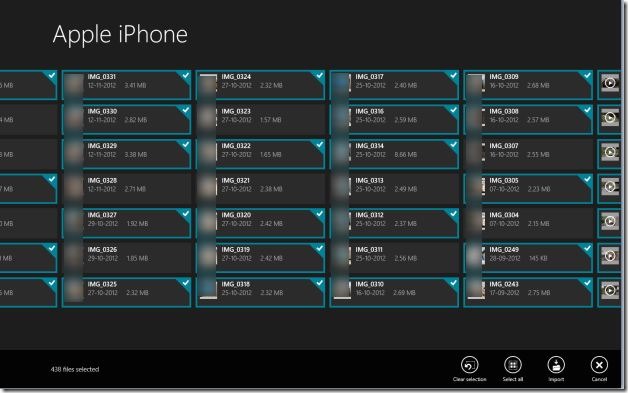
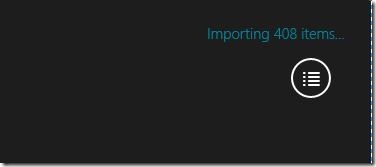
導入所需的時間取決於iPhone中顯示的照片和視頻的數量和大小。在我們的測試中,大約需要一分半鐘才能導入大約430張(〜1 GB)圖片和8張視頻(〜400 MB)。
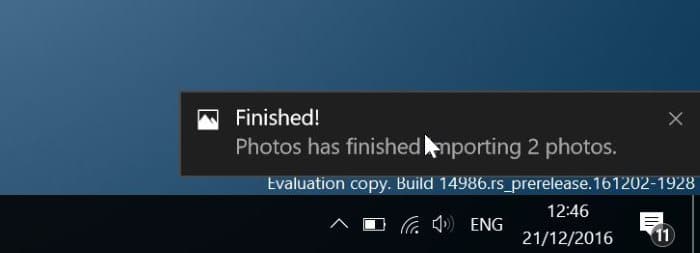
「照片」應用程式完成後,您可以打開圖片庫以查看所有導入的照片。
方法2:使用資料管理器將照片從iPhone備份到Windows 10或Windows 8
您可以使用Windows 10的資料管理器將照片和視頻從iPhone備份到Windows 10或Windows 8。
步驟1:使用iPhone電纜將iPhone連接到Windows 10 PC。在iPhone上,如果收到“ 允許此設備訪問照片和視頻 ”消息,請點擊允許。當您第一次將iPhone連接到PC時,通常會出現該消息。
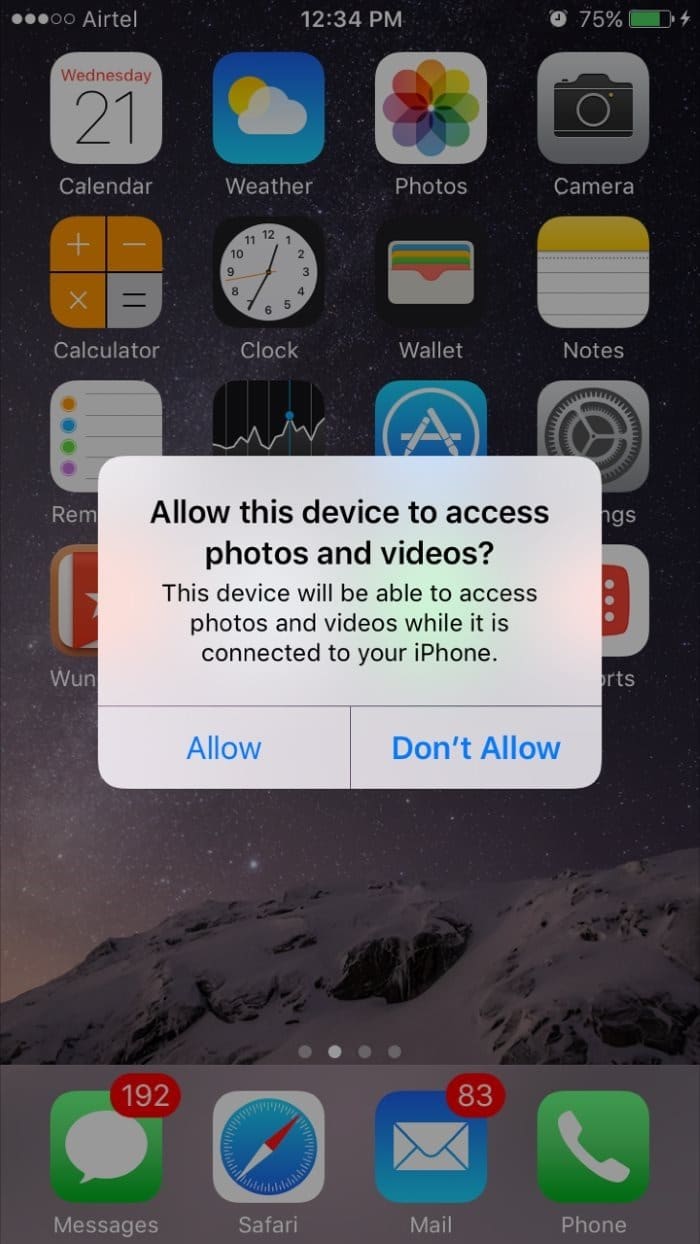
步驟2:在Windows上打開資源管理器,導航到本機以查看您的iPhone。
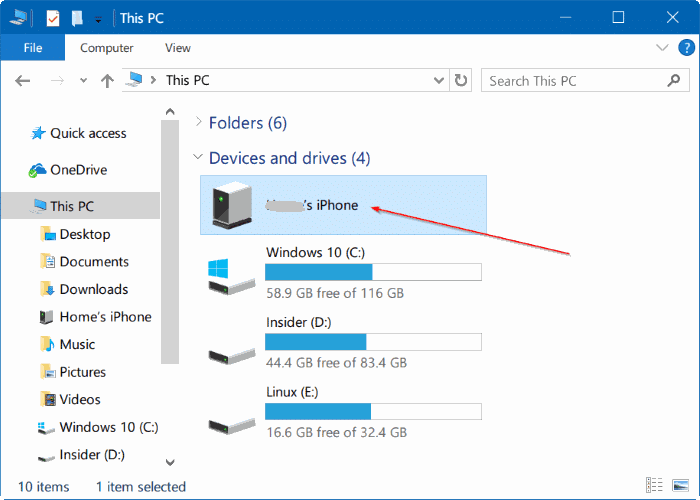
步驟3:可以看到iPhone顯示在磁碟機列表,雙擊iPhone圖標。如您所知,所有照片和視頻僅保存在iPhone的內部存儲器中。
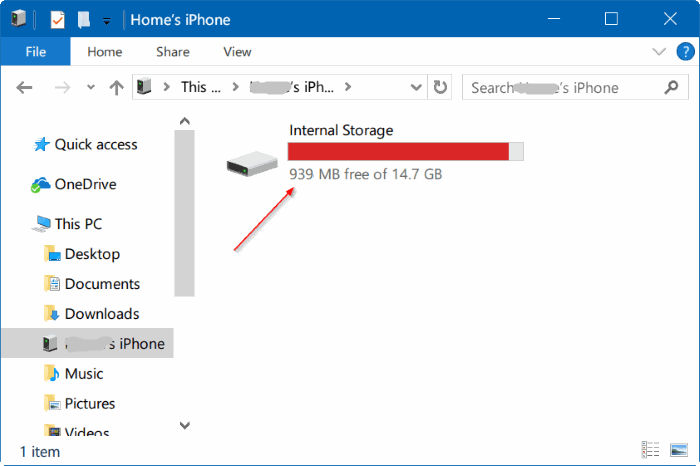
步驟4:您將看到DCIM檔案夾。打開DCIM檔案夾就查看一個或多個檔案夾。所有這些檔案夾都包含照片和視頻。因此,一一打開所有這些檔案夾,然後使用複制和粘貼方法將照片和視頻傳輸到Windows 10 PC上的某個位置。
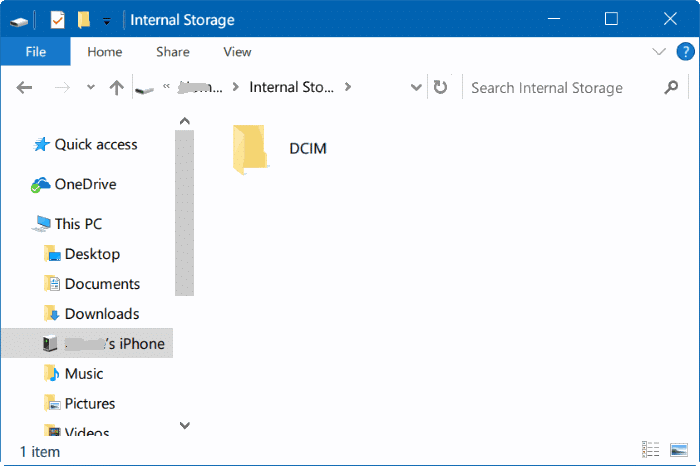
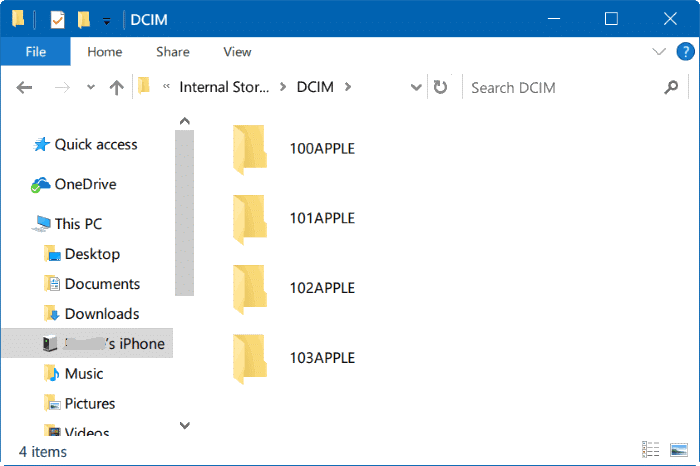
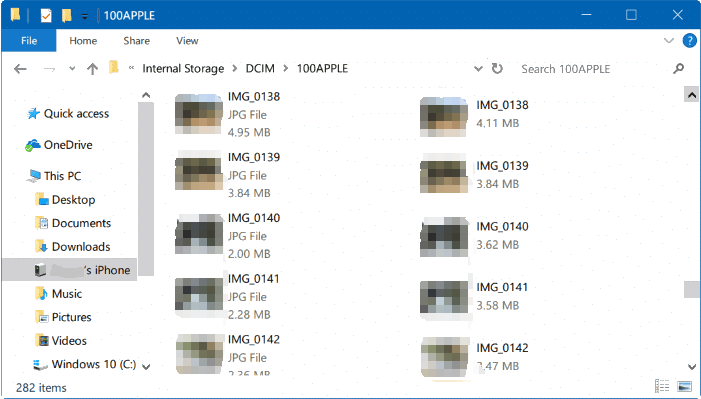
方法3:通過Bitwar iPhone Data Recovery將照片備份到電腦
如果以上兩種方法您不習慣使用或您的Windows是XP、Vista或Windows 7系統,那麼您可以使用Bitwar iPhone Data Recovery將照片備份到電腦。它是一款第三方應用程式,它的優點是它支持Windows和Mac版本,最棒的是,它支持所有版本的iPhone,例如iPhone 5、6、7、8,XR及更高版本。
步驟1:啟動安裝好的Bitwar iPhone Data Recovery,使用購買時手機隨附的原始電纜將您的iPhone連接到計算機。選擇[從iPhone/iPad救援]。
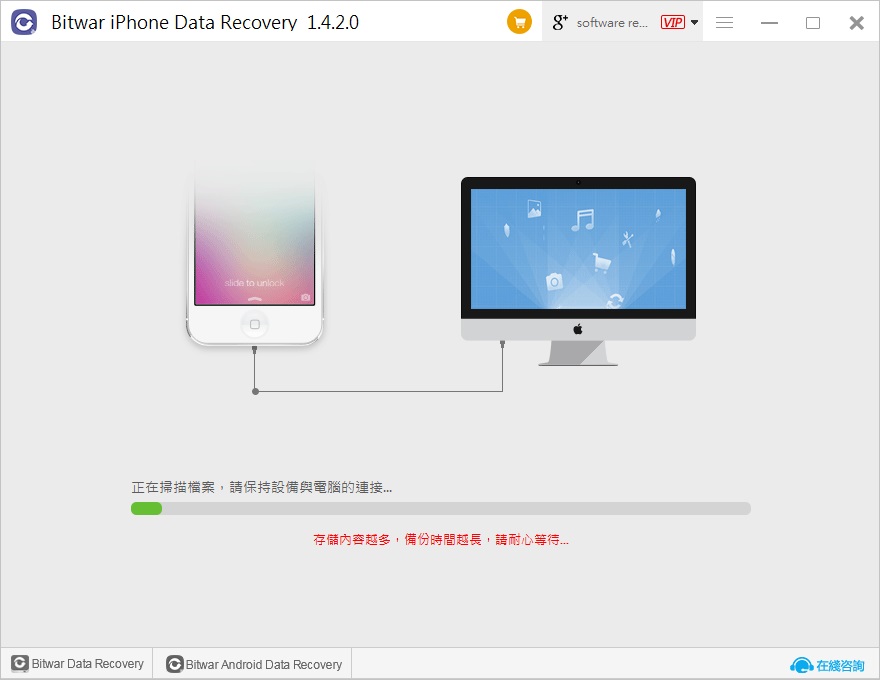
步驟2:選擇要救援的照片類型。如果要救援其他類型,可以一併選上。然後點擊「開始掃描」。
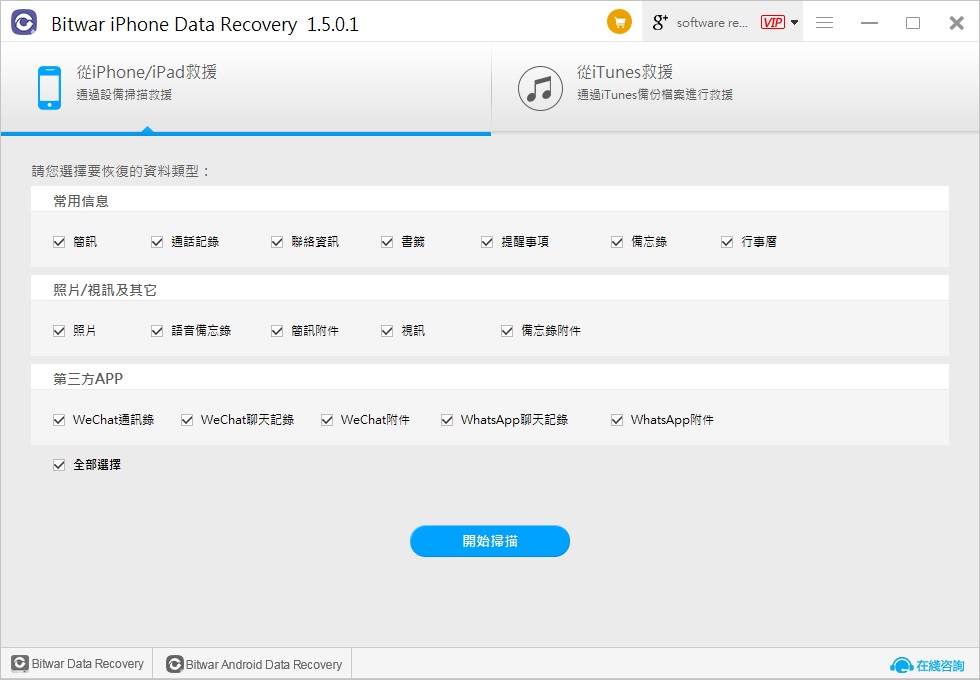
步驟3:掃描後,點擊照片菜單欄,所有丟失的和現存在手機上的照片都會被掃描出來。您可以一一預覽它們。確定後,選中全部要救援的檔案,然後單擊「救援到電腦」。將照片保存在電腦中。
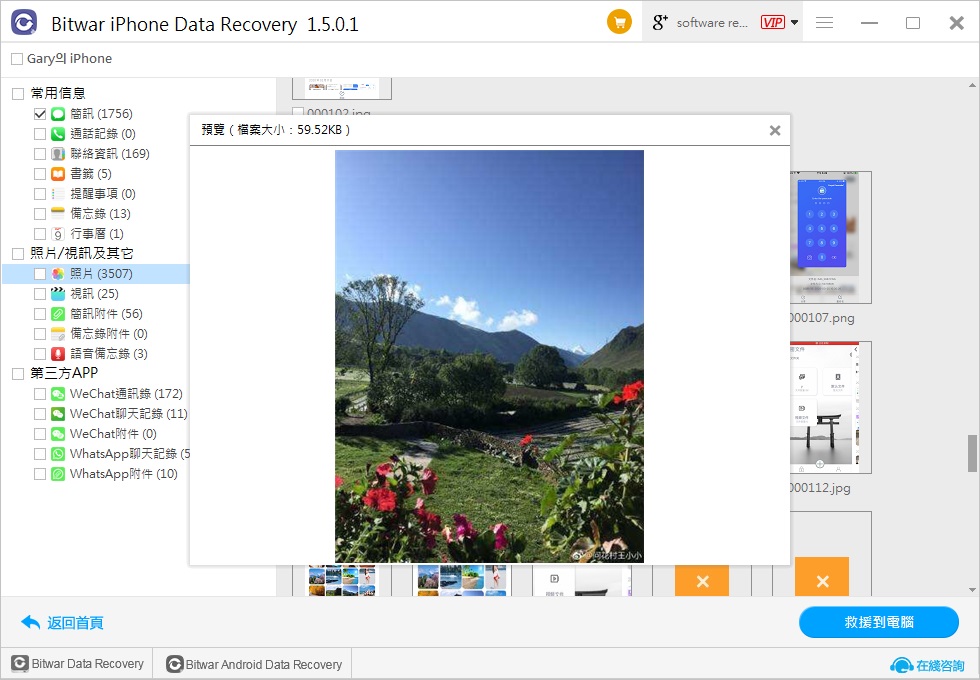
總結
恭喜您,通過上述三種方法,您現在已經成功的備份了iPhone手機上的照片。
假如使用第三種方法,通過Bitwar iPhone Data Recovery將照片備份到電腦,您一定發現,它可以搜索和找到您手機中刪除的照片並將其成功找回並備份。除此以外,您還可以使用此方法備份和救回其他類型的檔案,例如語音備忘錄,視頻,聯繫資訊,甚至消息和通話記錄!
一旦您的手機中可用內部存儲空間不足,請及時備份。本文的方法將是您備份照片及其他資料的最佳選擇。





