您的Windows 10電腦是否曾無法啟動過?此時,您是否想再重新安裝或修復Windows 10安裝之前備份重要檔案?在本指南中,我們將了解如何在Windows 10電腦上無法啟動時救援資料。
其實,有許多方法可以從無法啟動的電腦備份或救援資料。您可以使用Linux live CD重做備份和復原之類的第三方工具,也可以將HDD或SSD連接到另一台電腦來備份或救援重要的檔案。
但是,如果您運行的是Windows 10的計算機,那麼那您可以輕鬆地從不可啟動的電腦救援或備份無法查看的檔案!
請按照以下方法中的指示從無法啟動的Windows 10 PC救援或備份資料。
方法1:Windows 10 PC無法啟動時救援資料
重要信息:如果您計劃將檔案復原或備份到外接式磁碟機,請在打開計算機之前連接外接式磁碟機。
步驟1:連續兩次嘗試啟動失敗後,您將可以進入到復原環境(WinRE)。
注意:如果您沒有自動進入到WinRE或自動修復屏幕,請參考方法2或方法3。
步驟2:幾秒鐘後,您將獲得自動修復屏幕。在這裡,單擊「Advanced options」按鈕。
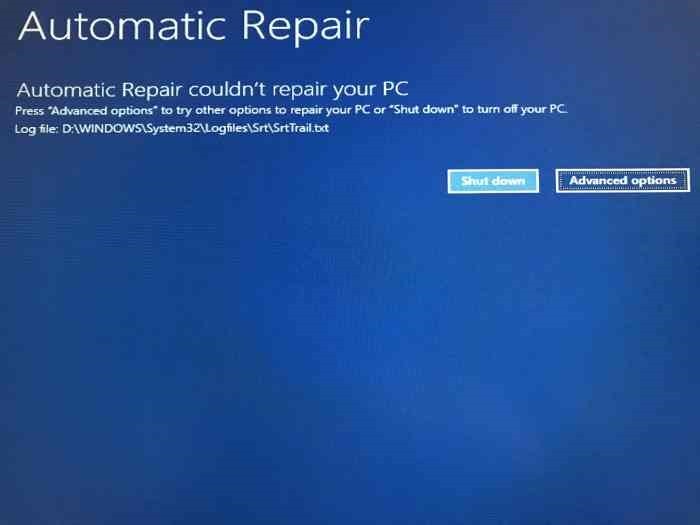
步驟3:接下來,選擇「Troubleshoot」選項。
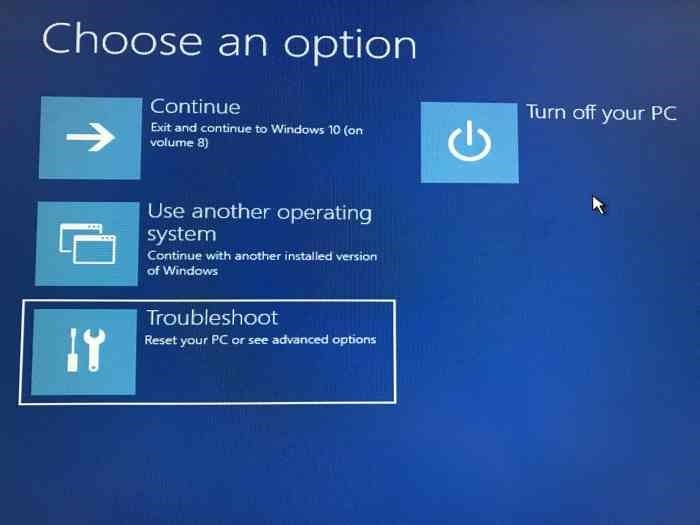
步驟4:在「Troubleshoot」屏幕上,單擊「Advanced options」按鈕以繼續進行操作。
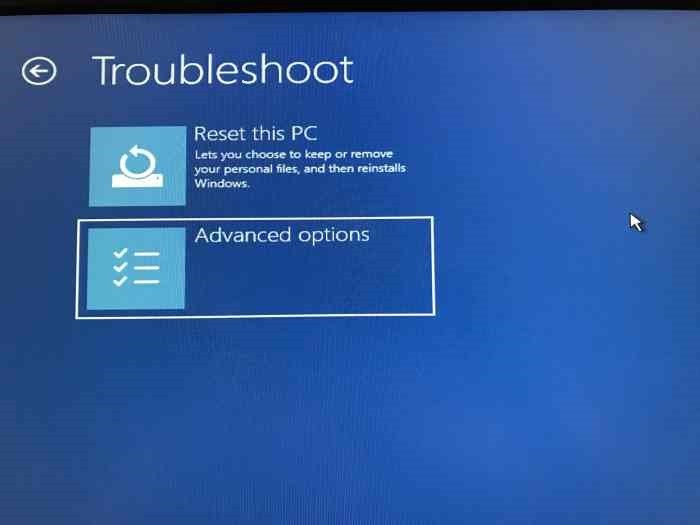
步驟5:在「Advanced options」屏幕上,單擊「Command Prompt」(命令提示字元)。
現在,您應該會在屏幕上看到命令提示字元窗口。
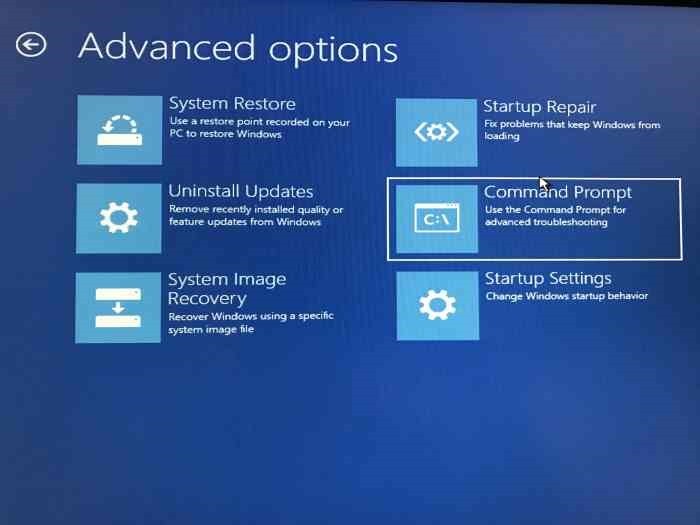
步驟6:在「Command Prompt」(命令提示字元)窗口中,鍵入Notepad.exe,然後按Enter鍵以啟動記事本。您可以使用寫字板程序而不是記事本。
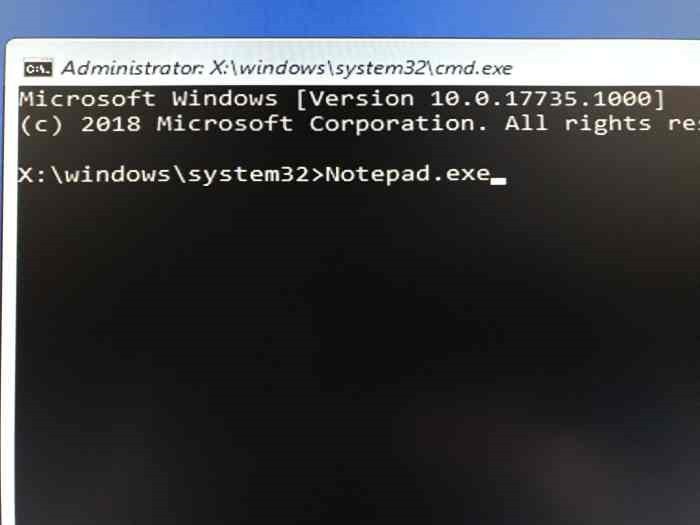
步驟7:在「記事本」程式窗口中,單擊菜單欄的「File」,然後單擊「Open」選項以查看打開對話框。
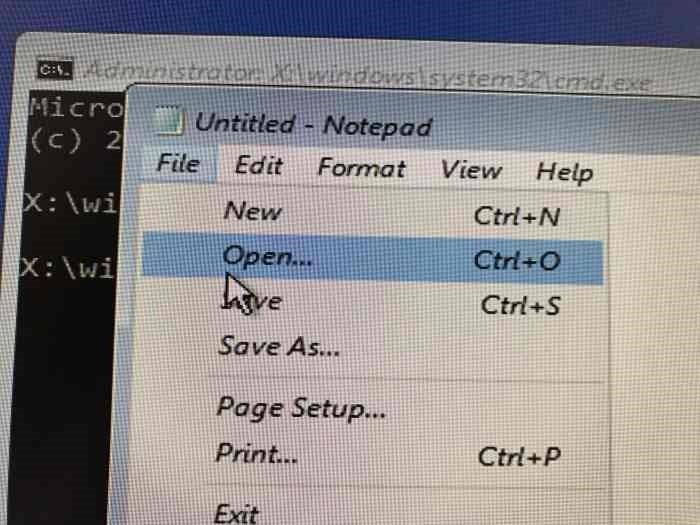
步驟8:單擊「此PC」,然後導航到要備份到PC上的外接硬碟或另一個磁碟機的檔案夾或檔案。如果單擊左窗格中的“文檔”,“圖片”和其他檔案夾,則可能無法訪問它們。而是打開此PC,然後導航到檔案夾。例如:
C:\Users\UserName\Desktop
C:\Users\UserName\Documents
請務必注意,默認設置下您可能看不到除文本檔案以外的所有檔案。在「Open」對話框中,將「檔案類型」從默認的TXT更改為「All Files」以查看所有檔案類型。
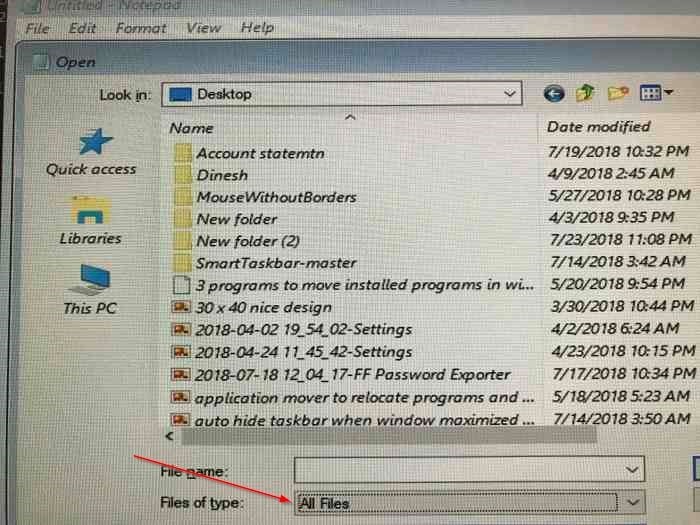
複製檔案或檔案夾,然後將其粘貼到您要創建檔案備份的位置。如果要將檔案備份到外部驅動器,請右鍵單擊它,單擊「Send to」,然後在菜單中單擊外部磁碟機。
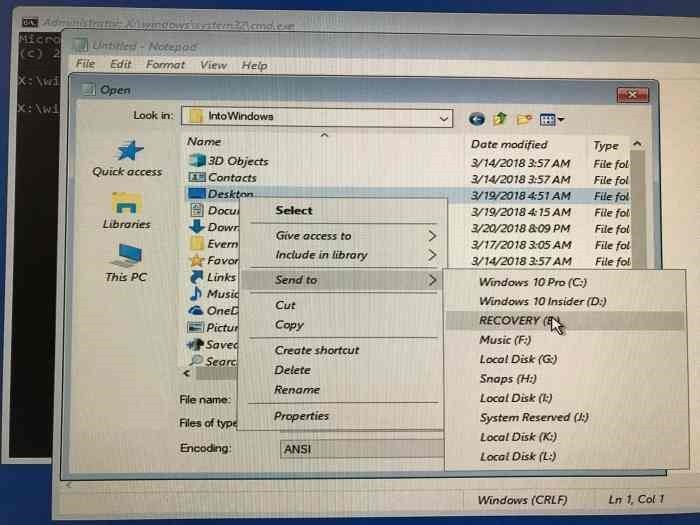
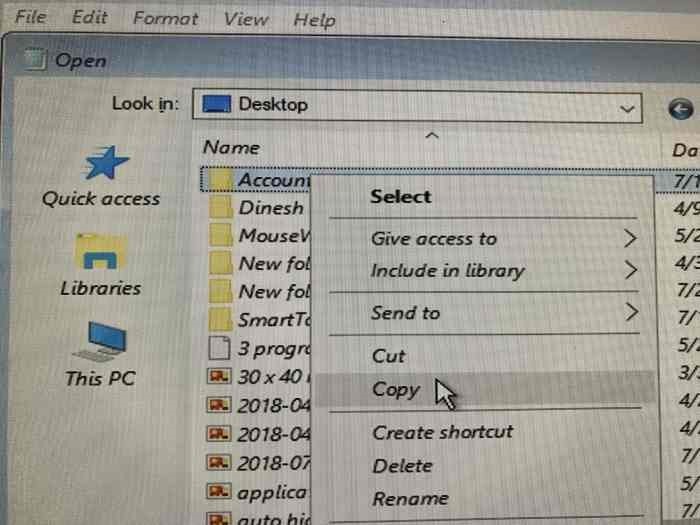
您將不會看到「複製/傳輸狀態」對話框。
請注意,您不能一次選擇多個檔案/檔案夾。因此,如果您要備份大量檔案,建議您備份包含檔案的檔案夾,而不要一次備份一個檔案。
重要說明:將檔案/檔案夾複製到新位置後,新檔案/檔案夾可能不會立即出現在目標位置,因為檔案資源管理器不會自動刷新。您需要向上一個檔案夾,然後再次打開目標檔案夾以查看檔案/檔案夾。
步驟9:最後,關閉記事本,然後關閉命令提示符窗口。關閉命令提示符窗口將使您返回選擇屏幕。單擊關閉計算機。
方法2:使用Windows 10救援磁碟機復原丟失的資料
如果無法訪問Windows 10上的Windows復原環境,則可以使用Windows 10救援驅動器訪問該救援驅動器並復原資料。
步驟1:將Windows 10復原磁碟機連接到PC,然後打開計算機。對BIOS進行必要的更改,以使其從可啟動媒體啟動。
步驟2:從復原磁碟啟動後,首先將獲得「Choose your keyboard layout」屏幕,您需要在其中選擇現在要使用的鍵盤佈局。
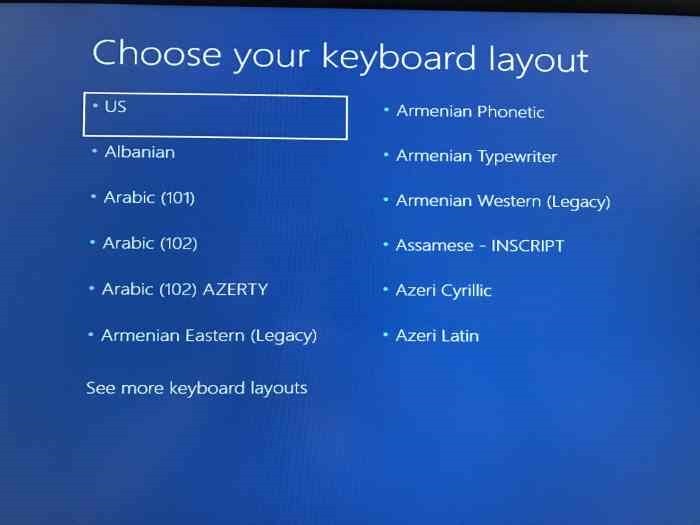
步驟3:接下來,在「Choose an option」屏幕上,單擊「Troubleshoot」。
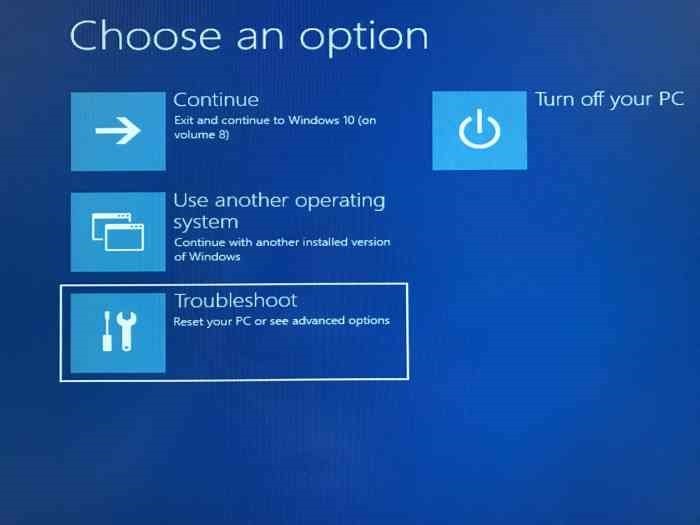
步驟4:在Advanced Options(高級選項)屏幕上,單擊Command Prompt(命令提示字元)窗口以將其打開。
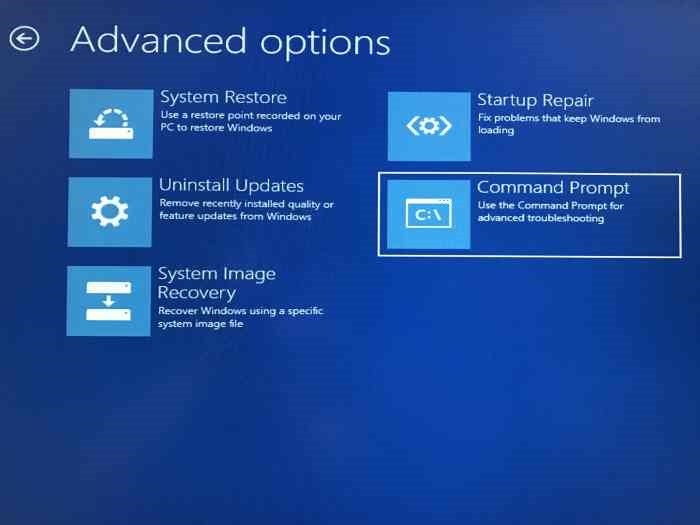
步驟5:從此處開始,按照方法1的步驟6、7、8和9(向上滾動)進行操作,以將關鍵資料傳輸到連接的復原磁碟機,另一個外部磁碟機或PC上的其他位置。
方法3:使用Windows 10安裝媒體復原資料
除了復原磁碟機,您還可以使用Windows 10啟動USB / DVD備份資料。
步驟1:將Windows 10可引導USB或DVD連接到PC,然後通過對BIOS進行必要的更改從可引導USB / DVD引導。
步驟2:在出現以下屏幕時,選擇您的語言,時間和貨幣以及鍵盤佈局。單擊下一步按鈕繼續。
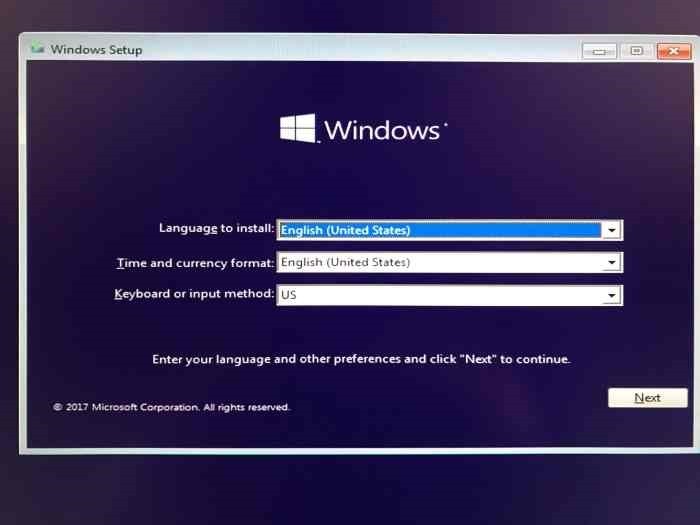
步驟3:在“立即安裝”屏幕上,單擊Repair your computer(修復計算機)鏈接以打開WinRE。
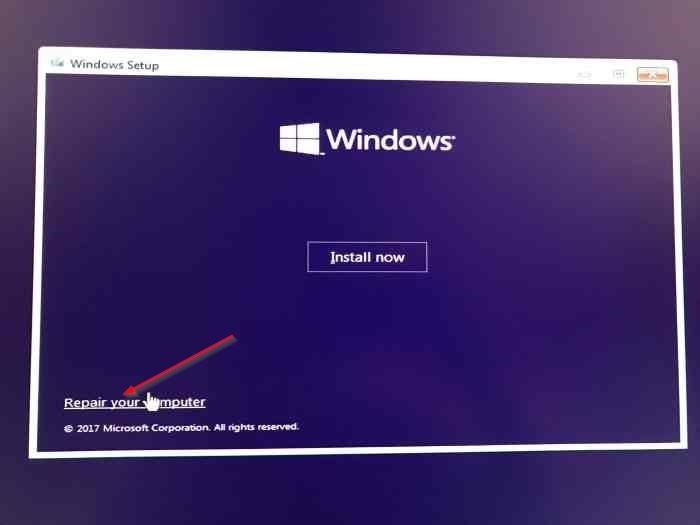
步驟4:您現在將獲得Choose an option(選擇選項)屏幕。單擊疑難解答選項以查看高級選項屏幕。
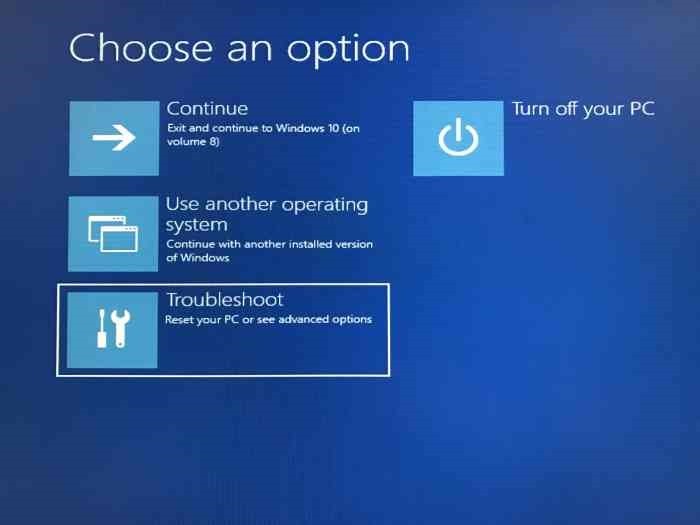
步驟5:在Advanced options(高級選項)屏幕上,單擊Command Prompt(命令提示符)將其打開。
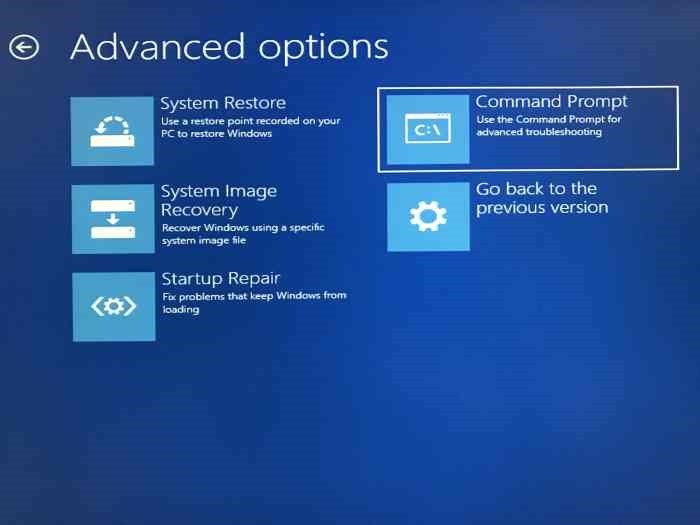
步驟6:按照方法1的步驟6、7、8和9(向上滾動)中提到的說明,將資料備份到外部驅動器或PC上的其他位置。
方法4:使用Bitwar data Recovery免費備份和救援資料
如果由於某些原因無法按照上述方法中的說明復原或備份資料,則可以使用第三方救援軟體Bitwar data Recovery,嘗試將PC的硬碟連接到另一台PC來救援資料。
您可以在另外電腦上點擊如下按鈕下載Bitwar data Recovery。然後接入無法啟動PC的硬碟,按照如下步驟進行救援。
步驟1.下載Bitwar Data Recovery並啟動軟體。選擇加載到的不能啟動的磁碟機的分區。
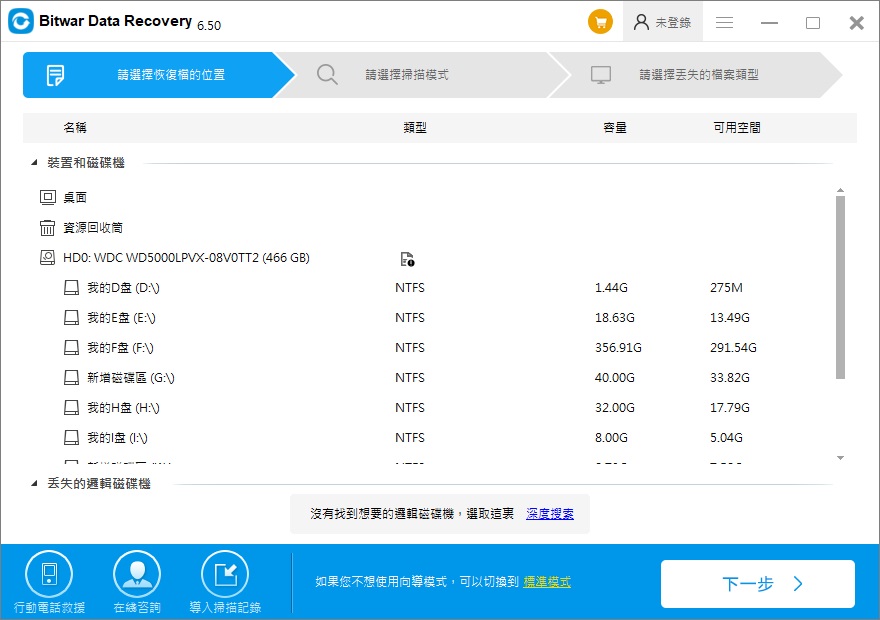
步驟2.選擇快速掃描和要救援的檔案類型。
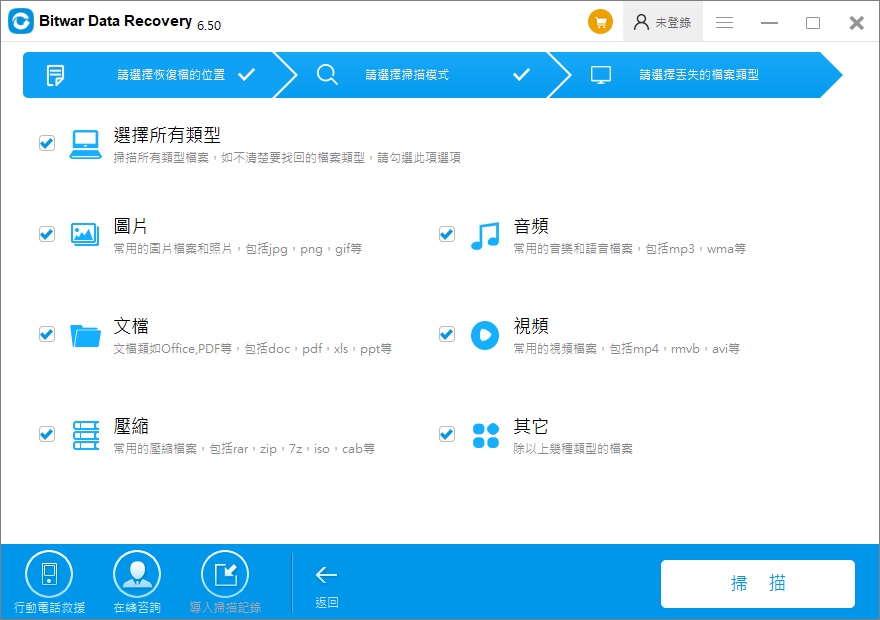
步驟3.預覽和查看掃描到的數據,並復原它。
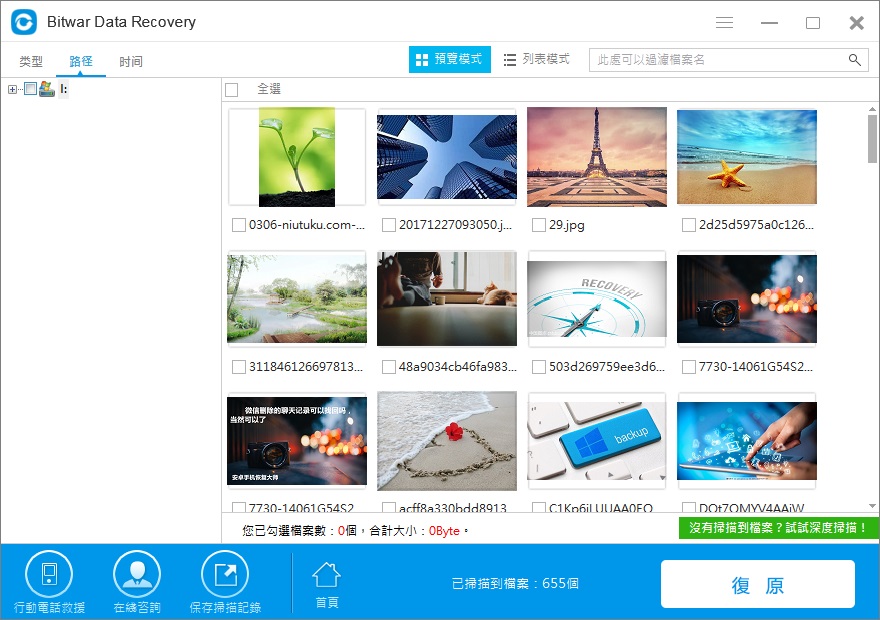
希望本指南對您有所幫助!





