硬碟分割區丟失?許多人偶爾會需要救援分割區,您也可能有系統找不到分割區的經驗。我想除了物理損壞, 這可能是對您的資料最災難性的損害之一。如何從丟失的硬碟分割區中恢復資料?
我們知道,一顆物理硬碟可以分為數個分割區(磁碟機編號,如C:或D:),它們也稱為「磁碟區」。一旦將硬碟分成幾個分割區,不同類型的目錄和檔案可能會被我們儲存在不同的分割區中。重灌作業系統、誤刪硬碟分割區、操作失誤和病毒感染都可能導致分割區遺失的問題。分割區消失的另一個主要原因是分割表損壞。分割表是一種包含硬碟分割區關鍵訊息的系統檔案,包括硬碟分割區的起點和終點、檔案系統、名稱、容量…等硬碟分割區的重要資訊。如果其中一個硬碟分割區遺失,如何救援遺失的硬碟分割區會變得很緊急。
別擔心!Bitwar Data Recovery軟體可用於從缺少的硬碟磁碟機分割區恢復資料。本文將討論使用專業資料救援軟體從遺失的分割區中救援資料。
步驟1:安裝Bitwar Data Recovery軟體
首先,在Bitwar官方主頁http://tw.bitwar.net/data-recovery-software/下載並安裝Bitwar Data Recovery軟體到您的電腦上。Bitwar Data Recovery支持Mac和Windows兩種操作系統。根據電腦的操作系統下載您需要的版本安裝。軟體安裝起來較為簡單,請根據提示按步驟操作。
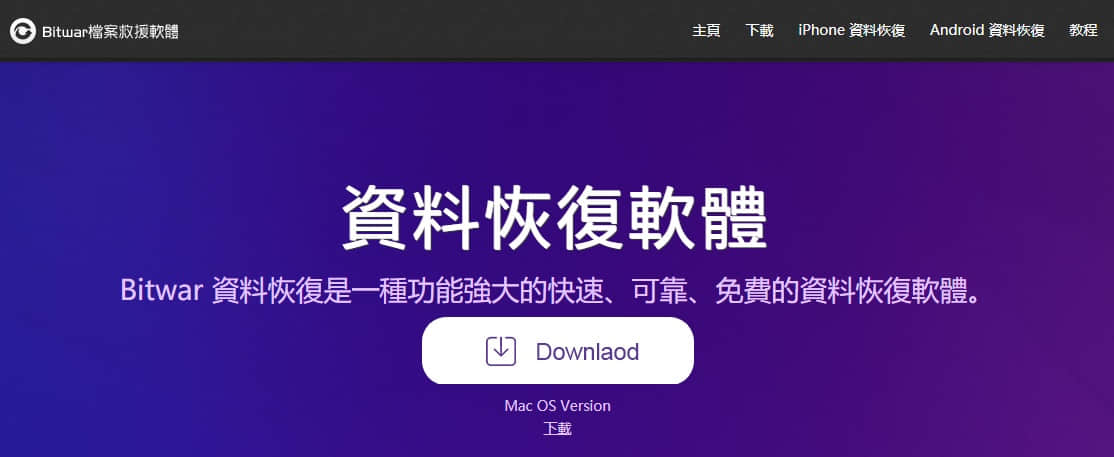
啟動安裝好的Bitwar Data Recover程式,在標準模式下選擇"磁碟區消失"。
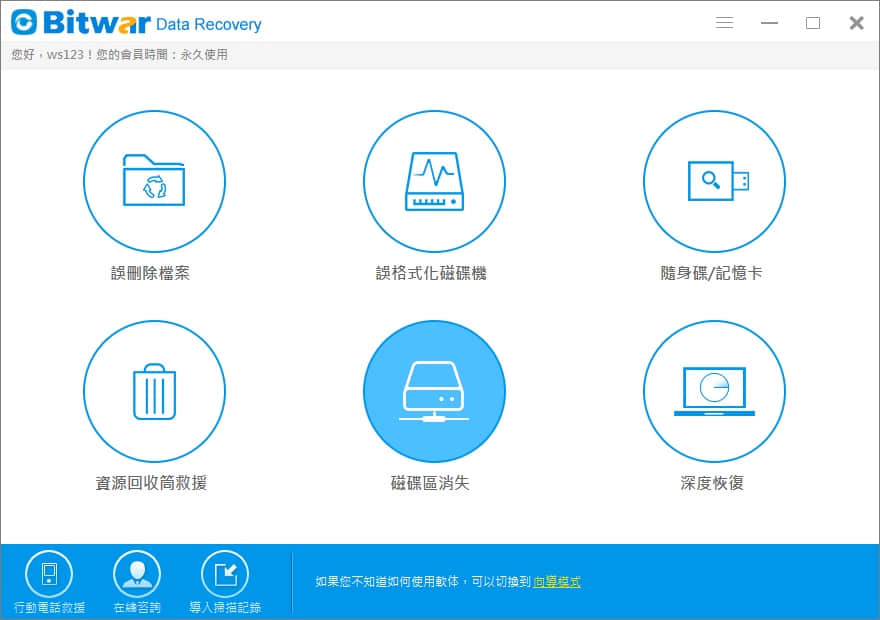
步驟 2:掃描丟失的槽區
如果軟體設法找到丟失的槽區, 只需點擊丟失的分割區直接恢復資料。
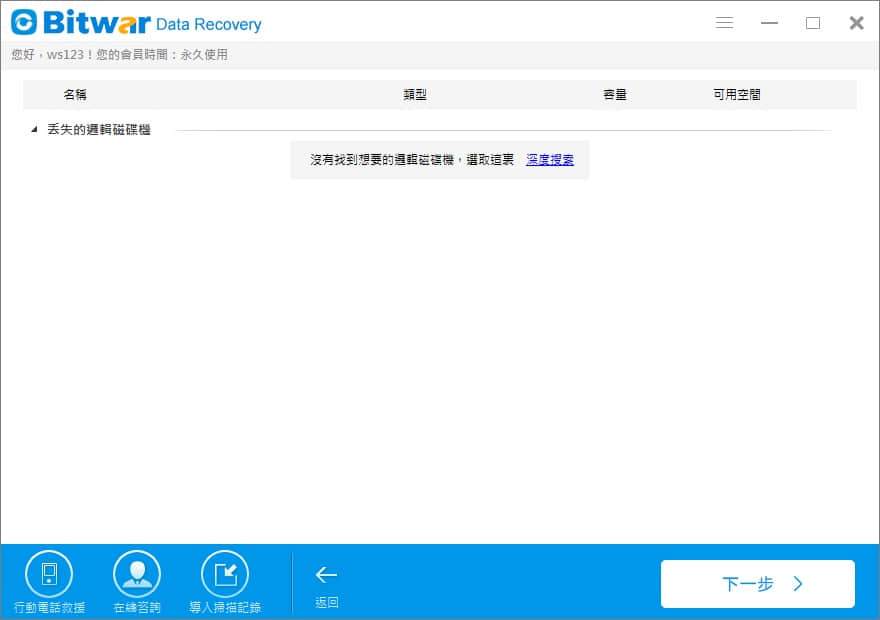
如果清單中的分割區不是要恢復的分割區, 請按一下 "深層掃描" 以掃描丟失的硬碟分割區。一旦您選擇了 "深度掃描", 將彈出一個用於深層掃描的對話方塊。首先, 按一下包含丟失分割區的硬碟磁碟機, 然後按一下 "下一步" 開始掃描。
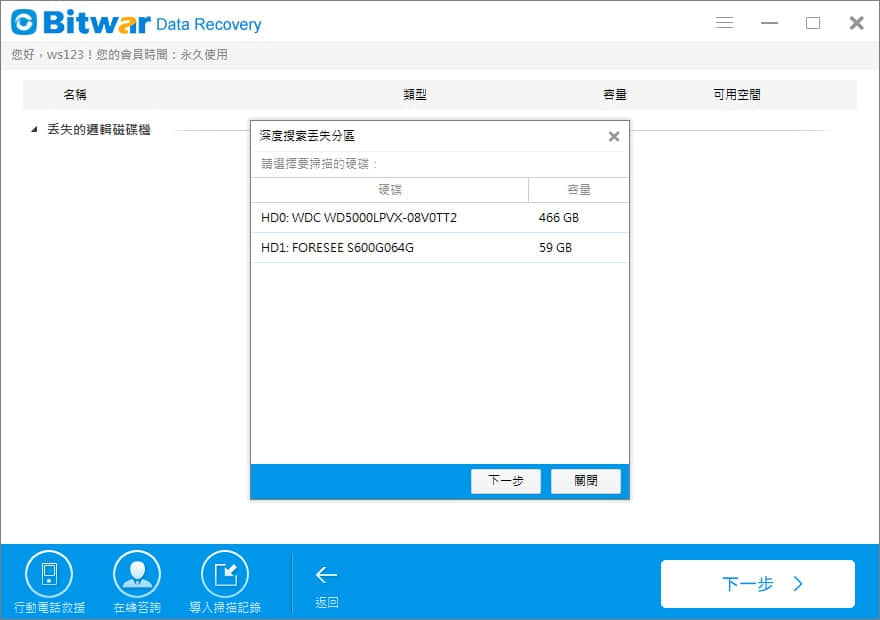
深層掃描拾取的分割區將顯示在下面的清單中。找到丟失的分割區後, 可以立即停止深層掃描, 然後按下一步。
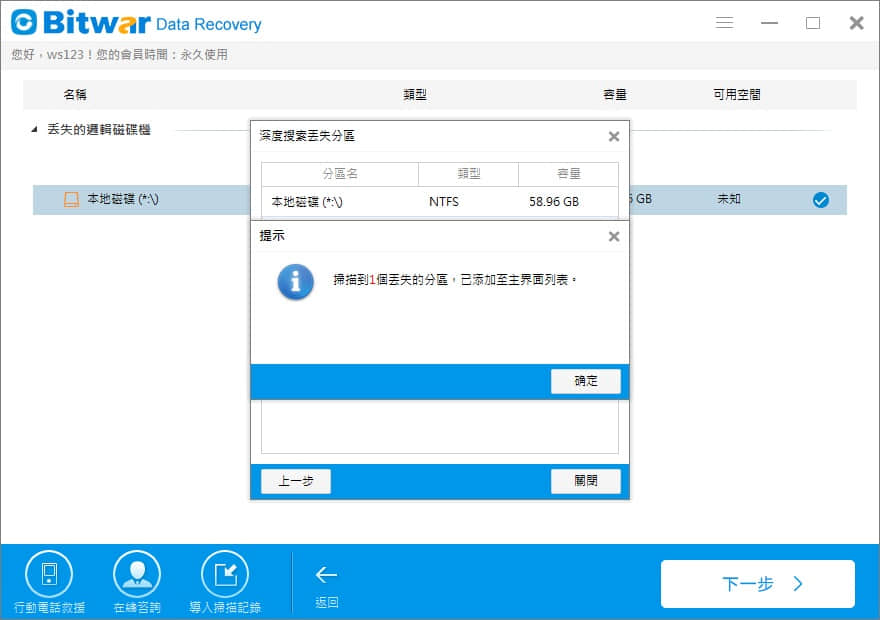
步驟 3:選擇檔案格式
如果要就會的隨身碟資料為特定的檔案格式,您可以指定單獨掃描它的檔案類型。選擇部分檔案格式有助於縮短掃描時間,讓掃描結果更加精確。假設一次性要復原多種類型的檔案,復原一個或多個檔案夾或復原前不清楚待復原檔案的類型,我們都建議您按照默認選擇,選中"選擇所有類型"。
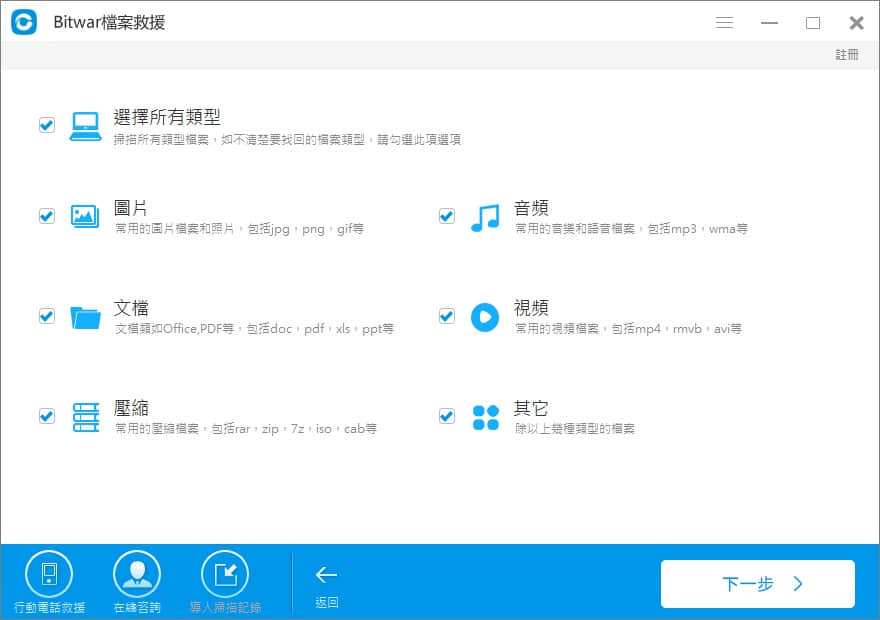
步驟 4:預覽并復原檔案
掃描過程中,符合條件的檔案將被陸續列出在中間視窗。程式支持掃描出來後就可預覽和復原,如掃描出來的資料過多,您也可以透過左側樹狀列表的檔案類型、檔案路徑和存入日期篩選。確定待復原資料後,選取這個資料點擊右下角的"復原"按鈕進行復原並將復原的資料存儲至您的電腦或其他儲存設備中。(成功復原前,切勿將復原的資料案直接儲存至發生資料遺失的隨身碟中。)
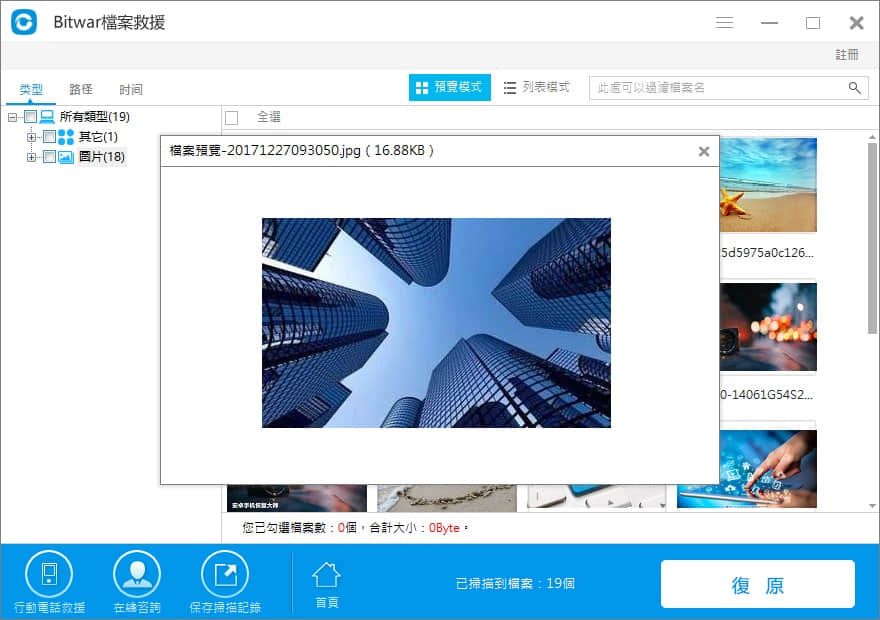
按照上述步驟,丟失的檔案已被救回。


