安裝Bitwar Data Recovery後,我們將討論如何開啟一段成功的救援、救援過程的第一階段、以及如何為丟失檔案選擇正確的救援模式。
Bitwar Data Recovery提供兩種檔案救援模式。如果用戶知道檔案丟失的原因,那麼無疑標準模式更適合使用。而如果用戶不知道檔案是如何丟失的,則建議選擇嚮導模式。
嚮導模式
當您第一次啟動Bitwar Data Recovery程式時,程式會有簡短的說明。在此階段,您將看到三個彈出窗口,它們對嚮導模式進行了簡單的解釋。
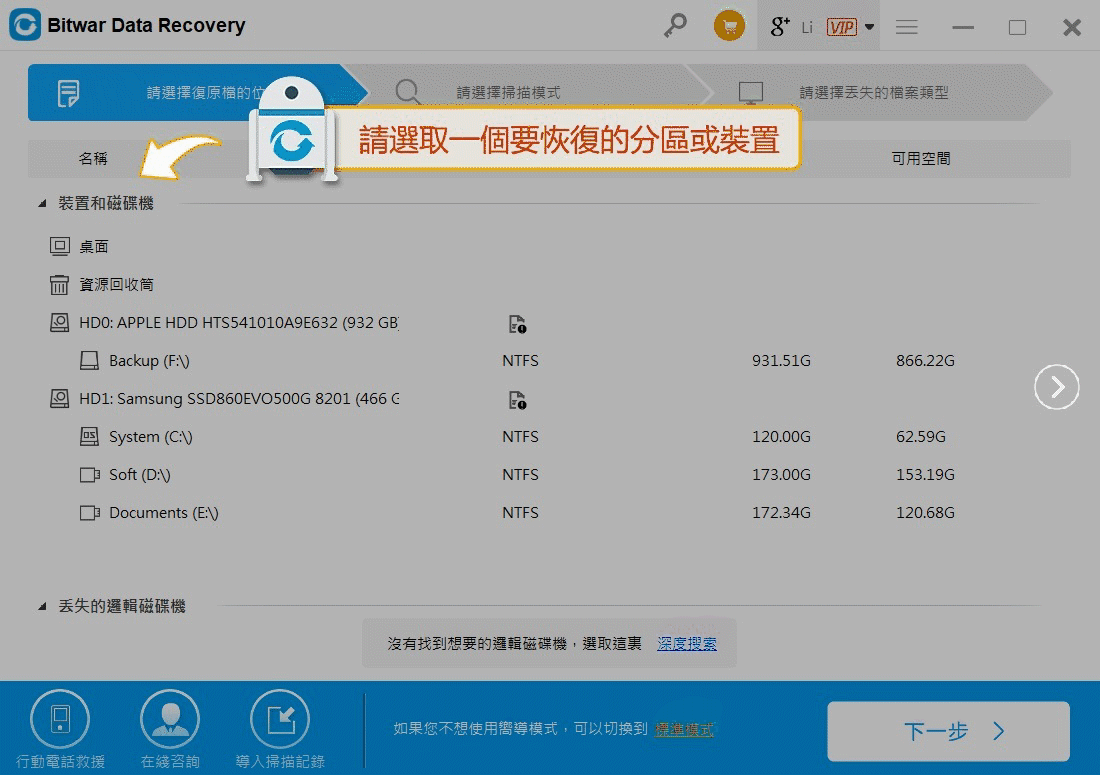
當您處於嚮導模式的第一階段時,軟體上方的三個箭頭顯示了救援過程的三個階段。正在進行和完成的階段變為藍色,而其餘階段保持灰色。
第一階段:選擇復原檔案的分區或裝置
第二階段:選擇掃描模式
第三階段:選擇丟失檔案的檔案類型
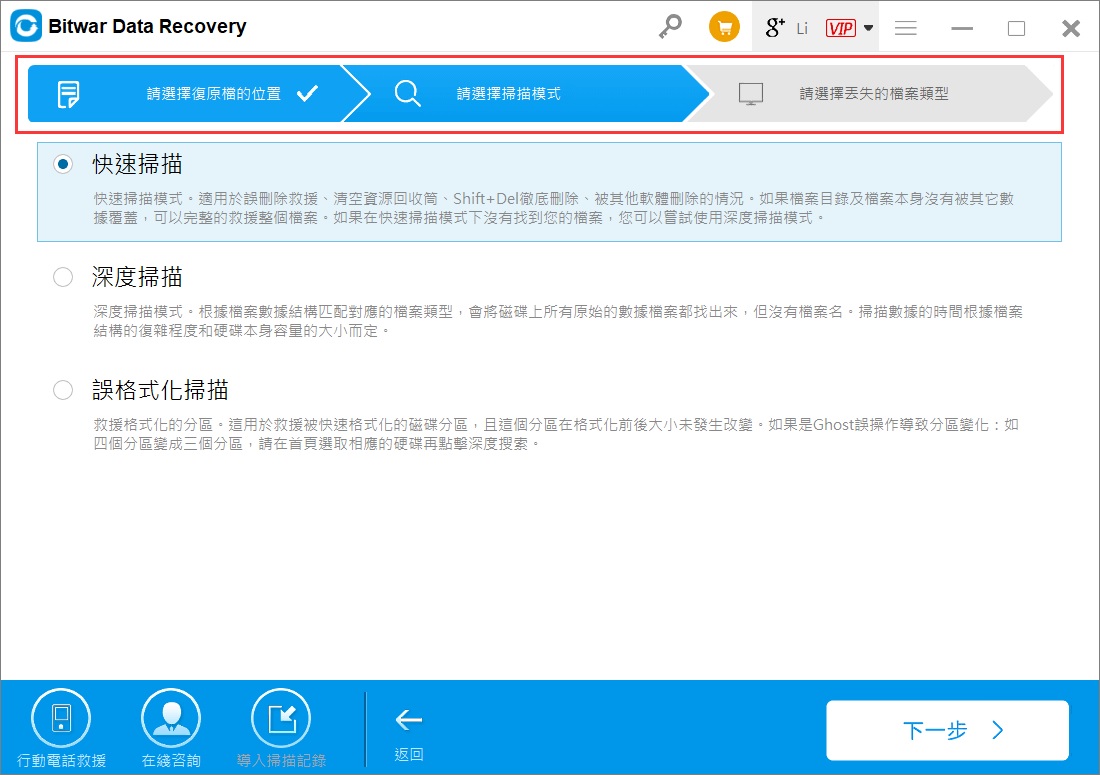
主界面:此工具顯示您擁有的所有存儲磁碟機。當您右鍵單擊其中任何一個時,將出現三個選項。
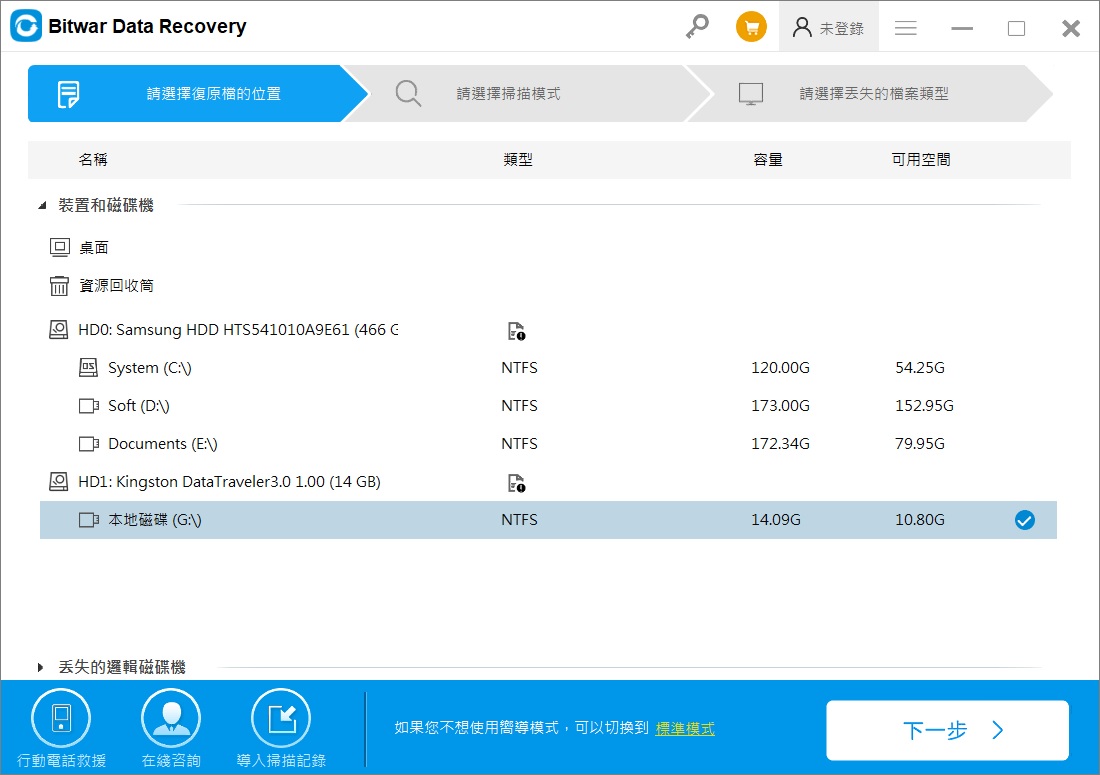
硬碟顯示的三個選項:
詳細訊息:可查看關於磁碟的基本信息和磁碟健康度。
刷新清單:當新的存儲磁碟機連接時刷新當前的存儲裝置列表。
顯示隱藏式磁碟機分割和空閒區域:顧名思義就是顯示出來隱藏的所有分割區。
丟失的邏輯磁碟機:掃描丟失的分區並並檢索其數據。
在嚮導模式階段,我們可以通過選擇丟失檔案的分區或裝置,然後單擊下一步按鈕開始您的救援。
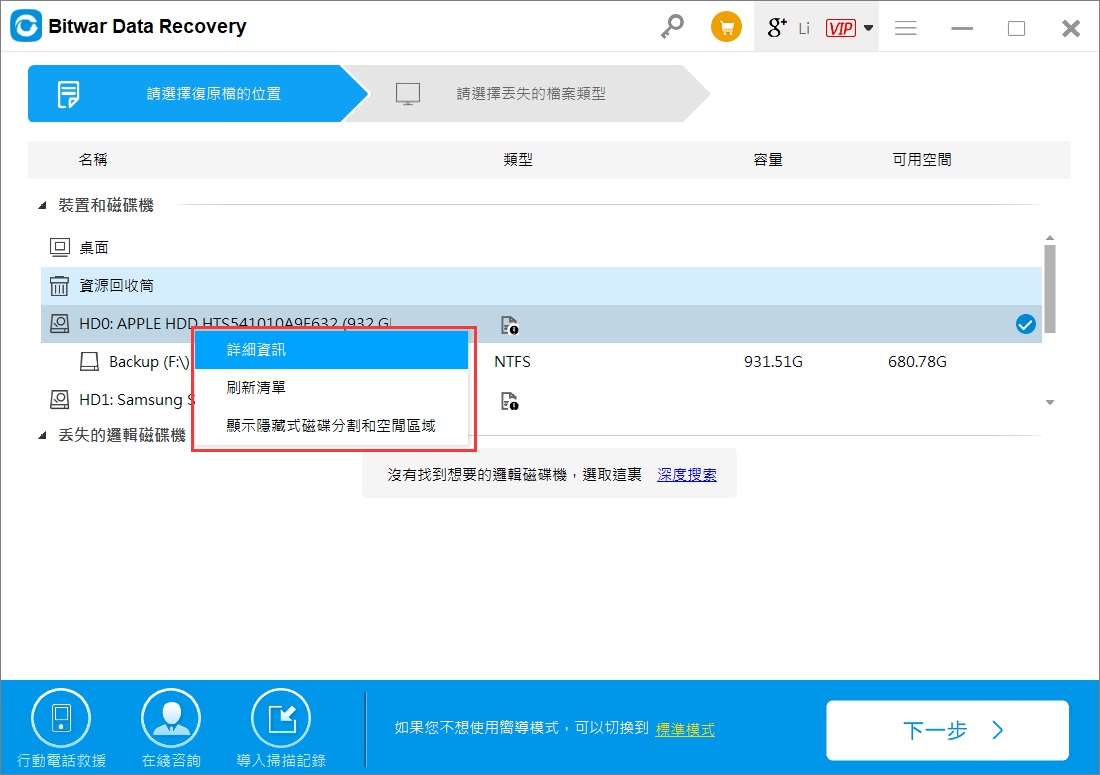
標準模式
標準模式提供了六個常用選項,可以根據檔案丟失的方式進行選擇。將指針放在其中任何一個上都會向您顯示對其的簡要說明。選擇所需的選項並繼續。
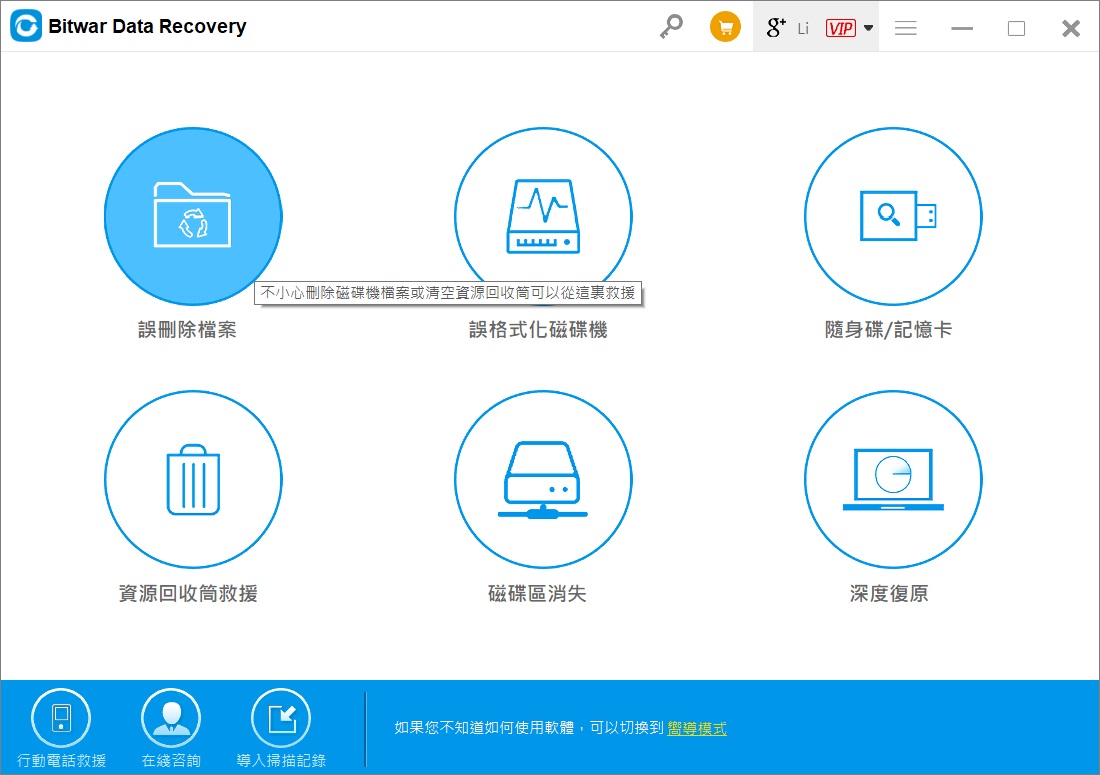
溫馨提示
我們建議您請在掃描開始後立即停止使用您的電腦,並且請記住在檔案救援之前不要重複使用您的內部和外部磁碟機、USB隨身碟、記憶卡或任何存儲裝置,因為任何的操作都可能帶來檔案完全被覆蓋和丟失的風險。




