我們都知道Bitwar Data Recovery是最佳檔案救援軟體。在本文中,我們將帶您熟悉Bitwar Data Recovery for Windows的復原界面。
選擇掃描模式後,您將被定向到第三階段:選擇所有類型。其中提供了可供選擇的不同檔案類型。但是請注意,如果您選擇了深度掃描模式,此頁面中的範圍設定允許自訂選擇要掃描的磁碟機的不同範圍。

注意:選擇特定的檔案類型有助於縮短掃描時間。例如,如果您只丟失了圖像,只需選擇圖像/照片。
關於彈出窗口
單擊“掃描”按鈕後,如果是第一次運行Bitwar Data Recovery到掃描界面階段,則會在簡短的動畫彈出窗口中顯示說明。
對於快速掃描:
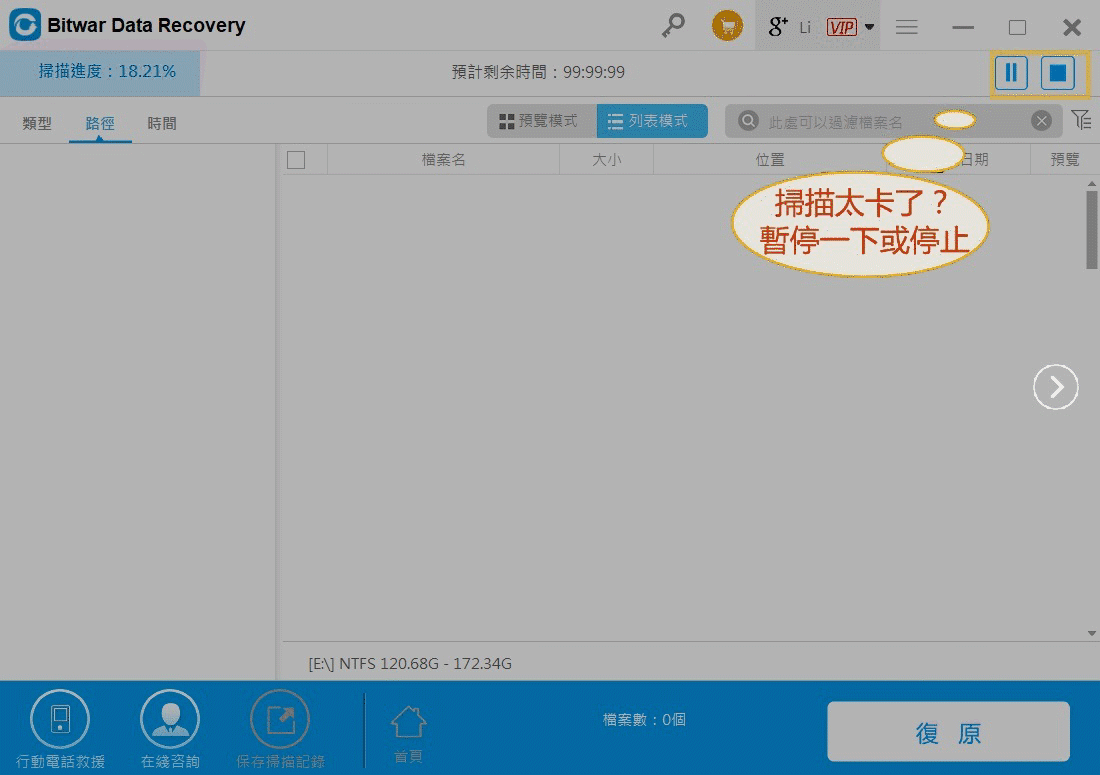
對於深度掃描:
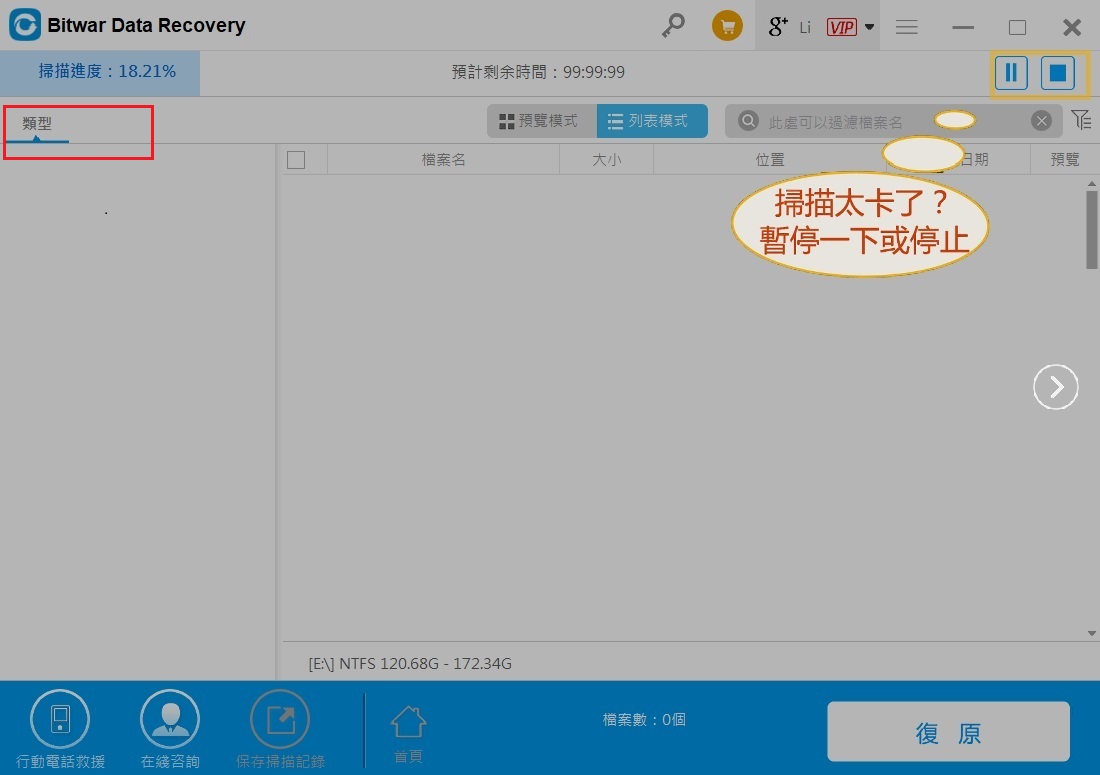
無論是快速掃描還是深度掃描界面,它們都包含兩個區域。但是,它們之間存在一些差異;在這裡,為了更好地理解,我們將它們命名為左區域和右區域。
左區域
快速掃描:如果您使用了快速掃描,您可以看到掃描後的界面有三種過濾掃描方式:類型、路徑和時間。這些的選擇將有助於根據所選類型對掃描的檔案進行快速排序。例如,我們單擊“圖片”類型部分,因此右側面板僅顯示圖像。
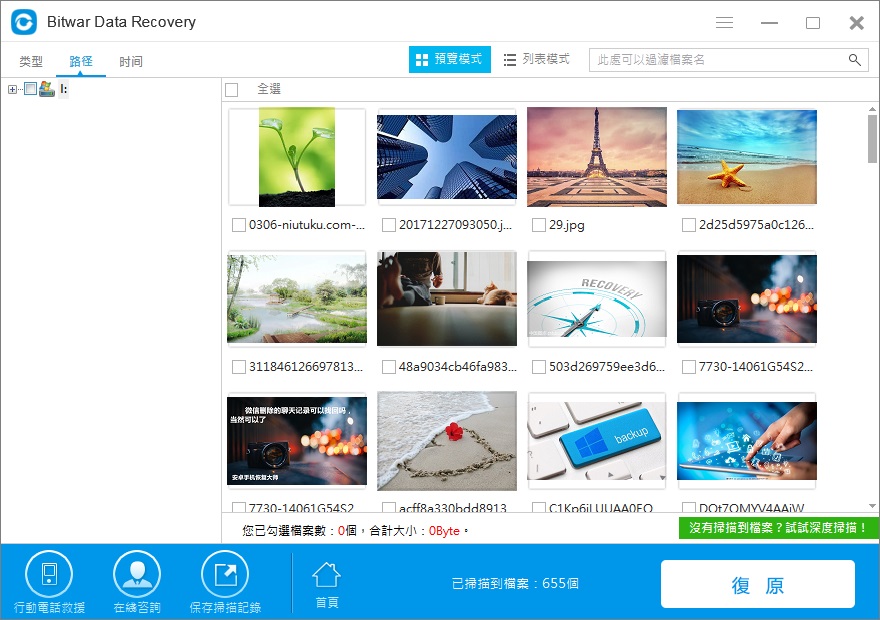
快速掃描預覽:快速掃描界面只顯示丟失的檔案。例如,如果您丟失了後綴為:.doc而不是 .docx的Word。則在快速掃描開始後,Bitwar Data Recovery 在文檔部分只顯示 .do同樣,在路徑部分,程序僅顯示包含丟失檔案的原始路徑。
深度掃描:深度掃描模式運行搜索硬碟的每個扇區,其中沒有檔案頭的訊息可以檢索,因此生成的檔案名將在前邊帶有File字樣。然而,這種模式比快速掃描能找到更多的檔案。
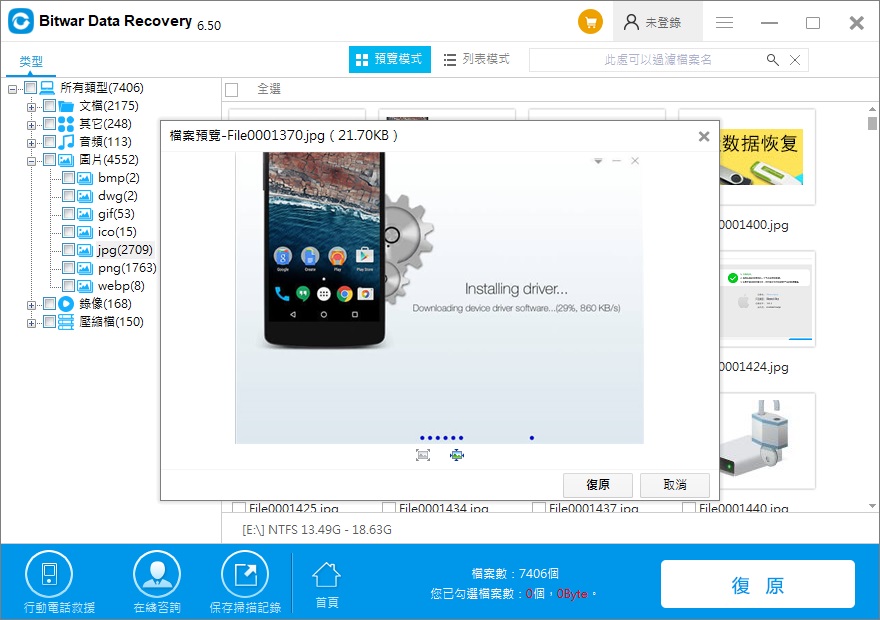
右區域
預覽:這裡我們以快速掃描的掃描界面為例。有兩種方法可以展示您的檔案。通過單擊“預覽”選項卡,您將看到為每種檔案類型生成的縮略圖,如下圖所示。單擊每個縮略圖會顯示一個大的預覽窗口。
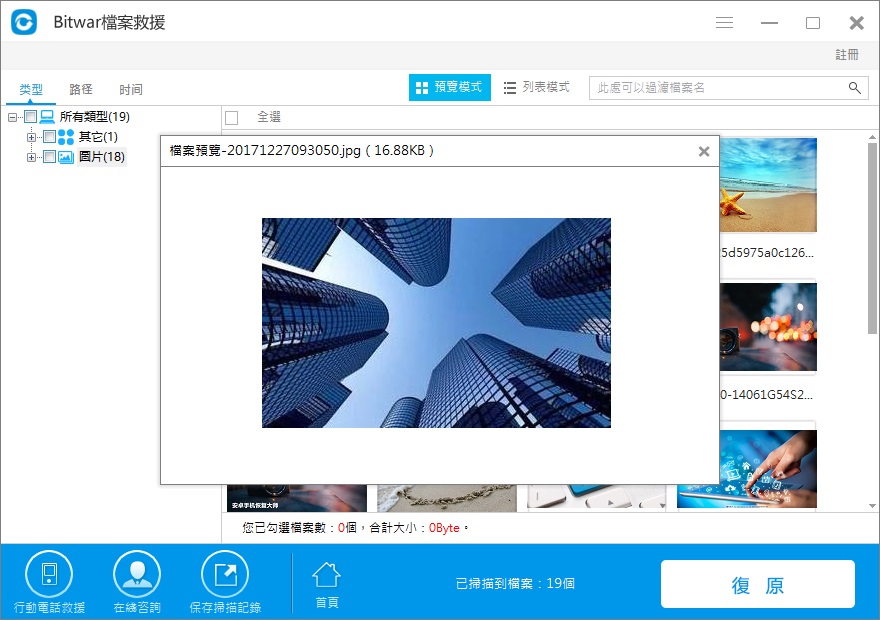
而通過單擊Details,您將以更具體的方式查看檔案,這也使您能夠以四種不同的方式對它們進行排序:檔案名、大小、路徑和上一次更改時間。大小旁邊有一個箭頭,您可以單擊它來排序設定檔案的確切範圍,這將過濾超出限制的檔案。
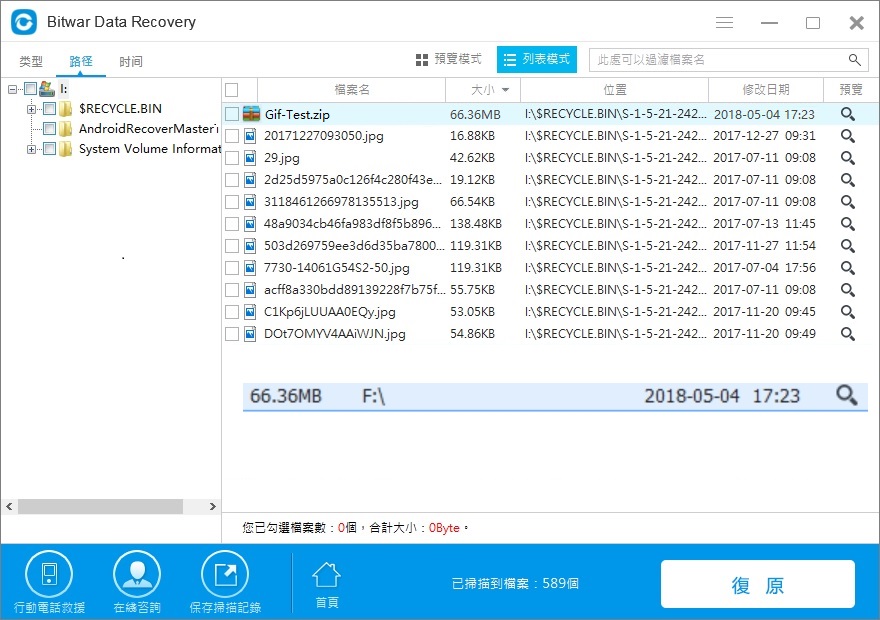
更多詳情列表
預覽方式:雙擊檔案,右擊檔案選擇預覽,點擊放大圖標。
搜索欄:使用搜索欄並輸入特定檔案以快速查找。
多個檔案選擇:鼠標拖動或使用Shift鍵。
注意:預覽是檢查丟失的檔案是否仍然完好的關鍵步驟;請不要忘記在檔案復原之前預覽所需的檔案。
導出
如果您想停止當前掃描但又擔心再次掃描丟失的檔案,您可以在這裡點擊導出按鈕保存您的掃描結果以備後用。當您返回時,您可以單擊軟體主頁上的導入按鈕並加載您的掃描結果以縮短您的寶貴時間。
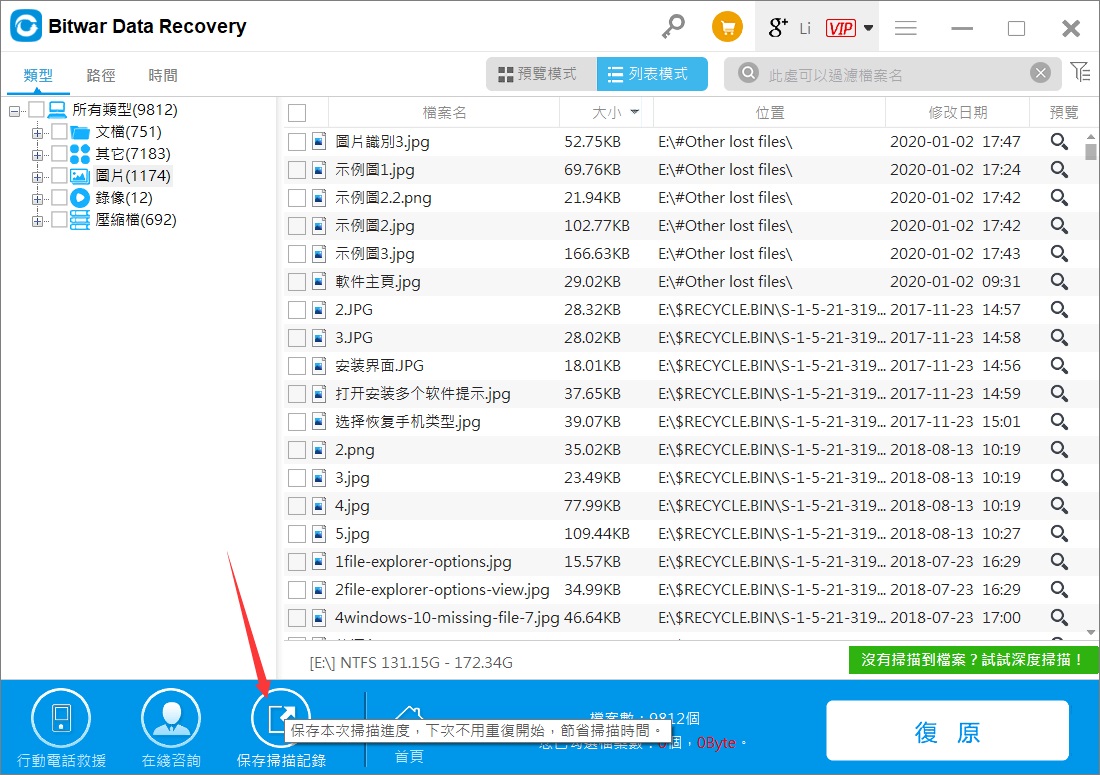
復原
預覽檔案後,最後一步是復原想要的檔案。有兩種方法可以保存檔案。
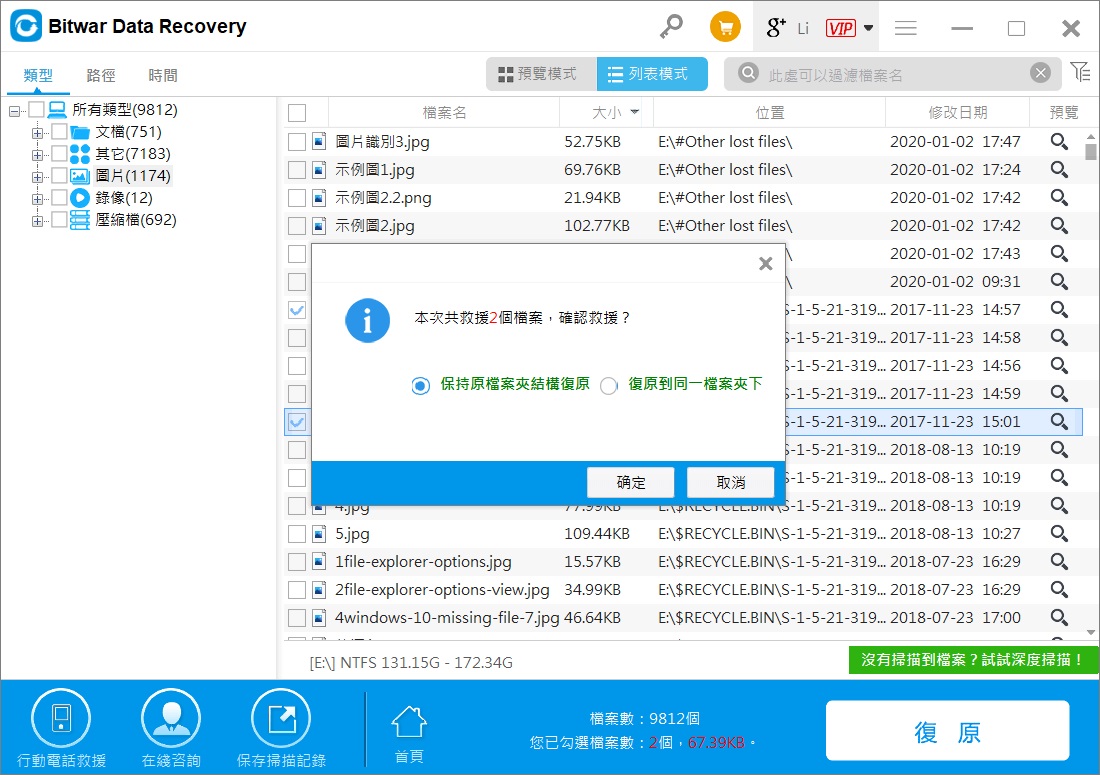
保持原檔案夾結構復原:您將使用其原始檔案名、目錄結構保存丟失的數據。
復原到同一檔案夾下:所有恢復的檔案都將保存到同一資料夾中。
注意:不要將檔案保存到您在刪除之前存儲它們的磁碟機。您可以將它們保存到其他裝置以確保安全。




