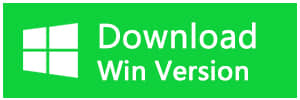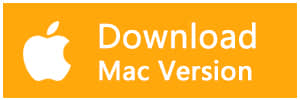大家都知道,Mac的資源回收筒功能和Windows的資源回收筒功能一樣,資源回收筒主要用來儲存所有被刪除資料,預防用戶不小心誤刪除檔案時還能進行復原。但是由於資源回收筒內的檔案會在硬碟上占據一定的空間,導致許多用戶都不願意在Mac上儲存太多的檔案。這也是為什麼很多蘋果電腦用戶丟失文件的原因之一。而對於已經被丟到資源回收筒中的檔案,我們可以使用右擊滑鼠選中“還原”選項來將其救回。這樣,在資源回收筒中的檔案將重新出現在原來的資料夾中,並保留最後一次編輯的完整內容、日期及時間等。
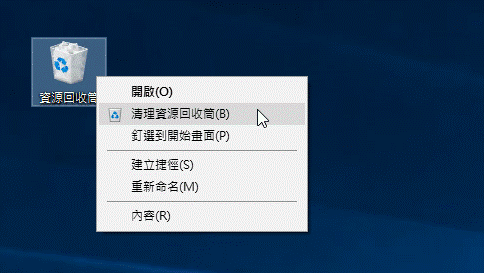
但是如果從資源回收筒中刪除或清理了檔案,那麼檔案還可以救回來嗎?
別擔心,檔案被刪除後,并非馬上就消失得無影無蹤。它其實還存在于硬碟原來所在的存儲空間,只是稍有不同的是這個存儲空間雖然沒有刪除存儲的數據,但是卻在空間上標記這塊為為可存取的狀態,也就是說如果有新檔案的數據要寫到該區塊,那麼就會佔用被清除資料數據原本的位置,將會損壞或覆蓋這些檔案。造成檔案的無法成功救援。
因此,我們需要在新檔案未孫處或覆蓋要救援檔案的前提下,救回從資源回收筒中刪除或清理的檔案。這就要求了我們要注意如下事項:
1、首先需確認被從資源回收筒中刪除的檔案,在出現在資源回收筒前所在的分割槽名稱,如:C:、D:
2、不要在該分割槽安裝任何軟體以及存儲任何檔案。包括我們救援檔案所需的Mac檔案救援軟體
3、關掉所有網絡連接、同步軟體以及防病毒軟體等。專心準備檔案的救援
4、安裝Mac檔案救援軟體開始救援。
若要嘗試從資源回收筒中救回刪除或清理的檔案,您可以使用我們推薦的Bitwar Data Recovery for Mac。該軟體在資料救援上一直受到Mac 使用者的青睞,當然,您如果您是因為誤刪檔案或格式化分割區等檔案丟失,您也可以透過Bitwar Data Recovery for Mac 檔案恢復軟體來找回喔!
從mac上救援刪除/清理的資源回收筒檔案步驟:
安裝Bitwar Data Recovery for Mac
首先,在您的Mac系統上下載並安裝Bitwar Data Recovery for Mac軟體。Bitwar Data Recovery for Mac支持Mac OS X 10.11及更高的版本。對於最新的Mac OS 10.13(High Sierra)系統要求,不允許Mac用戶從應用程序訪問系統磁碟時, 如果要從系統磁碟救援刪除的檔案,請禁用系統功能“系統完整性保護(SIP)”,具體方法請參閱:如何在macOS High Sierra(macOS 10.13)中禁用系統完整性保護(SIP)的指南?
注意:為了防止發生資料被安裝軟體檔案或其他新增檔案覆蓋,切勿將軟體安裝至資料遺失的分割區。(要救援分割槽C中的檔案,應將軟體安裝到分割槽D,否則,安裝過程有可能覆蓋檔案)。
第一步:啟動安裝好的Bitwar Data Recovery for Mac軟體並選擇丟失檔案的磁碟分割區,然後單擊“下一步”。如果檔案是從USB隨身碟/記憶體卡等外接式硬碟或其他存儲裝置中刪除或丟失,請將這些設備連接到Mac電腦,然後選擇它。
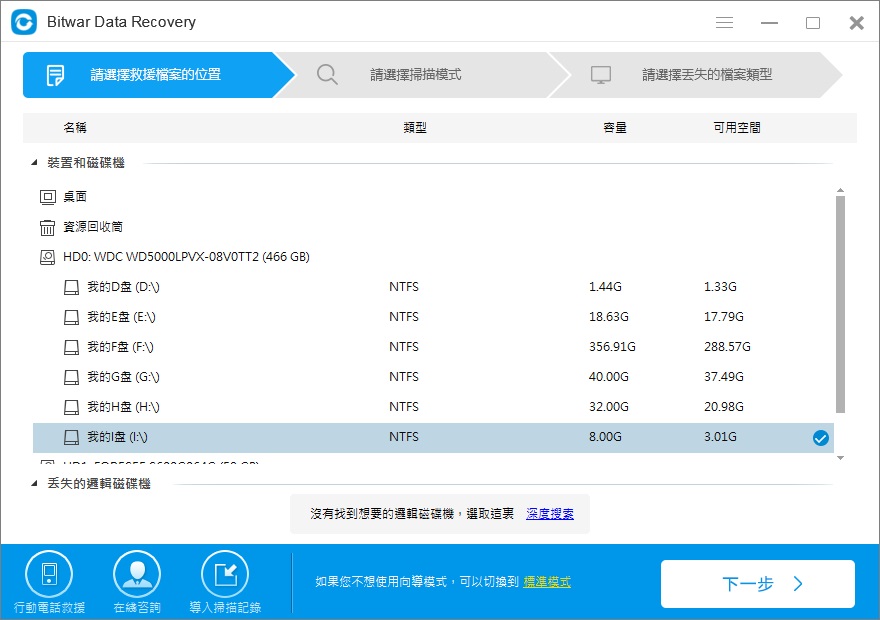
如果快速掃描模式後沒有找到想要的檔案,您可以回到這一步,選“深度掃描”再次嘗試對該分割區的全面掃描,深度掃描會將該設備上所有原始的檔案都找出來,因此掃描時間可能更久。
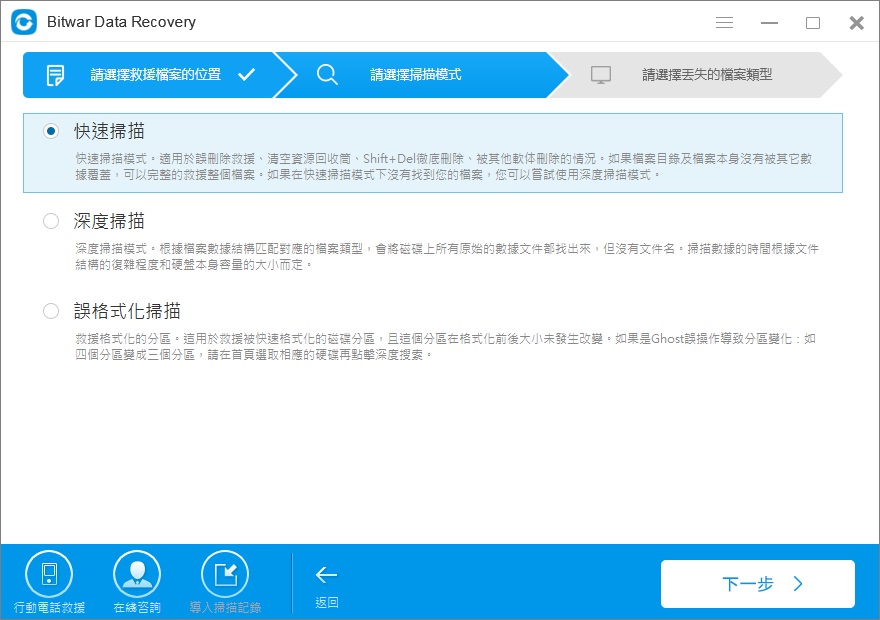
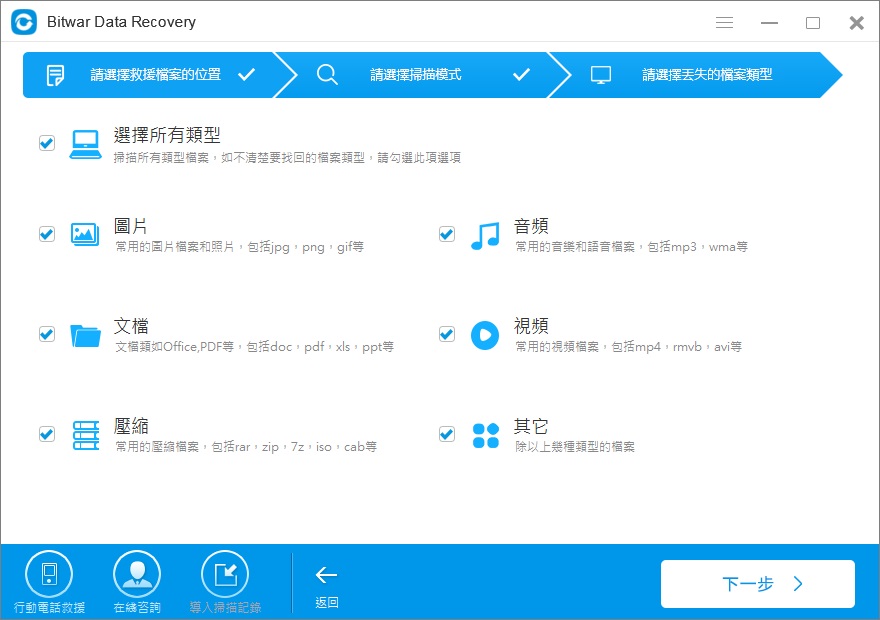
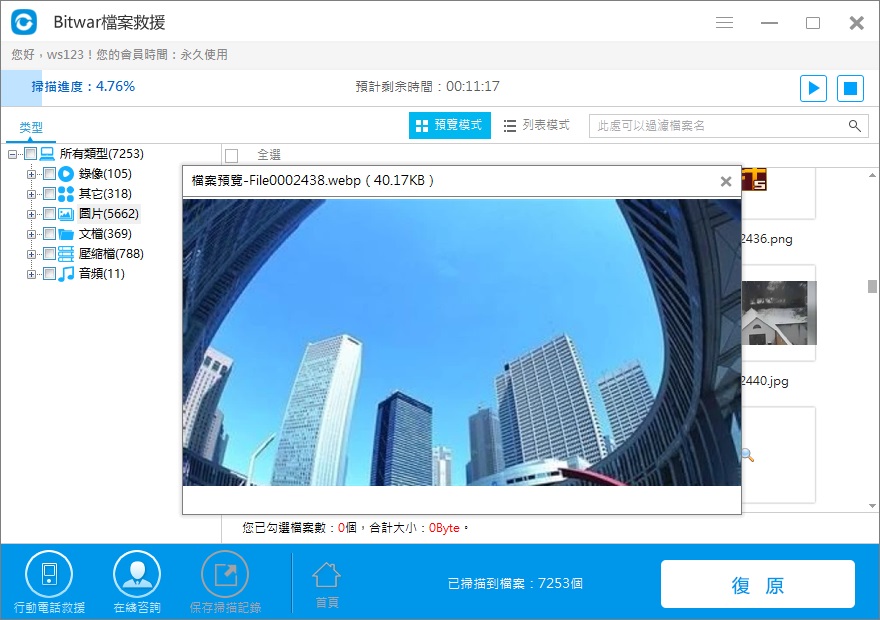
按照上面的步驟,您可以輕鬆快速地從Mac中救援在資源回收筒中刪除或清理的檔案。你會發現從Mac OS X中救援刪除的檔案超級簡單。且除了Mac版本外,Bitwar Data Recovery還支持Windows版本哦。步驟相同,您可以立即下載試用~
注意:馬上使用誤刪檔案救回軟體根據步驟操作,且不要往原位置寫入新的檔案,才不至於發生檔案覆蓋。
如果您沒有向檔案之前所存在的分割區存入新的檔案,並且馬上利用檔案救援工具Bitwar Data Recovery for mac立即開始救援,那麼檔案的救回率還是很高的。
我們建議您成功救回資料后,不要將Bitwar Data Recovery for Mac檔案救援軟體解除安裝。因爲它是一個可持續使用的軟體。當你下次再次遭受檔案不見了的情況時,您可以直接用上這款檔案還原軟體救援,而無須重新下載,從而提高檔案救援的成功幾率。