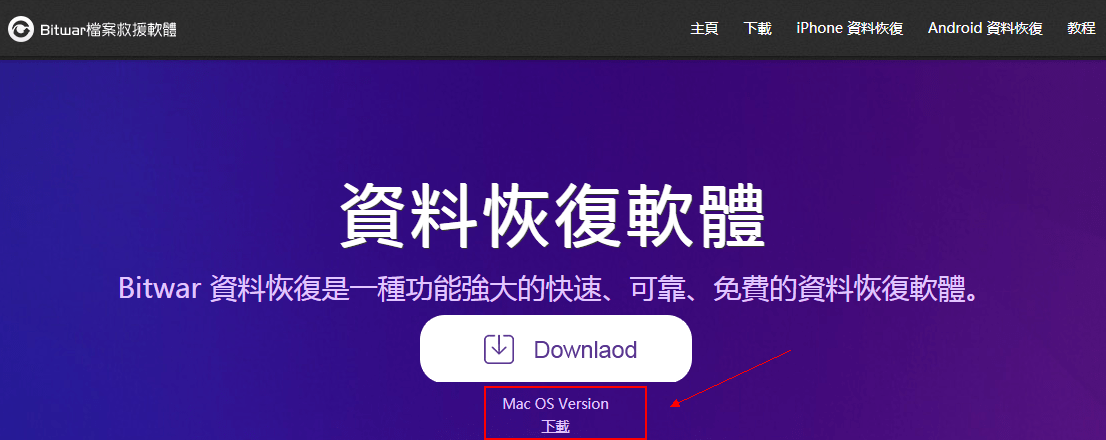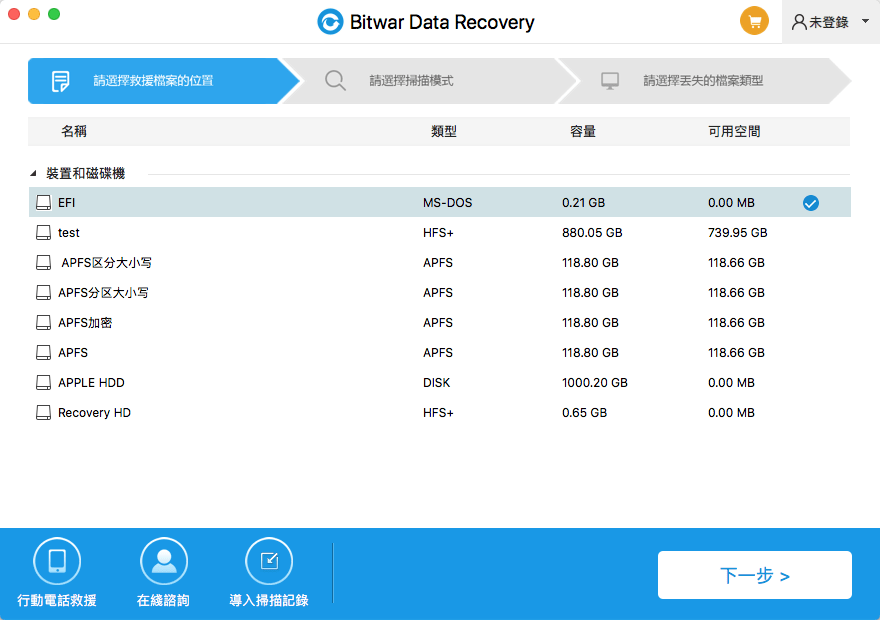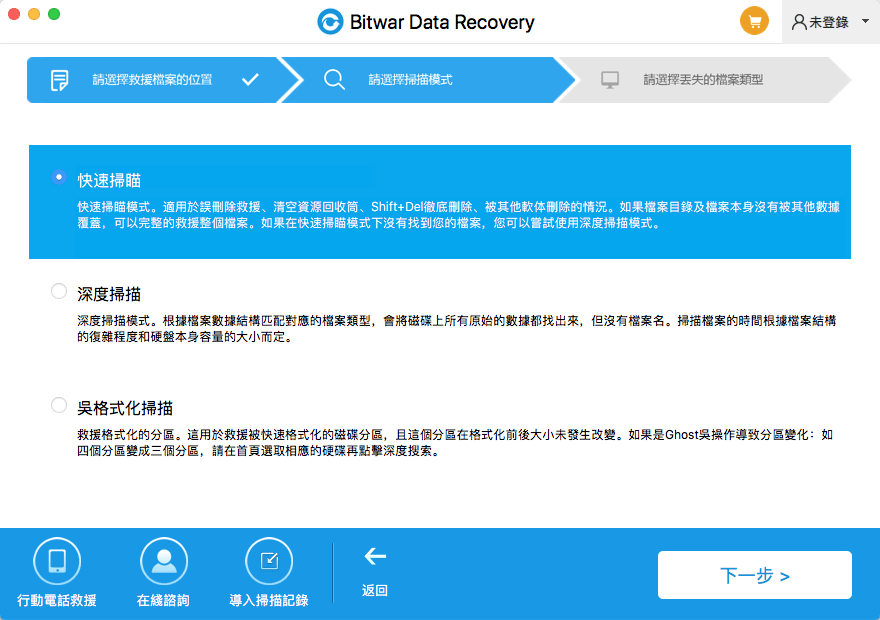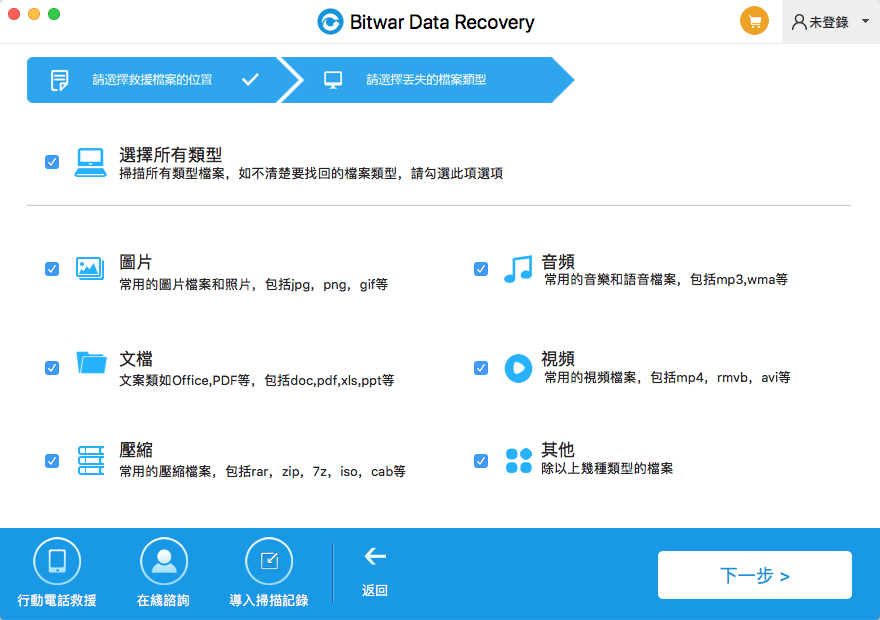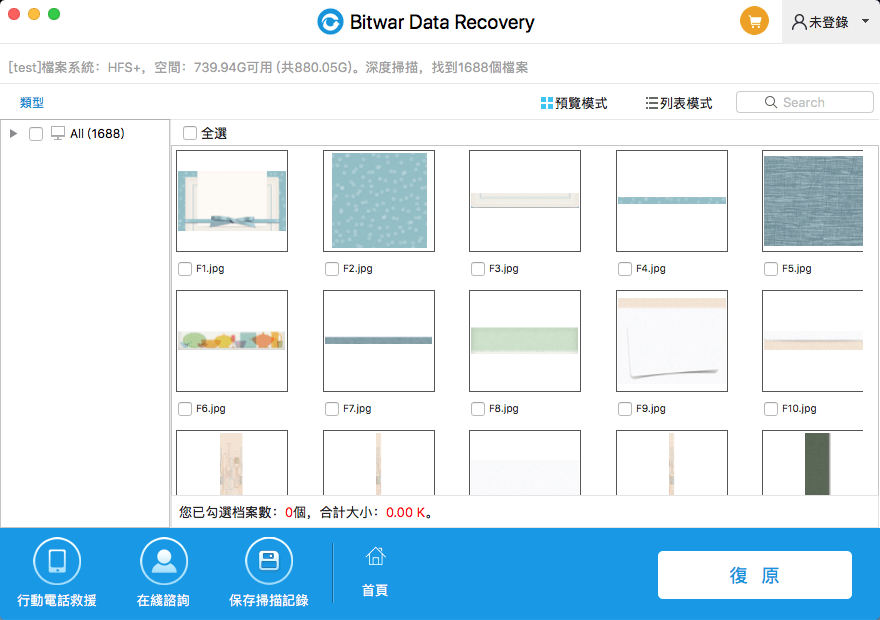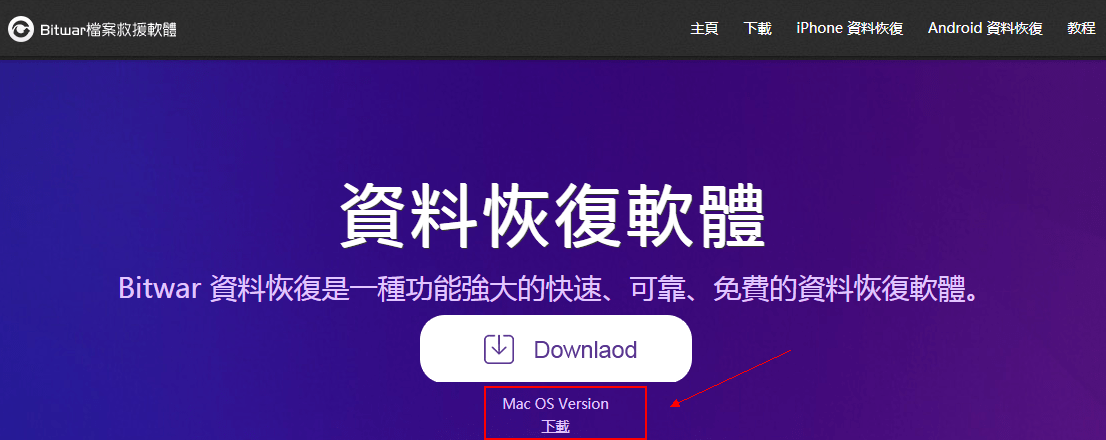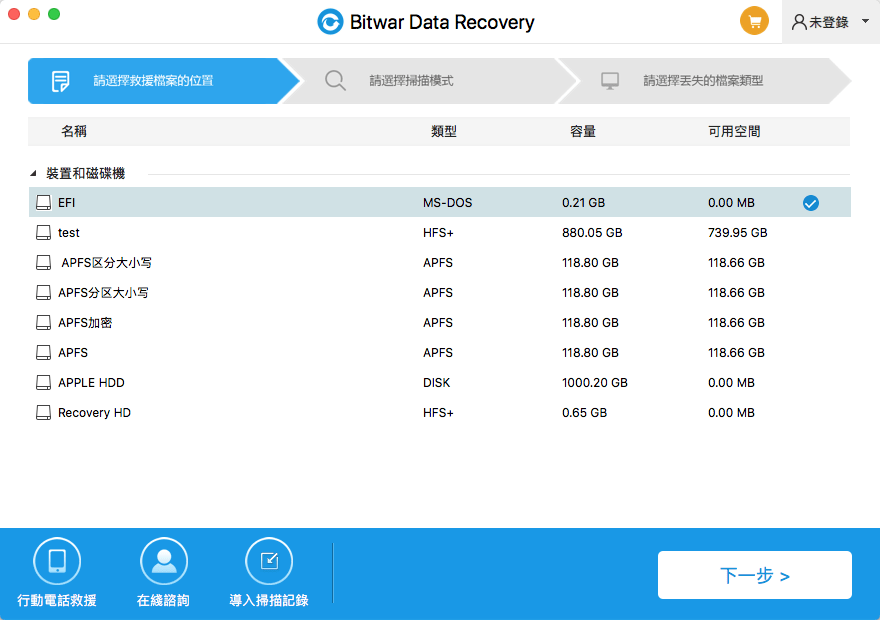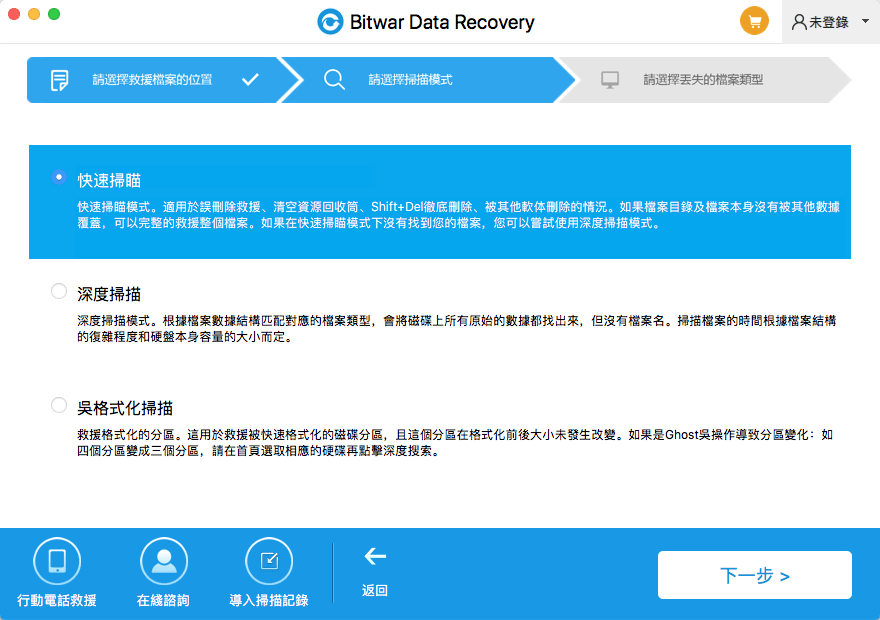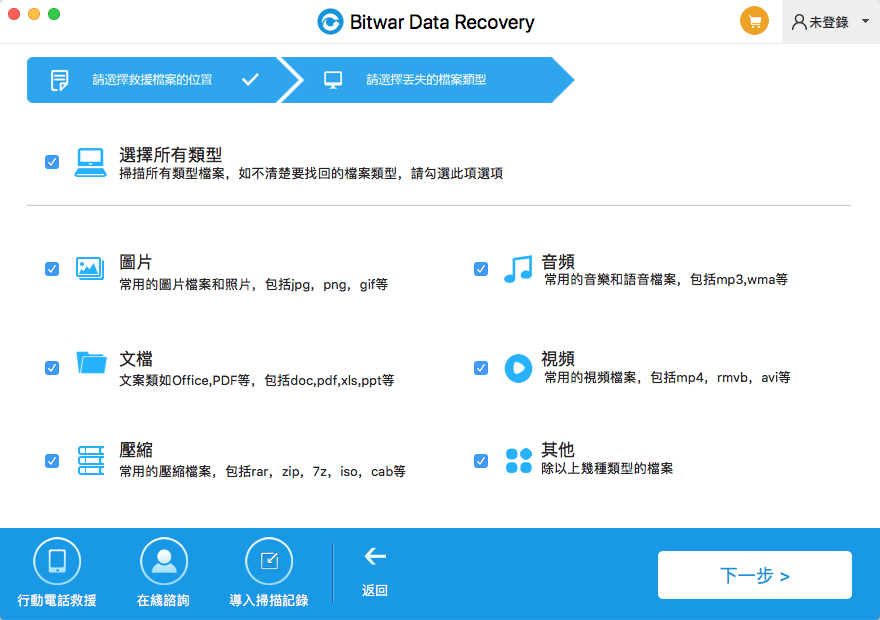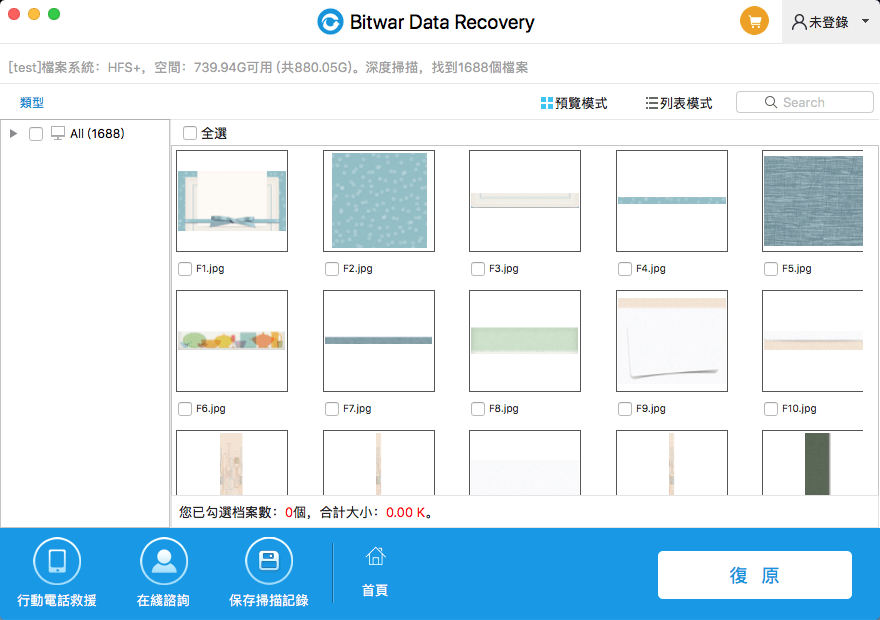如果您不小心刪除了Mac中的重要檔案,那麼這可能是一個非常痛苦的時刻,特別是如果您無法在Mac垃圾箱中找到它時。幸運的是,當您在Mac上刪除檔案時,您刪除的內容仍保存在Mac上。您剛剛失去了從系統訪問檔案的許可權。被刪除檔案佔用的空間被標記為“可重複使用”,因此被刪除的檔案在物理上保持完好無損,直到被其他檔案覆蓋。這些檔案只有在被新檔案覆蓋時才會被刪除。所以如果你很快意識到自己的錯誤,你將能夠救援它們。為了防止覆蓋,我們需要立即停止使用Mac,如果我們想救援Mac上刪除的檔案。在下面的內容中,我們會告訴你如何救援Mac電腦上的刪除檔案。
要救援Mac電腦上刪除的檔案,您可以嘗試Bitwar Data Recovery。它具有多種強大的掃描技術,所有主要檔案系統(包括HFS +,FAT和NTFS)都可以快速救援。您甚至可以預覽這些檔案,以便確定哪些檔案可以成功救援。
如何在Mac OS上使用Bitwar Data Recovery救援已刪除的檔案:
第1步:下載並安裝Bitwar檔案救援軟體。
在我們的官方網站(http://tw.bitwar.net/)下載並在Mac OS上安裝此最佳Mac救援軟體。它與OS X 10.11及更高版本相容。
提示:對於最新的macOS 10.13(High Sierra)系統要求,Mac用戶不允許從應用程式訪問系統磁片。
圖1:下載軟體
第2步:選擇分區或設備
啟動Bitwar檔案救援軟體並選擇刪除檔案的磁片分區或設備,然後單擊“下一步”。
您可以輕鬆地從Mac驅動器,SSD,存儲卡,USB驅動器,SD卡,數碼相機,多媒體播放器和其他存儲設備救援已刪除的檔案。
圖2:選擇磁片
第3步:選擇掃描模式
選擇“快速掃描”的掃描模式,快速掃描模式可以救援分區或移動存儲設備上刪除和格式化的檔案,如命令刪除的檔案+刪除或回收站清空,如果檔案沒有被其他檔案覆蓋。檔案可以完全救援。
圖3:選擇掃描模式
第4步:選擇檔案類型
要救援已刪除的檔案,您可以選擇特定的檔案類型或選擇“所有檔案類型”,然後單擊“下一步”按鈕。
圖4:選擇類型
第5步:預覽,救援和保存檔案
掃描完成後,按檔案名和類型,可以快速篩選之前丟失的檔案。您還可以預覽所有刪除檔案以提前檢查檔案救援品質,然後選擇目標檔案並單擊“救援”保存所有救援的檔案。
圖5:救援檔案
恭喜!您現在知道如何在Mac電腦上救援已刪除的檔案。當您按照上面列出的步驟操作時,您會發現在Bitwar Data Recovery的幫助下救援丟失的檔案非常容易。憑藉其強大的檔案救援能力,您還可以救援由於硬碟格式化,硬體故障,系統崩潰,病毒攻擊等造成的檔案丟失和檔案丟失。您現在想要安裝嗎?