如果Mac上丟失了100GB以上的檔案,不要慌張,我建議您安裝專業的Mac檔案救援軟體Bitwar Data Recovery來救援您的Mac硬碟(或外部USB存儲裝置)丟失的大型檔案。此外,為了盡量避免使用您的 Mac 計算機,以免其他信息被覆蓋,我們建議您盡快救援。
1、從Mac的Trash資料夾中救援檔案
Mac的垃圾桶和Windows資源回收筒的作用是一樣的。在我們刪除不要的檔案後,這些檔案就會暫存垃圾桶或資源回收桶。因此如果您想找回之前刪除的檔案,就可以從垃圾桶中找到並還原。
方法是:打開Mac「垃圾桶」,選擇已刪除的檔案 > 右鍵單擊檔案,然後選擇「還原」(或者您也可以在垃圾桶中找到被丟棄的檔案,並使用「拷貝項目」將檔案復原到原來的位置)。
2.從Time Machine備份中救援 Mac 檔案
如果設定好,Mac通過將重要的硬碟檔案備份到雲碟,或者通過Time Machine備份裝置,為用戶提供了安全的保護機制。所以從備份檔案中恢復被刪除的檔案是一個很好的方法。
要從Time Machine恢復Mac檔案的方法是:
1、打開Time Machine。找到備份裡特定檔案,按下空格鍵預覽該檔案是否是您要復原的檔案。
2、點擊雲碟圖示下載快照以查看。這樣的動作是為了方便您,即使外接硬碟與Mac中斷連接,也可以查看快照。
3、選擇一或多個您要回復的項目,按一下「回復」以還原選定的檔案。
回復的項目會回到它的原始位置。例如,如果項目是在「files」資料夾中,它就會回到「files」資料夾。
3.使用適用於 macOS的專業Mac檔案救援軟體救援已刪除或丟失的檔案
如果以上方法均無法幫助您找回丟失的100GB檔案,我們建議您嘗試Bitwar Data Recovery。Bitwar Data Recovery for mac可以在各種檔案丟失情況下(意外刪除、格式化、病毒感染、操作不當、意外斷電等未知原因)從所有存儲裝置中如Windows 或 Mac 硬碟、外置硬碟、USB隨身碟、SSD、數碼相機、無人機攝像機、SD記憶卡、CF 卡等中救援照片、視頻、音頻、文檔、等各種各樣的檔案。
是的,您不用懷疑,專業的Bitwar Data Recovery for mac可以幫助您救援超過100GB以上的檔案。這款無損 Mac 檔案救援軟體與 HFS+、FAT16/32 和 NTFS 檔案系統卷兼容,可確保安全地救援 Mac 檔案,而無需修改保存在 Mac 機器或任何其他存儲介質上的原始檔案。並且其多功能預覽讓您提前檢閱Mac救援的檔案。
Bitwar Data Recovery for mac救援刪除的100GB檔案
如果您想從 Mac 硬碟磁碟機中檢索已刪除的 100 GB 檔案,只需安裝這個功能強大的Mac檔案救援軟體,然後按照下面提到的解決方案進行操作。
提示:對於macOS 10.12(High Sierra)及最新的11.4版本的系統要求,Mac都不允許用戶直接從應用程序訪問系統磁碟。但是,如果要使檔案救援軟體從系統磁碟救回檔案,請禁用系統自帶的"系統完整性保護(SIP)",具體方法請參閱如何在macOS High Sierra(macOS 10.13)中禁用系統完整性保護(SIP)的指南?
注意:在救援成功之前,不要保存和安裝任何檔案到待救援檔案遺失的分區和磁碟機,以免損壞待救援的檔案,造成檔案徹底丟失。
步驟 1:選擇救援分區或裝置
在您的電腦上啟動安裝後的Bitwar Data Recovery。將要救援的存儲裝置連接到電腦,並在軟體首頁選擇丟失檔案的裝置或磁碟機,然後單擊"下一步"。
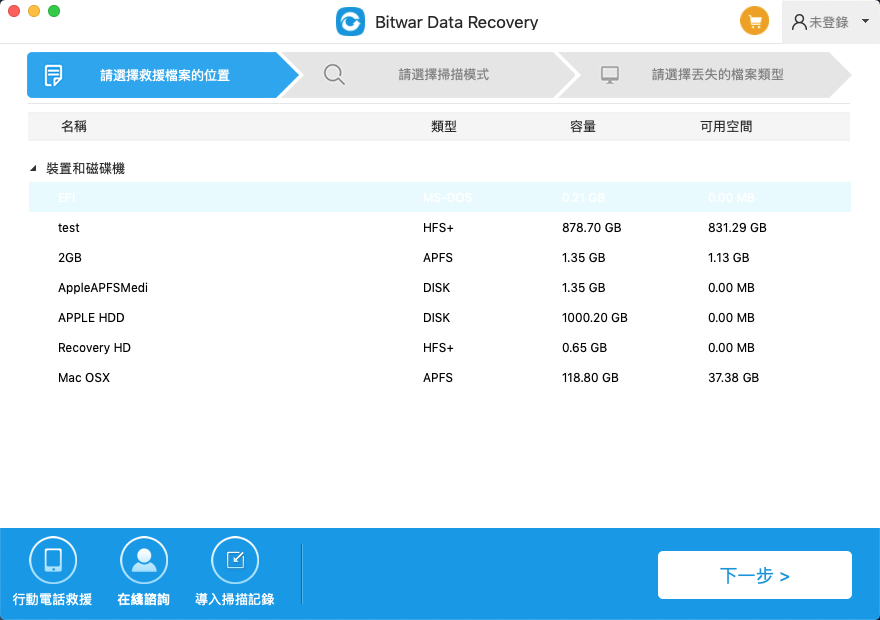
步驟 2:選擇救援模式和檔案類型
快速掃描和深度掃描都適合於非格式化磁碟機之後的救援。因此如果您檔案由於刪除或被其他軟體清理後丟失,請首選選擇快速掃描模式進行救援。如果快速掃描找不到,您可以再次使用深度掃描試一試。
深度掃描與快速掃描的掃描算法不同,它可以盡可能地找出磁碟機上所有符合條件的原始數據。但相應的,它的掃描速度比較慢,且掃描後沒有檔案名。如果要掃描超過100GB的檔案,您將不得不等待一小段時間,因為您正在從 Mac磁碟機上救援大/大檔案。
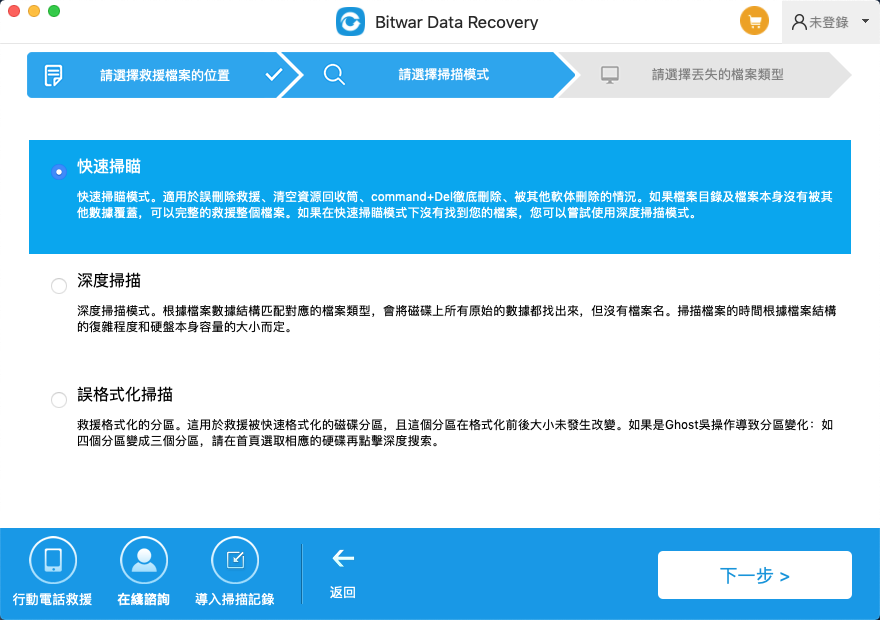
選擇掃描模式後點擊下一步,來到了選擇檔案類型頁面。我們建議您僅選擇您想要救援的類型即可,這樣可以縮短掃描時間。但是如果您不知道丟失了哪種類型的檔案,您可以選擇所有檔案類型。選定好後,按下“掃描”按鈕,程式將開始快速的掃描所有符合選擇條件的檔案。在掃描過程中,如果您看到要的檔案被列出,您可以暫停或停止掃描過程,從而預覽和救援它。
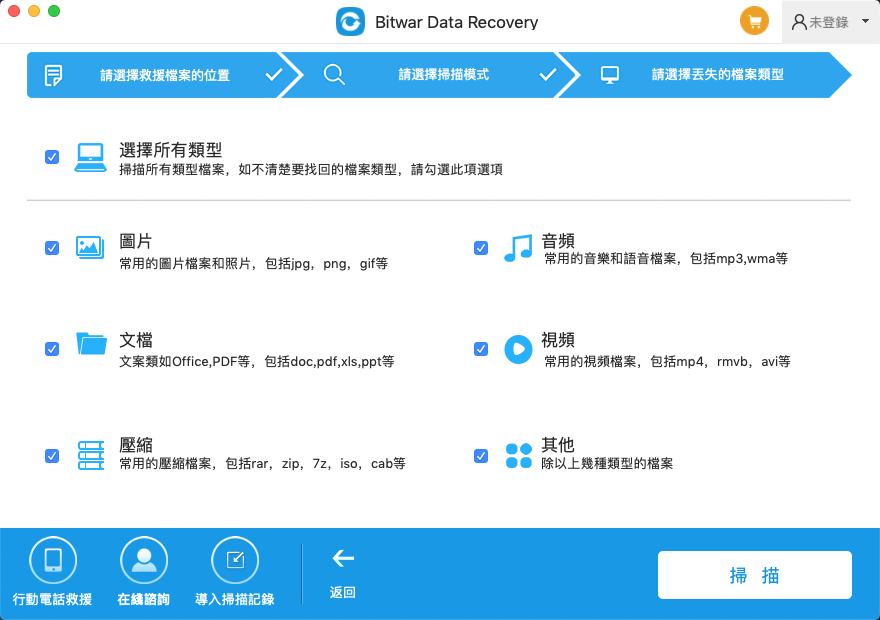
步驟3:預覽和救回檔案
等到軟體掃描完畢,您可以根據檔案類型和檔案名稱等訊息找到您要的檔案。您可以雙擊以預覽它,最後單擊"復原"按鈕將要救回的檔案保存到不同的分割區或存儲裝置上,以防資料救援失敗。
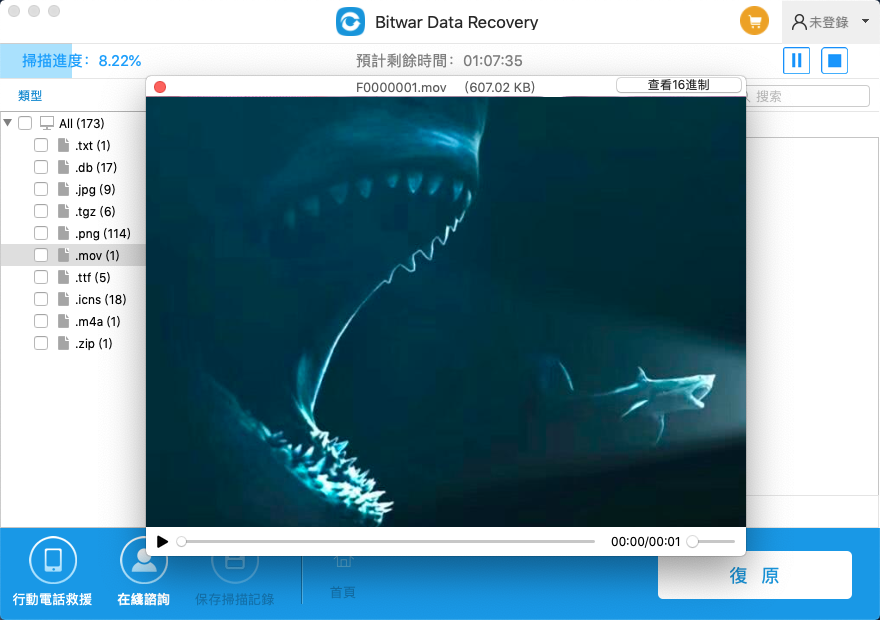
按照上述方法,您丟失的檔案已經被成功救回。
您可以藉助檔案救援程式或其他可用的 Mac 備份解決方案來救援已刪除的100GB的Mac 檔案。雖然Bitwar Data Recovery檔案救援軟體的深度救援有對遺失數據進行重組和修復的功能來幫助您強力的救援檔案。但您要知道的是,檔案救援軟體僅是適用於大多數檔案的檔案丟失,它並不萬能。而100GB的檔案屬於超大型檔案。而其在硬碟上的存儲也是不連貫的,一旦刪除,檔案的存儲空間被標記出來可被新檔案使用,那麼它就非常容易被新存儲的檔案覆蓋或破壞。而檔案即使有一丁點的損壞,它就不是一個完好的檔案了。因此,我們建議您一旦發現檔案被誤刪除或丟失,請立即啟動Bitwar Data Recovery進行救援。我們也建議您不要進一步使用您的 Mac 計算機系統,以免其他檔案被覆蓋造成無法挽回的損失。
Bitwar Data Recovery的優勢
但是與其他救援軟體相比,Bitwar Data Recovery還具有絕對優勢的。她的優勢是:
● 安全:只讀且無風險的 Mac 檔案救援程式。不對您的原始檔案進行寫操作。
● 可預覽:雖然在掃描過程中會實時地顯示檔案縮略圖,但您點擊它可以直接方法預覽。讓您直觀的看視頻和聲音等無法通過縮略圖顯示的檔案。讓用戶提前檔案是否可被救援。
● 精確檔案救援:在 Mac 上救援檔案之前,您可以選擇要掃描的目標檔案類型,這可為您節省大量時間,尤其是當您的 Mac 機器上有大量檔案時。使用原始檔案名、拍攝日期和存儲路徑為 Mac 救援已刪除的檔案。支持檔案名搜索掃描結果,為您提供精準的Mac檔案救援。
● 乾淨簡潔的界面:完整的嚮導和易於使用的界面讓您輕鬆執行 Mac 檔案救援。





