您是否遇到了在Windows 10、8、7上強制刪除檔案/資料夾時發生錯誤?本文將為您提供了所有行之有效的解決方案。以及如果您錯誤地刪除了一些想要的檔案或資料夾或網絡資料夾後的辦法,另外,本文還提供了最好的數據救援軟體來幫助您救援檔案。
刪除電腦的檔案/資料夾是計算機用戶每天最常執行的操作之一。通常,它們的結果要么進入資源回收筒,要么從計算機中消失。但是,有時用戶會遇到一個問題,即特定的檔案/資料夾不會被刪除。它一般提示“檔案正在使用中”;“訪問被拒絕”;“另一個程序使用該檔案”;“該檔案已損壞或無法讀取”。由於處於此特殊狀態的某個檔案有時可能達到GB,因此當您要釋放磁碟機空間時,可能很難解決該問題。為了幫助用戶解決問題,我們列出了以下12種解決方案,請花點時間學習如何強制刪除檔案/資料夾。
如何在Windows上強制刪除檔案/資料夾
解決方案1:終止關聯的程式
在大多數情況下,用戶無法刪除檔案,可能因為某個進程當前正在使用該檔案。如果您知道有一個打開檔案的進程,請終止該進程,然後嘗試再次刪除該檔案。這可以通過使用工作管理员來完成
步驟1:右鍵單擊開始菜單,然後選擇工作管理员。
步驟2:在Performance(性能)選項卡下,單擊Open Resource Monitor(開啟資源監視器)。
步驟3:點擊CPU標籤。
步驟4:在Associated handles(關聯的句柄)部分中,在搜索字段中輸入檔案的名稱。
步驟5:右鍵單擊該進程,然後單擊“結束進程”。
步驟6:嘗試再次刪除檔案。
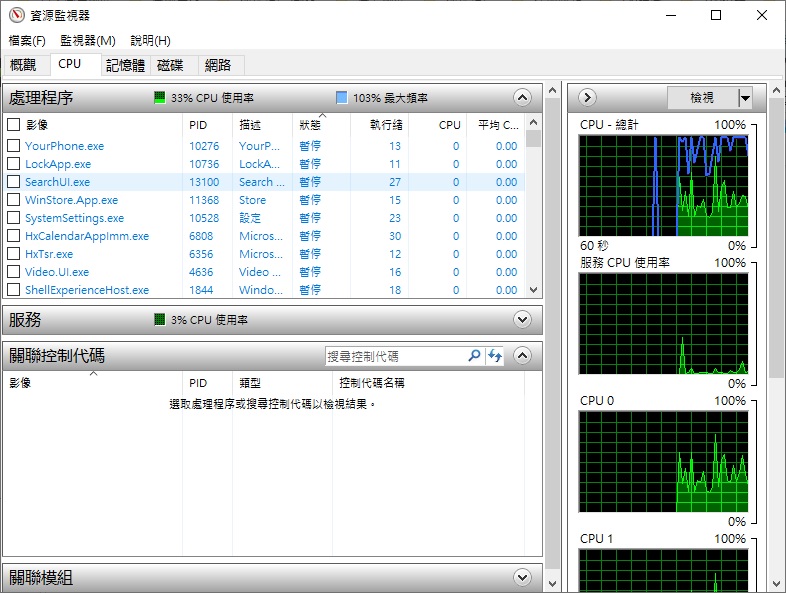
解決方案2:替換無法刪除的檔案
這是使用記事本刪除不可刪除檔案的簡單方法。
步驟1:創建一個記事本並輸入一些隨機字母。
步驟2:單擊“檔案”選項卡,選擇“另存為”選項。
步驟3:導航到不可刪除檔案的位置。
步驟4:在Save As(另存為)窗口中,展開Save as type(另存為類型)旁邊的下拉菜單,然後選擇All Files(所有檔案)。
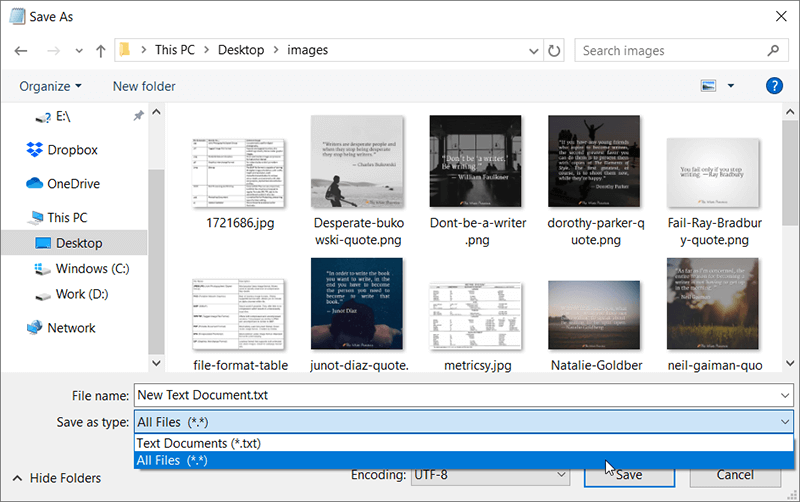
步驟5:選擇不可刪除的檔案。請注意,記事本的檔案名將被不可刪除檔案的名稱替換。
步驟6:單擊Save(保存),然後在彈出確認對話框後單擊Yes(是)。
步驟7:現在,您可以再次嘗試刪除檔案。
解決方案3:使用安全模式
重新啟動計算機是關閉當前正在使用該檔案的隱藏進程的簡單但有效的方法。重新啟動後,第三方正被使用的工具將被解鎖。在大多數情況下,此解決方案應該有效。如果不是這樣,用戶可以嘗試通過以下步驟進入安全模式以強制刪除檔案/資料夾:
在Windows XP和7中:
步驟1:關閉計算機,然後按電源按鈕將其打開。
步驟2:計算機開機後,立即立即反复按F8鍵,直到看到“高級啟動選項”屏幕。
步驟3:使用箭頭圖標選擇安全模式,然後點擊Enter。
在Windows 8、8.1和10中:
步驟1:按Win + R鍵入MSConfig。
第2步:導航至“引導”>“引導選項”。
步驟3:勾選[安全開機]> [應用]> [確定]。
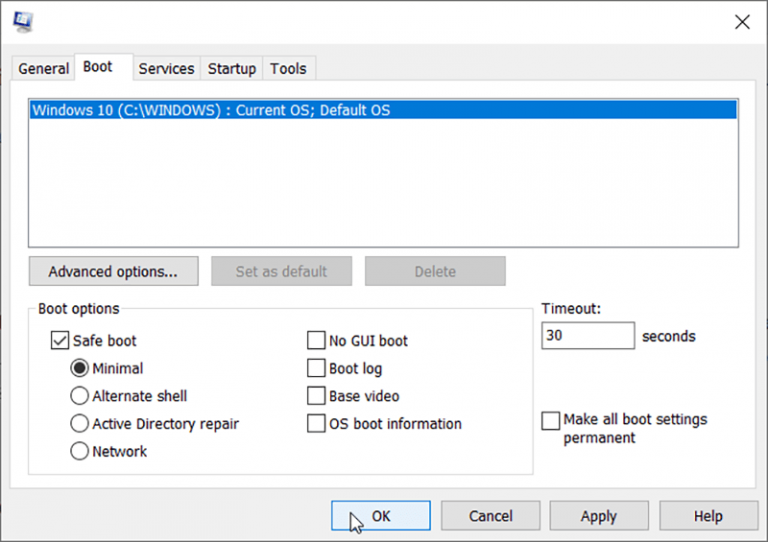
步驟4:點擊重新啟動。
PC進入安全模式後,您可以使用檔案總管查找檔案並將其刪除。
解決方案4:使用命令提示字元
由於使用“Windows檔案總管”刪除檔案/資料夾的傳統方法無法處理某些限制用戶控制的檔案/資料夾,因此,更強大的工具cmd應該適用於這種刪除。請參閱以下步驟以了解如何使用CMD強制刪除檔案/資料夾:
步驟1:按Win + Q並輸入cmd。
步驟2:右鍵點擊程式,然後選擇以管理員身份運行。
步驟3:如果要強制刪除單個檔案,請輸入:del /F C:\Users\Downloads\sample.exe(用您的檔案路徑替換)
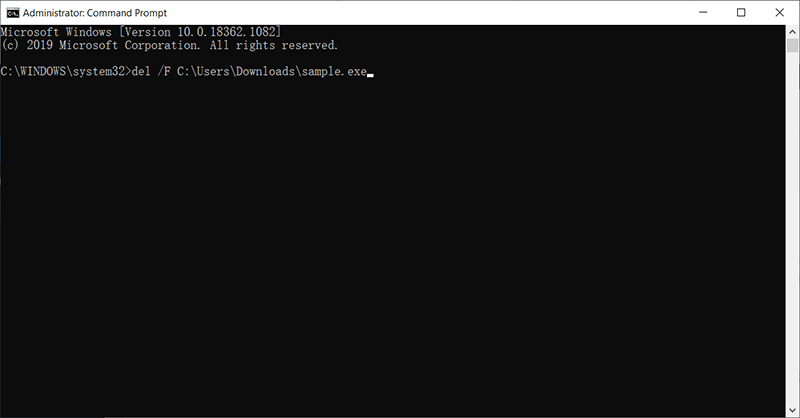
步驟4:如果要強制刪除資料夾,請輸入:rd/S/Q: \Users\Downloads(用您的資料夾路徑替換)
解決方案5:使用第三方工具解鎖檔案
一些第三方工具可以切斷鎖定檔案與當前正在使用該檔案的所有其他進程之間的連接。 Lockhunter是旨在幫助用戶解鎖檔案的免費且流行的工具之一。要解鎖檔案,請使用以下指南:
步驟1:從官方網站下載程序並安裝。
第2步:右鍵單擊鎖定的檔案,然後選擇What’s locking this folder?
步驟3:點擊“Unlock It”按鈕以解鎖檔案。
步驟4:嘗試再次刪除檔案。
注意:如果一個資料夾中存儲了成千上萬個檔案,您將無法確定哪些檔案不可移動。網路資料夾刪除救回的最佳方法是使用第三方工具解鎖整個資料夾,然後將其刪除。這樣,所有檔案將與資料夾一並刪除。
使用Bitwar Data Recovery救援意外刪除的檔案
這裡插入一個關於檔案救援的方法。因為如果有時當用戶使用第三方工具強制刪除照片、檔案、視頻和某些其他不需要的資料、程式時,他們不可以通過資源回收筒救援這些檔案怎麼辦?在這種情況下,要救援已刪除的檔案,您可以依靠Bitwar Data Recovery,它可以在數分鐘內檢索到那些已刪除的檔案。請參閱以下步驟以了解其如何神奇地工作。
步驟1:訪問Bitwar Data Recovery的官方網站。將其下載並安裝到您的計算機上。
步驟2:啟動軟體,選擇檔案被刪除之前的磁碟機,然後單擊“下一步”。
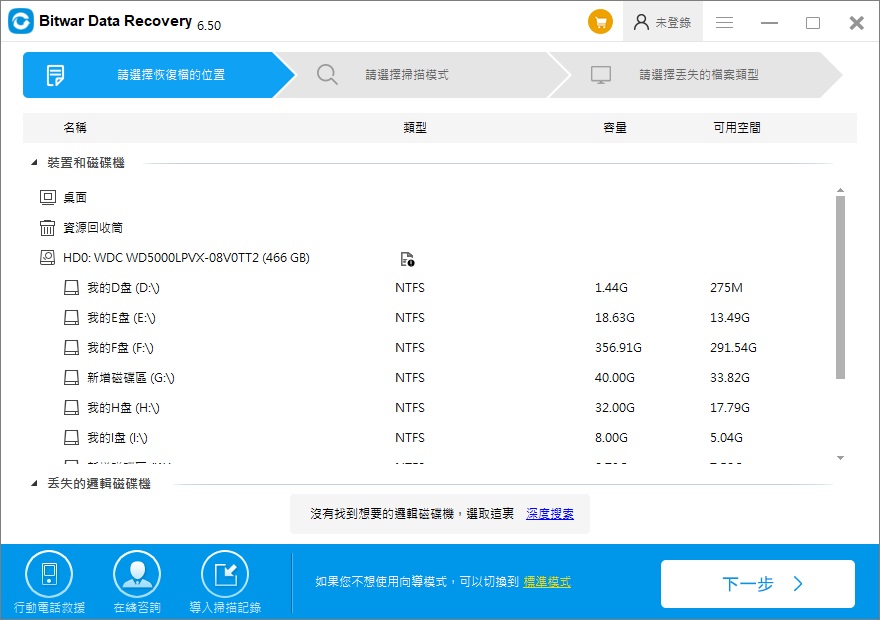
步驟3:在此階段,我們應該選擇一種掃描模式。快速模式將為您提供更好的服務。掃描普通磁碟機的所有扇區只需花費幾分鐘。如果此掃描模式無法在磁盤上運行,則下次可以嘗試進行深度掃描。
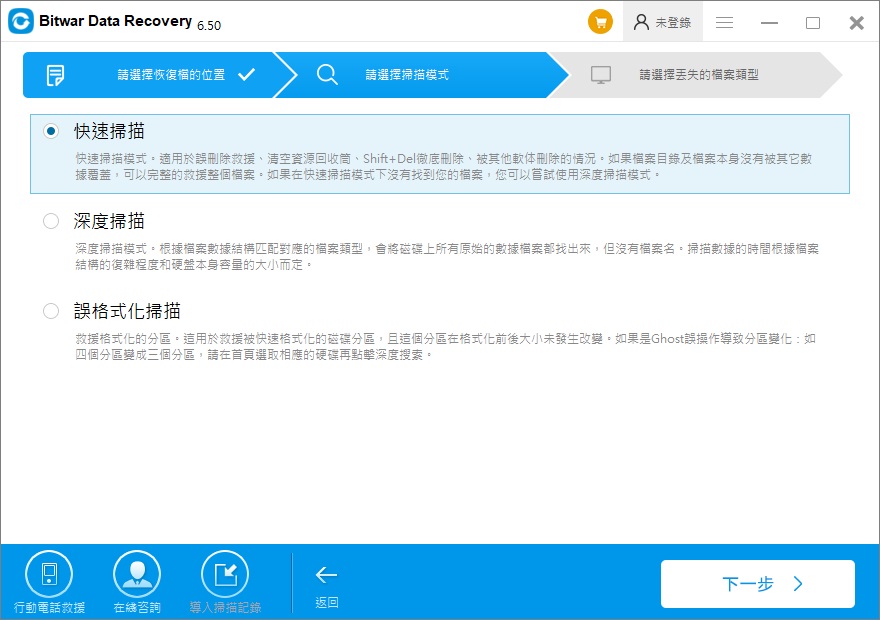
步驟4:選擇待救援的檔案類型,然後單擊“掃描”按鈕。
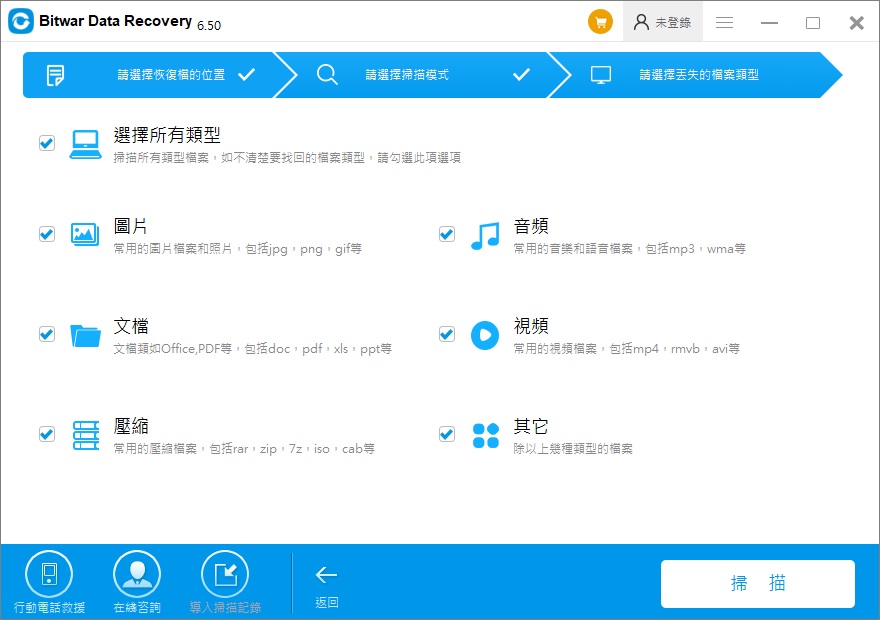
步驟5:雙擊檔案進行預覽。選擇所需的檔案,然後單擊復原以將其救回。
注意:為避免覆蓋已刪除檔案的風險,不應將要救援的檔案保存到已刪除檔案的原始磁碟機。
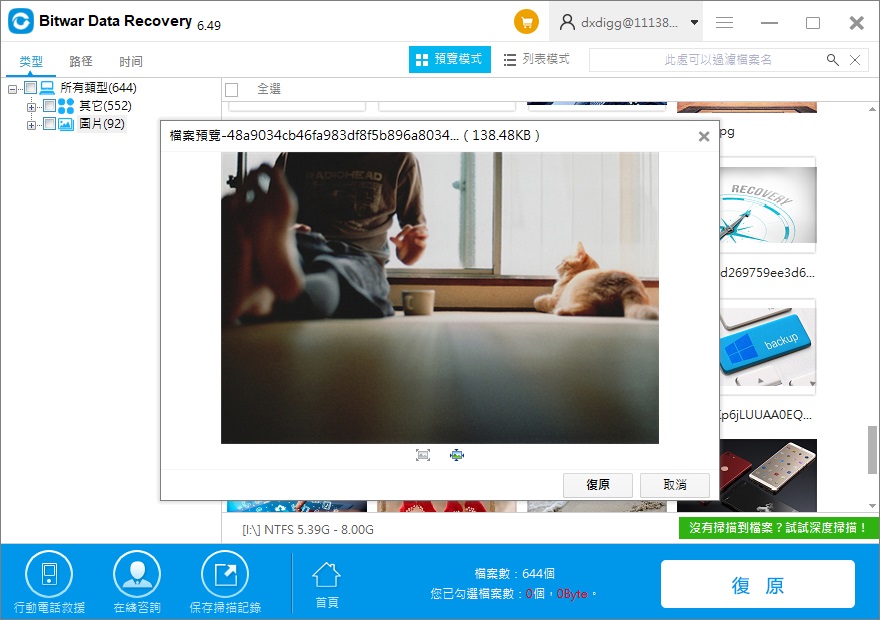
結尾
使用上述一種或多種解決方案後,您可能已成功強制刪除檔案/資料夾。雖然知道如何強制刪除檔案/資料夾在許多情況下可能會有所幫助,但是如果您安裝了可信任的網路資料夾刪除救回的防病毒軟體,可以防止電腦受到間諜軟體,惡意軟體或植入無法刪除檔案的病毒的攻擊,將對您的電腦將更加有用。
此外,如果您丟失或無意中刪除了電腦上的基本檔案,請不要驚慌,您可以直接在Bitwar Data Recovery的幫助下從計算機中救援檔案。







